Jak zainstalować MongoDB na Ubuntu 18.04

- 4969
- 317
- Tacjana Karpiński
MongoDB to open source, nowoczesny system zarządzania bazą danych dokumentów zaprojektowany dla wysokiej wydajności trwałości danych, wysokiej dostępności, a także automatycznego skalowania, w oparciu o najnowocześniejszą technologię NOSQL. Pod MongoDB, Rekord jest dokumentem, który jest strukturą danych, która zawiera parę pola i wartości (dokumenty MongoDB są porównywalne z obiektami JSON).
Ponieważ zapewnia wysoką wydajność i doskonałą skalowalność, jest wykorzystywany do budowania nowoczesnych zastosowań, które wymagają potężnych, krytycznych i o wysokiej dostępności bazy danych.
W tym artykule wyjaśnimy, jak zainstalować MongoDB, Zarządzaj jego usługą i skonfiguruj podstawowe uwierzytelnianie na Ubuntu 18.04.
Ważny: Należy zauważyć, że programiści MongoDB Oferuj tylko pakiety 64-bitowe LTS (Długoterminowe wsparcie) Ubuntu, takie jak 14.04 LTS (wierny), 16.04 LTS (xenial) i tak dalej.
Przeczytaj także: Jak zainstalować MongoDB na Ubuntu 16.04/14.04 LTS
Krok 1: Instalowanie MongoDB na Ubuntu 18.04
1. Oficjalne repozytoria pakietów oprogramowania Ubuntu są wyposażone w najnowszą wersję MongoDB, i można go łatwo zainstalować za pomocą APT Pakiet Manager.
Najpierw zaktualizuj pamięć podręczną pakietu oprogramowania, aby mieć najbardziej najnowszą wersję listów repozytorium.
Aktualizacja $ sudo apt
2. Następnie zainstaluj pakiet MongoDB, który zawiera kilka innych pakietów, takich jak Mongo narzędzia, MongoDB-CLUSS, Server MongoDB I MongoDB-Server-Core.
$ sudo apt instal MongoDB
3. Po pomyślnym zainstalowaniu usługa MongoDB rozpocznie się automatycznie za pośrednictwem SystemD, a proces służy w porcie 27017. Możesz zweryfikować jego status za pomocą polecenia SystemCtl, jak pokazano.
$ sudo systemCtl Status MongoDB
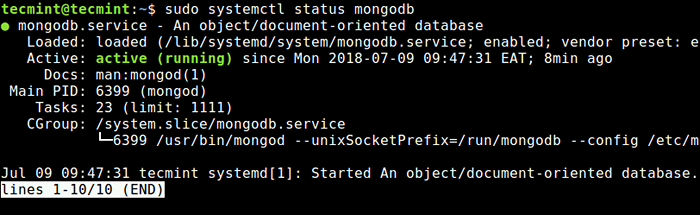 Sprawdź status MongoDB
Sprawdź status MongoDB Krok 2: Zarządzanie usługą MongoDB
4. MongoDB Instalacja jest dostarczana jako usługa SystemD i może być łatwa do zarządzania za pośrednictwem standardowych poleceń SystemD, jak pokazano.
Aby przestać uruchamiać usługę MongoDB, uruchom następujące polecenie.
$ sudo systemctl stop MongoDB
Aby uruchomić usługę MongoDB, wpisz następujące polecenie.
$ sudo systemctl start mongoDB
Aby zrestartować usługę MongoDB, wpisz następujące polecenie.
$ sudo systemctl restart mongoDB
Aby wyłączyć automatycznie uruchomienie usługi MongoDB, wpisz następujące polecenie.
$ sudo systemctl wyłącz MongoDB
Aby włączyć ponownie usługę MongoDB, wpisz następujące polecenie.
$ sudo systemctl włącz MongoDB
Krok 3: Włącz dostęp do zdalnego MongoDB na zaporze ogniowej
5. Domyślnie MongoDB działa na porcie 27017, Aby umożliwić dostęp z wszędzie, gdzie możesz użyć.
$ sudo ufw pozwól 27017
Ale umożliwianie dostępu do MongoDB Z każdym miejsce daje nieograniczony dostęp do danych bazy danych. Tak więc lepiej jest zapewnić dostęp do określonej lokalizacji adresu IP do domyślnego portu MongoDB za pomocą następującego polecenia.
$ sudo ufw zezwolić z twojego_server_ip/32 do dowolnego portu 27017 $ sudo UFW
6. Domyślnie port 27017 jest słucha na adres lokalny 127.0.0.1 tylko. Aby umożliwić zdalne połączenia MongoDB, musisz dodać adres IP serwera do /itp./MongoDB.conf Plik konfiguracyjny, jak pokazano.
bind_ip = 127.0.0.1, twój_server_ip #port = 27017
Zapisz plik, wyjdź z edytora i uruchom ponownie MongoDB.
$ sudo systemctl restart mongoDB
Krok 4: Utwórz użytkownik i hasło do bazy danych MongoDB
7. Domyślnie MongoDB W zestawie uwierzytelnianie użytkownika, dlatego rozpoczyna się bez kontroli dostępu. Aby uruchomić Mongo Shell, Uruchom następujące polecenie.
$ Mongo
8. Po połączeniu z Mongo Shell, Możesz wymienić wszystkie dostępne bazy danych za pomocą następującego polecenia.
> Pokaż DBS
9. Aby umożliwić kontrolę dostępu na wdrażaniu MongoDB w celu egzekwowania uwierzytelnienia; Wymaganie użytkowników do identyfikacji za każdym razem, gdy łączą się z serwerem bazy danych.
MongoDB używa Solony mechanizm uwierzytelniania reakcji wyzwania (ODWALIĆ SIĘ) Domyślnie mechanizm uwierzytelniania. Za pomocą ODWALIĆ SIĘ, MongoDB weryfikuje dostarczone poświadczenia użytkownika pod względem nazwy użytkownika, hasła i bazy danych uwierzytelniania (baza danych, w której użytkownik został utworzony, oraz wraz z nazwą użytkownika, służy identyfikacji użytkownika).
Musisz utworzyć administratora użytkownika (analogiczny do korzenia użytkownika poniżej Mysql/Mariadb) W bazie danych administratora. Ten użytkownik może administrować użytkownikami i ról, takimi jak tworzenie użytkowników, przyznawanie lub cofnięcie ról od użytkowników oraz tworzenie lub modyfikowanie ról celnych.
Najpierw przełącz się na Admin baza danych, a następnie utwórz użytkownik root za pomocą następujących poleceń.
> Użyj administratora> db.createuser (user: „root”, pwd: "[e -mail chroniony]!#@%$ admin1 ", role: [Rola:„ root ”, db:„ admin ”])
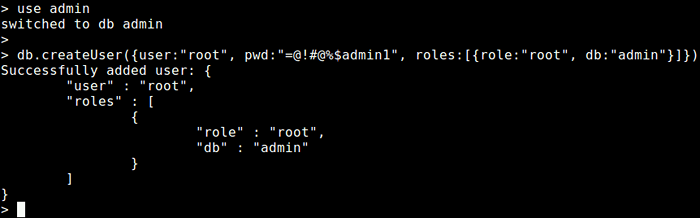 Utwórz użytkownika root MongoDB
Utwórz użytkownika root MongoDB Teraz wyjdź z powłoki Mongo, aby umożliwić uwierzytelnianie, jak wyjaśniono następny.
10. MongoDB Instancja rozpoczęto bez --Auth Opcja wiersza poleceń. Musisz włączyć uwierzytelnianie użytkowników, edytując /lib/systemd/system/mongood.praca Plik, najpierw otwórz plik do edycji tak.
$ sudo vim/lib/systemd/system/mongoDB.praca
Pod [Praca] Sekcja konfiguracji, znajdź parametr ExecStart.
ExecStart =/usr/bin/mongood --UnixSocketPrefix = $ socketPath - -config $ conf $ daemon_opts
Zmień to na następujące:
ExecStart =/usr/bin/mongood --Auth --UNIXSocketPrefix = $ SocketPath - -config $ conf $ daon_opts
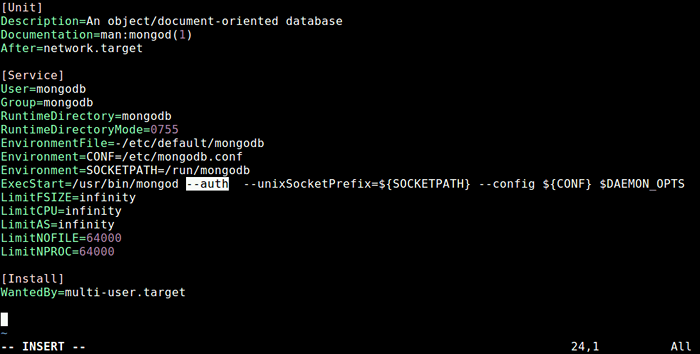 Włącz uwierzytelnianie w MongoDB
Włącz uwierzytelnianie w MongoDB Zapisz plik i wyjdź z niego.
11. 8. Po wprowadzeniu zmian w pliku konfiguracyjnym uruchomSystemCtl Demon-Reload„Aby ponownie załadować jednostki i wznowić usługę MongoDB i sprawdzić jej status w następujący sposób.
$ Systemctl Demon-Reload $ sudo systemctl restart monongoDB $ sudo systemCtl Status MongoDB
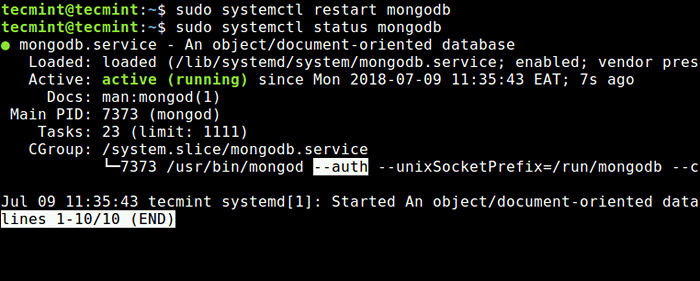 Sprawdź uwierzytelnianie MongoDB
Sprawdź uwierzytelnianie MongoDB 12. Teraz, gdy próbujesz się z nią połączyć MongoDB, musisz uwierzytelnić się jako użytkownik MongoDB. Na przykład:
$ mongo -u „root” -p --authenticationDatabase „admin”
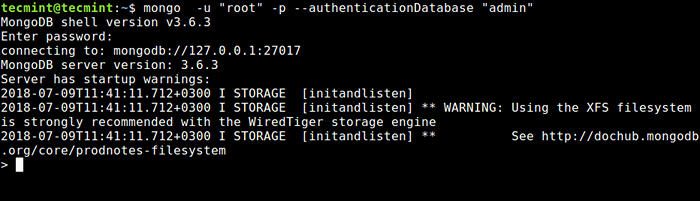 Połącz się z MongoDB jako użytkownik root
Połącz się z MongoDB jako użytkownik root Notatka: Nie zaleca się wprowadzenia hasła na wierszu poleceń, ponieważ będzie ono przechowywane w pliku historii powłoki i może być później przeglądane przez atakującego.
To wszystko! MongoDB to otwarty, nowoczesny system zarządzania bazą danych bez SQL, który zapewnia wysoką wydajność, wysoką dostępność i automatyczne skalowanie.
W tym artykule wyjaśniliśmy, jak zainstalować i zacząć od MongoDB W Ubuntu 18.04. Jeśli masz jakieś zapytania, użyj poniższego formularza komentarza, aby skontaktować się z nami.
- « 5 Przykłady polecenia „Stat” dla początkujących Linux
- CBM - pokazuje przepustowość sieci w Ubuntu »

