Jak zainstalować platformę uczenia się Moodle w Ubuntu 20.04
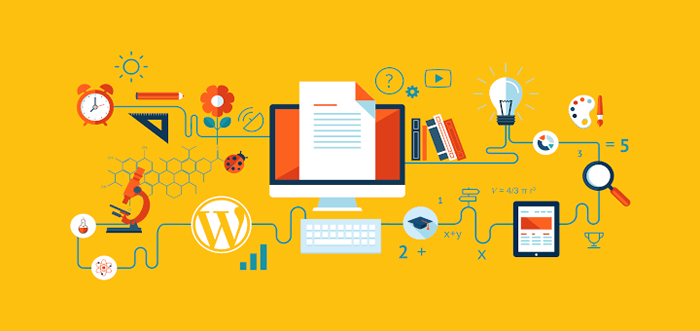
- 2277
- 390
- Tomasz Szatkowski
Moodle to najpopularniejsza, solidna, bezpłatna i open source online uczenie się (e-learning) platforma zarządzania dla sieci i telefonu komórkowego. Oferuje szeroki zakres działań i narzędzi edukacyjnych, które umożliwiają szkołom, uniwersytetom i powiązanym instytucjom oferowanie uczniom elastycznej platformy edukacyjnej w dowolnym miejscu, bez przerwy na ich kurs i program nauczania.
Niektóre z jego ogólnych funkcji obejmują nowoczesny, łatwy w użyciu interfejs, spersonalizowany pulpit nawigacyjny, narzędzia i działania oparte na współpracy, kalendarz typu „all-in-one, wygodne zarządzanie plikami, prosty intuicyjny edytor tekstu, powiadomienia i śledzenie postępu.
Co ważne, Moodle jest również wysoce rozszerzalne przy użyciu ponad tysiąca wtyczek, które obsługują dodatkowe czynności, bloki, motywy i wiele więcej.
W tym artykule dowiesz się, jak zainstalować najnowszą wersję Moodle Learning Platform z Nginx i baza danych mysql/mariadb Ubuntu 20.04 i starsze wersje.
Wymagania serwera:
- Świeżo zainstalowany Ubuntu 20.04 Serwer z zainstalowanym stosem LEMP.
Po zainstalowaniu LEMP stosować na Ubuntu serwer, możesz przejść dalej, aby skonfigurować Moodle na serwerze, jak wyjaśniono poniżej.
Na tej stronie
- Konfigurowanie rekordu DNS dla aplikacji Moodle
- Instalowanie Moodle na serwerze Ubuntu
- Konfigurowanie Nginx do obsługi aplikacji Moodle
- Ukończenie instalacji Moodle za pośrednictwem instalatora internetowego
- Włącz HTTPS w aplikacji Moodle za pomocą Let's Encrypt
Konfigurowanie rekordu DNS dla aplikacji Moodle
1. Aby użytkownicy mogli uzyskać dostęp do Twojego Moodle instancja, którą musisz utworzyć subdomena W ten sposób musisz stworzyć DNS A zapis, aby to osiągnąć. W tym przewodniku nasza domena testowa jest TestProjects.Ja, Musimy więc na przykład utworzyć subdomenę, uczenie się.TestProjects.Ja.
Zaloguj się do konsoli internetowej swojej domeny i uzyskaj dostęp do zaawansowanych ustawień domeny, kliknij Dodaj nowy rekord typu A, Host powinien być uczenie się (lub dowolne wybrane słowo), a wartość powinna być publicznym adresem IP twojego serwera Ubuntu.
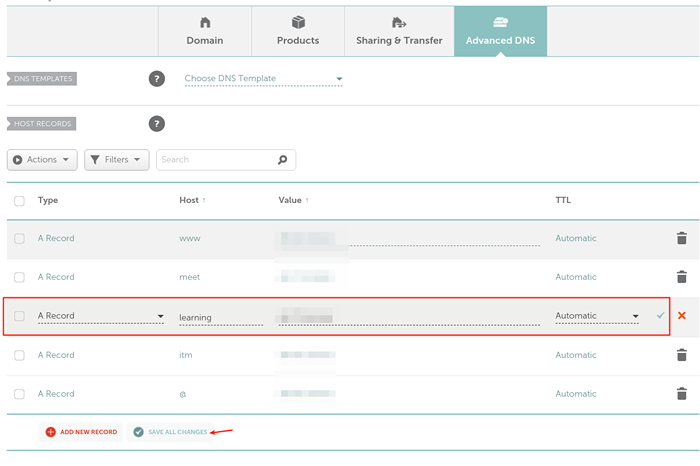 Utwórz DNS rekord aplikacji Moodle
Utwórz DNS rekord aplikacji Moodle Instalowanie Moodle na serwerze Ubuntu
2. Następnie musisz zainstalować Php rozszerzenia i biblioteki wymagane przez Moodle Korzystanie z Menedżera pakietów Apt, jak pokazano.
Aktualizacja $ sudo apt $ sudo apt instaluj php-common php-iconv php-curl php-mbstring php-xmlrpc php-soap php-zip php-xml php-ininl php-json libpcre3 libpcre3-dev ghowscript CLAMAV
3. Następnie utwórz bazę danych dla swojego Moodle system. Zaloguj się do Mysql Powłoka administracji bazy danych i utwórz bazę danych, jak pokazano:
$ sudo mysql Mariadb [(brak)]> Utwórz bazę danych Moodle; Mariadb [(brak)]> Grant wybierz, wstaw, aktualizuj, usuń, utwórz, utwórz tabele tymczasowe, upuszczenie, indeks, altern on Moodle.* DO 'Moodleadmin„@„ localHost ”zidentyfikowane przez '[chroniony e -mail]';; Mariadb [(brak)]> Przywileje spłukiwane; Mariadb [(brak)]> zrezygnować;
4. Jak wspomniano wcześniej, dla tego przewodnika pobieramy i zainstalujemy najnowszą wersję Moodle (Wersja 3.9 W chwili pisania). Uruchom następujące polecenie WGET, aby pobrać pakiet Moodle i użyj polecenia TAR, aby wyodrębnić go odpowiednio. Następnie użyj polecenia LS, aby potwierdzić, że katalog Moodle istnieje /var/www/html/ jak pokazano.
$ wget -c https: // pobierz.Moodle.org/pobierz.PHP/Direct/Stable39/Moodle-Latest-39.TGZ $ sudo tar -zvxf Moodle-Latest-39.TGZ -C/var/www/html/$ ls/var/www/html/
5. Następnie ustaw odpowiednie uprawnienia na Moodle katalog poprzez uruchamianie następujących poleceń.
$ sudo chown www -data: www -data -r/var/www/html/Moodle $ sudo chmod 775 -r/var/www/html/Moodle
6. Następnie stwórz Moodle dane katalog, miejsce, w którym Moodle może zapisać przesłane pliki i ustawić jego uprawnienia, jak pokazano.
$ sudo mkdir -p /var /moodledata $ sudo chmod 775 -r /var /moodledata $ sudo chown www -data: www -data -r /var /moodledata
7. Następnie utwórz Moodle Główny plik konfiguracyjny z przykładowego pliku konfiguracyjnego dostarczonego z pakietem, otwórz go.
$ cd/var/www/html/Moodle/$ sudo cp-dist.PHP Config.PHP $ sudo vim config.php
LOK dla sekcji konfiguracji bazy danych, a następnie skonfiguruj bazę danych, w której wszystko Moodle Dane będą przechowywane, jak pokazano na poniższym zrzucie ekranu:
$ Cfg-> dbtype = 'Mariadb';; // „pgsql”, „mariadb”, „mysqli”, „sqlsrv” lub „oCi” $ cfg-> dblibrary = 'natywne'; // „Native” tylko w tej chwili $ cfg-> dbhost = „localHost”; // np. „LocalHost” lub „DB.ISP.com 'lub ip $ cfg-> dbname ='Moodle';; // nazwa bazy danych, np. Moodle $ cfg-> dbuser = 'Moodleadmin';; // Twoja nazwa użytkownika bazy danych $ cfg-> dbpass = '[chroniony e -mail]';; // hasło do bazy danych $ cfg-> prefix = 'mdl_'; // Prefiks do użycia dla wszystkich nazw tabel
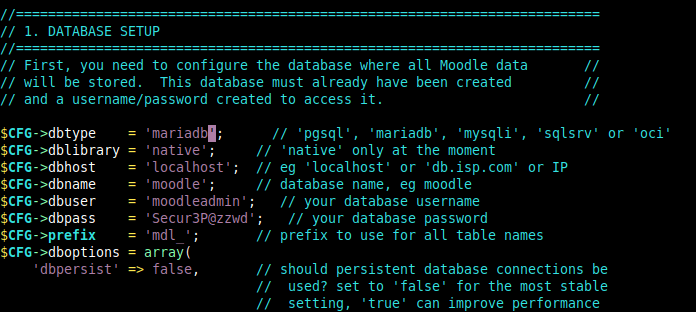 Skonfiguruj ustawienia bazy danych Moodle
Skonfiguruj ustawienia bazy danych Moodle Skonfiguruj także lokalizację witryny Moodle, a także lokalizację katalogu danych Moodle, jak pokazano.
$ Cfg-> wwwroot = 'http: // nauka.TestProjects.Ja';; $ Cfg-> dataroot = '/var/Moodledata';;
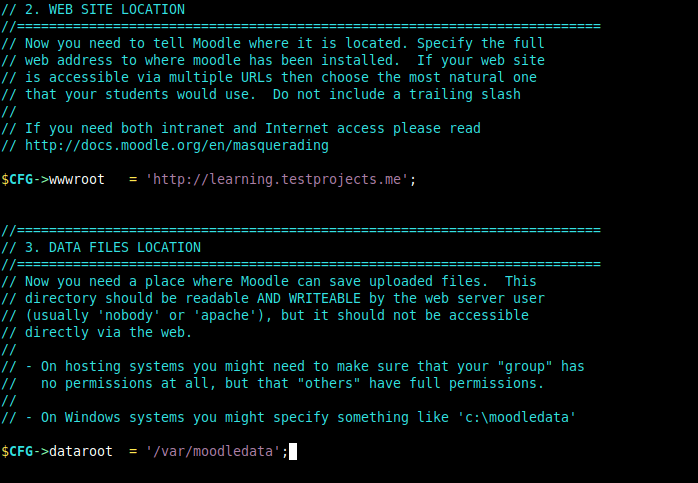 Skonfiguruj witrynę Moodle
Skonfiguruj witrynę Moodle Zapisz zamknij plik. Następnie skonfiguruj Nginx do serwera swojego Moodle Witryna zgodnie z opisem w następnej sekcji.
Konfigurowanie Nginx do obsługi aplikacji Moodle
8. Dla Nginx do serwera Moodle Witryna, musisz utworzyć nową konfigurację bloku serwera w ramach Nginx konfiguracja w katalogu /etc/nginx/conf.D/.
$ sudo vim/etc/nginx/conf.D/Moodle.conf
Skopiuj i wklej następującą konfigurację, wymień uczenie się.TestProjects.Ja z twoją subdomeną. Obok fastcgi_pass Dyrektywa powinna wskazać adres, na którym PHP-FPM przyjmuje żądania FASTCGI (sprawdź /etc/php/7.4/fpm/basen.D/www.conf Plik, aby uzyskać więcej informacji).
serwer Słuchaj 80; Nazwa serwera uczenie się.TestProjects.Ja; źródło /var/www/html/Moodle; indeks indeksu.php; lokalizacja / try_files $ URI $ URI / / Index.php?$ query_string; Lokalizacja ~ ^(.+\.php) (.*) $ fastcgi_split_path_info ^(.+\.php) (.*) $; indeks fastcgi_index.php; fastcgi_pass unix:/run/php/php7.4-fpm.skarpetka; obejmują/etc/nginx/mim.typy; Dołącz fastcgi_params; fastcgi_param ścieżka_info $ fastcgi_path_info; fastcgi_param script_filename $ dokument_root $ fastcgi_script_name;
Zapisz plik i zamknij go.
9. Następnie sprawdź, czy Nginx Konfiguracja jest OK po wprowadzeniu powyższych zmian, a następnie z wdziękiem uruchom ponownie usługę Nginx.
$ sudo nginx -t $ sudo systemCtl Reload nginx
 Sprawdź konfigurację Nginx
Sprawdź konfigurację Nginx Ukończenie instalacji Moodle za pośrednictwem instalatora internetowego
10. Teraz otwórz na przykład przeglądarkę internetową i nawiguj za pomocą subdomeny, uczenie się.TestProjects.Ja Aby uzyskać dostęp do Moodle instalator sieci.
http: // nauka.TestProjects.Ja
Po przeczytaniu wiadomości strony powitalnej kliknij Kontynuować.
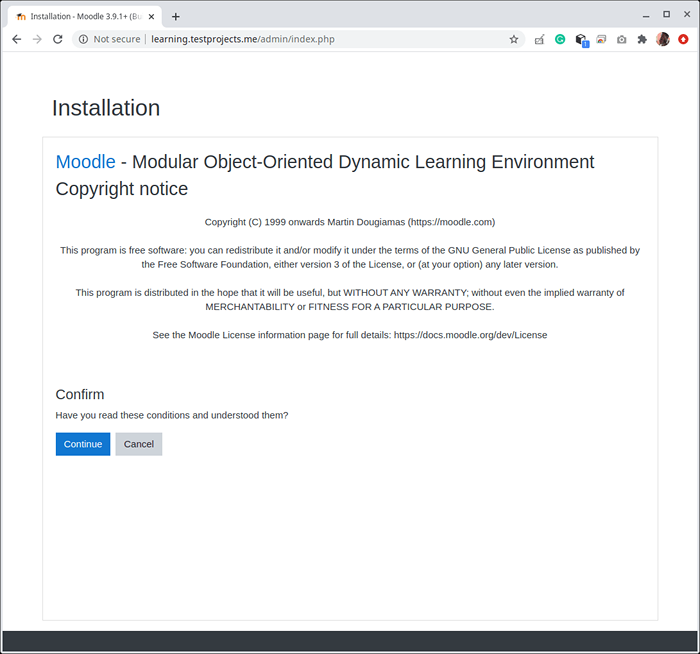 Moodle Web Installer
Moodle Web Installer 11. Następnie instalator sprawdzi, czy system spełnia wymagania, jeśli wszystko jest w porządku, przewiń w dół i kliknij Kontynuować Aby rozpocząć faktyczną instalację plików i konfigurowanie schematu bazy danych.
Zauważ, że instalator pokaże ostrzeżenie o nieruchomości witryny Https, Zignoruj na razie ostrzeżenie. W ostatniej sekcji omówimy, jak włączyć Https NA Moodle za pomocą bezpłatnych Zaszypujmy certyfikaty.
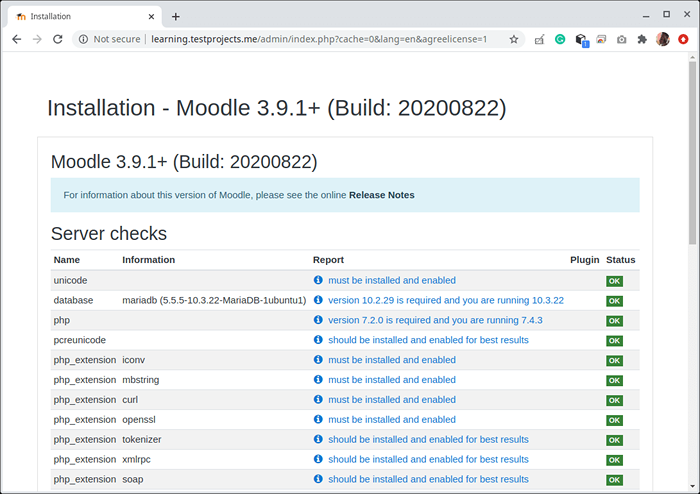 Moodle System Check
Moodle System Check Po zakończeniu instalacji kliknij Kontynuować.
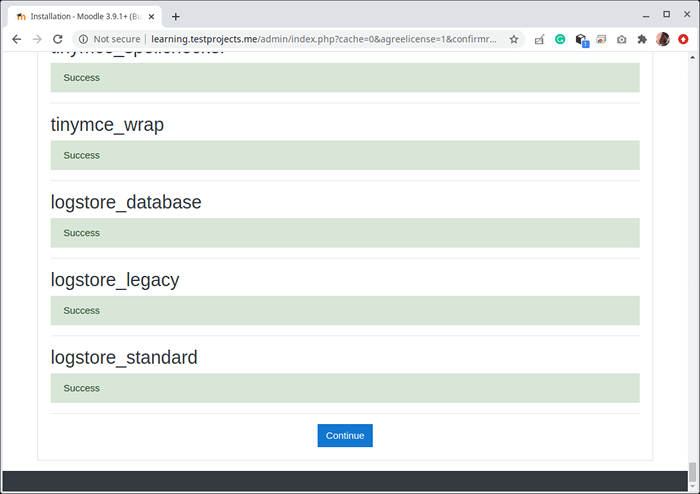 Kompletna instalacja internetowa Moodle
Kompletna instalacja internetowa Moodle 12. Następnie skonfiguruj konto administratora witryny Moodle, tworząc nazwę użytkownika, hasło, nazwisko i nazwisko oraz adres e -mail. Następnie przewiń w dół i kliknij Zaktualizuj konto.
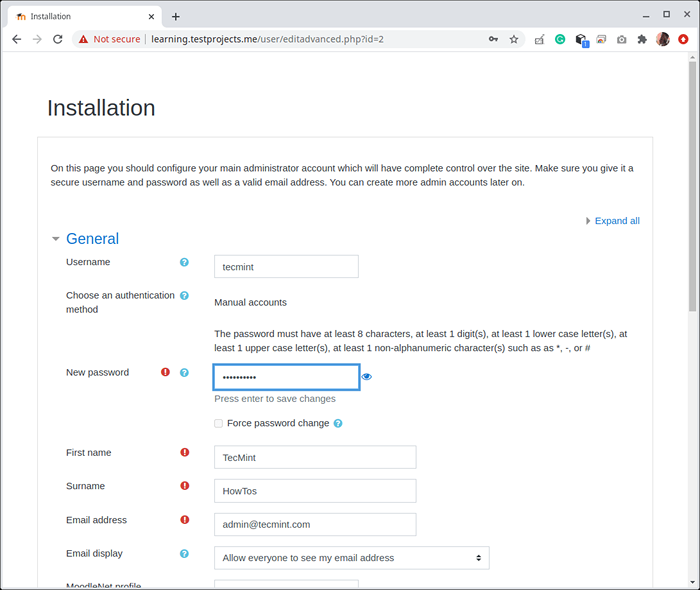 Utwórz konto administratora Moodle
Utwórz konto administratora Moodle 13. Następnie skonfiguruj Moodle Ustawienia strony pierwszej strony, jak pokazano na poniższym zrzucie ekranu. Następnie przewiń w dół i kliknij Aktualizacja.
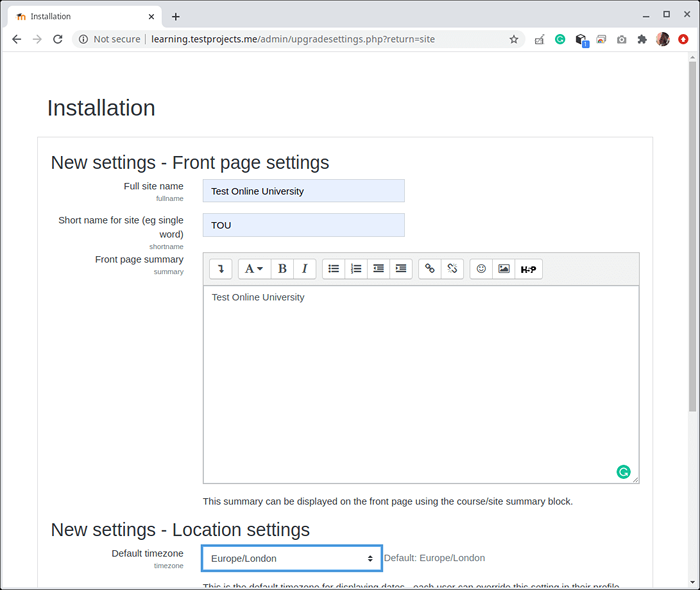 Skonfiguruj pierwszą stronę Moodle
Skonfiguruj pierwszą stronę Moodle 14. Instalator sieciowy automatycznie zaloguje się do nowego Moodle strona. Możesz wypełnić rejestrację witryny, postępując zgodnie z instrukcjami na ekranie.
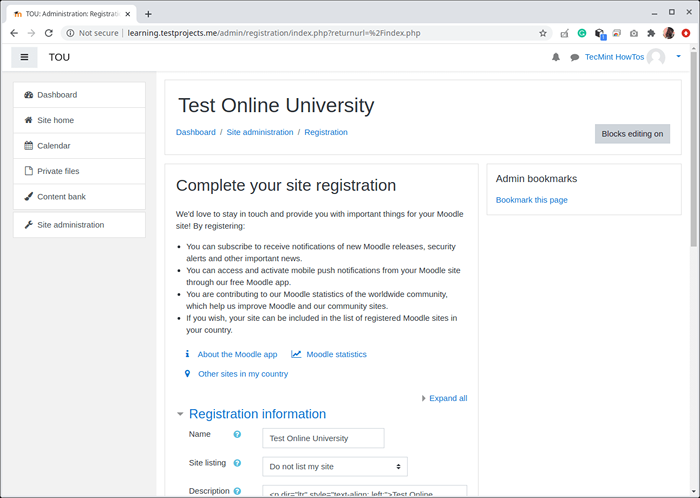 Rejestracja witryny Moodle
Rejestracja witryny Moodle Konfigurowanie HTTPS w aplikacji Moodle za pomocą Let's Encrypt
15. Aby chronić swoje Moodle strona, musisz włączyć Https. Do tego przewodnika będziemy używać Zaszypujmy Bezpłatne i zaufane certyfikaty SSL/TLS. Kolejną zaletą korzystania z Let's Encrypt jest to, że jest zautomatyzowany.
Wróć do terminala i uruchom następujące polecenie, aby zainstalować Certbot na Ubuntu (bezpłatne narzędzie open source do automatycznego używania Certyfikatów Let's Encrypt, aby włączyć HTTPS na stronach ręcznie administrowanych).
$ sudo snap instalacja -klasyczny certyfikat
 Zainstaluj certbot na Ubuntu
Zainstaluj certbot na Ubuntu 16. Następnie wydaj następujące polecenie, aby uzyskać certyfikat i mieć Certbot edytuj swój Nginx Konfiguracja w celu automatycznego skonfigurowania nowego certyfikatu.
$ sudo certbot -nnginx
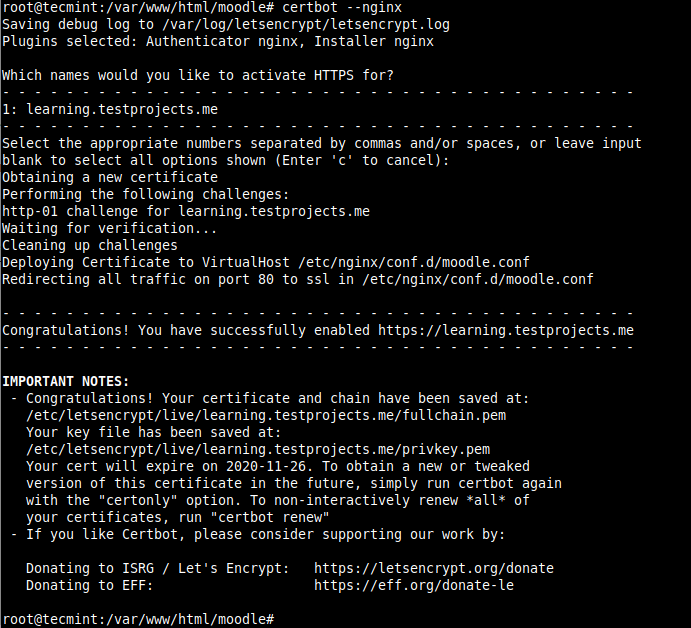 Zainstaluj certyfikat SSL na Moodle
Zainstaluj certyfikat SSL na Moodle 17. Następnie wróć do Moodle Plik konfiguracji witryny.
$ sudo vim/var/www/html/moodle/config.php
i zmień adres URL z Http Do Https Jak pokazano na poniższym zrzucie ekranu.
$ Cfg-> wwwroot = 'https: // nauka.TestProjects.Ja';;
 Ustaw HTTPS na konfiguracji Moodle
Ustaw HTTPS na konfiguracji Moodle 18. Na koniec zweryfikuj z przeglądarki, że twój Moodle Witryna działa teraz Https.
https: // nauka.TestProjects.Ja
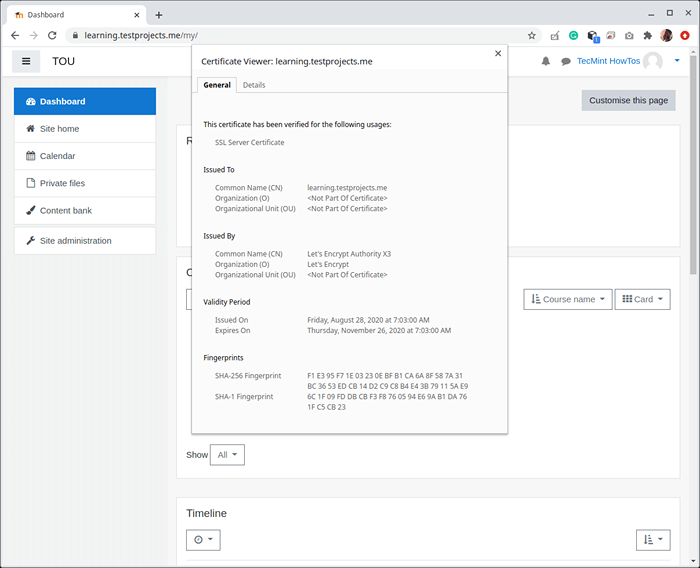 Sprawdź HTTPS na Moodle
Sprawdź HTTPS na Moodle To wszystko na teraz! Idź do Moodle 3.9 Dokumentacja, aby uzyskać więcej informacji, opcje konfiguracji i przewodnik użytkowania.
- « Jak zainstalować Apache Cassandra na Ubuntu 20.04
- Jak zainstalować wiele serwerów CentOS/RHEL za pomocą źródeł sieci FTP »

