Jak zainstalować MySQL na Ubuntu 20.04

- 1529
- 420
- Roland Sokół
MySQL to popularny system zarządzania bazą danych. Ten samouczek pomoże ci zainstalować i zabezpieczyć serwer bazy danych MySQL na Twoim Ubuntu 20.System 04 LTS.
Może ci się spodobać: jak zainstalować phpMyAdmin na Ubuntu 20.04
Wymagania wstępne
Przed kontynuowaniem instalacji MySQL na Ubuntu 20.04:
- Zaloguj się do Ubuntu jako Użytkownik uprzywilejowany
- W przypadku nowo zainstalowanych systemów wymaganych do zakończenia początkowej konfiguracji serwera
Krok 1 - Zainstaluj MySQL Server
MySQL Server 8.0 pakietów jest dostępne w domyślnych repozytoriach na Ubuntu 20.04. Po zalogowaniu się do serwera zaktualizuj pamięć podręczną apt i uruchom pakiety instalacyjne. Aby zainstalować typ MySQL Server:
sudo apt aktualizacja sudo apt instaluj mysql-server
Poczekaj, aż menedżer pakietów zakończy instalację.
Po zakończeniu instalacji usługa MySQL rozpocznie się automatycznie. Aby sprawdzić typ statusu usługi:
SUDO SYSTEMCTL Status MySQL
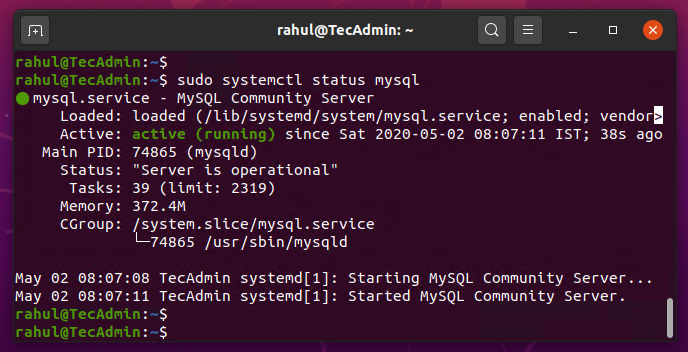
Krok 2 - Zabezpiecz MySQL Server
Na tym etapie MySQL Server nie jest jeszcze zabezpieczony. Możesz przełączyć się na użytkownika root systemu i połączyć się z serwerem MySQL. Nie będzie monituje o żadne hasło.
Tutaj musimy zabezpieczyć serwer MySQL. Pakiety zapewnia do tego skrypt. Wykonaj następujące polecenie dla początkowych ustawień twojego serwera MySQL. Zobaczysz, że skrypt będzie monitowany o więcej ustawień niż wcześniejsze wersje MySQL, takie jak zasady sprawdzania poprawności hasła itp.
sudo mysql_secure_instalation
Postępuj zgodnie z instrukcją na ekranie, aby zakończyć Kreatora. Wszystkie dane wejściowe użytkownika są podświetlone w poniższym kreatorze. To utworzy hasło dla użytkownika root, usunie testową bazę danych i użytkownika, aby zabezpieczyć serwer bazy danych.
Zabezpieczenie wdrożenia MySQL Server. Łączenie się z MySQL za pomocą pustego hasła. Komponent sprawdzania hasła może być używany do testowania haseł i poprawy bezpieczeństwa. Sprawdza siłę hasła i umożliwia użytkownikom ustawienie tylko tych haseł, które są wystarczająco bezpieczne. Czy chciałbyś skonfigurować komponent sprawdzania hasła? Naciśnij Y | Y obudowa mieszana, znaki specjalne i plik słownika Wprowadź 0 = niski, 1 = medium i 2 = silny: 2 Prosimy o ustawienie hasła dla root tutaj. Nowe hasło: Wprowadź nowe hasło: Szacowana siła hasła: 100 Czy chcesz kontynuować podane hasło?(Naciśnij Y | Y. Jest to przeznaczone tylko do testowania i sprawienie, aby instalacja stała się nieco gładsza. Powinieneś je usunąć przed przejściem do środowiska produkcyjnego. Usuń anonimowych użytkowników? (Naciśnij y | y dla tak, każdy inny klucz dla nie): y sukces. Zwykle root powinien mieć możliwość łączenia się tylko z „localhost”. Zapewnia to, że ktoś nie może odgadnąć hasła głównego z sieci. Zdalnie odrzucaj logowanie root? (Naciśnij y | y dla tak, każdy inny klucz dla nie): y sukces. Domyślnie MySQL jest wyposażony w bazę danych o nazwie „Test”, do którego każdy może uzyskać dostęp. Jest to również przeznaczone tylko do testowania i należy je usunąć przed przejściem do środowiska produkcyjnego. Usuń testową bazę danych i dostęp do niej? (Naciśnij Y | Y. - Usuwanie uprawnień w testowej bazie danych… sukces. Ponowne załadowanie tabel uprzywilejowanych zapewni, że wszystkie wprowadzone do tej pory zmiany pojawią się natychmiast. Załaduj teraz tabele uprawnień? (Naciśnij y | y dla tak, każdy inny klucz dla nie): y sukces. Wszystkie zrobione!
Krok 3 - Zarządzaj usługą MySQL
Usługa MySQL jest zarządzana w ramach SystemD Service Manager. Możesz śledzić domyślne polecenia SystemCTL, aby zarządzać usługą bazy danych w wierszu poleceń. Poniżej znajduje się niektóre często używane polecenia do zarządzania usługą:
- Aby zatrzymać usługę MySQL, wpisz:
sudo systemctl stop Mysql
- Aby rozpocząć usługę MySQL, wpisz:
sudo systemctl start mysql
- Zatrzymaj, a następnie uruchom usługę mysql, wpisz:
sudo systemctl restart mysql
- Aby wyświetlić status usługi MySQL, wpisz:
SUDO SYSTEMCTL Status MySQL
Krok 4 - Podłącz MySQL Server
Z powodzeniem zainstalowałeś i zabezpieczyłeś serwer bazy danych MySQL na swoim Ubuntu 20.04 System. Teraz połącz się z serwerem bazy danych na wierszu poleceń z następującym poleceniem.
mysql -u root -p
Wprowadź hasło użytkownika root MySQL, aby podłączyć:
Wprowadź hasło: Witamy w monitor MySQL. Polecenia kończą się; lub \ g. Twój identyfikator połączenia MySQL to 20 serwerowa wersja: 8.0.19-0ubuntu5 (Ubuntu) Copyright (c) 2000, 2020, Oracle i/lub jej podmioty stowarzyszone. Wszelkie prawa zastrzeżone. Oracle jest zarejestrowanym znakiem towarowym Oracle Corporation i/lub jej podmiotów stowarzyszonych. Inne nazwy mogą być znakami towarowymi ich właścicieli. Typ „Pomoc”; lub „\ h”, aby uzyskać pomoc. Typ „\ c”, aby wyczyścić bieżącą instrukcję wejściową. mysql>
Krok 5 - Utwórz użytkownika i bazę danych MySQL
Jak połączyłeś z serwerem MySQL na wierszu poleceń. Twój serwer bazy danych jest gotowy do użycia dla aplikacji do przechowywania danych.
Zalecamy utworzenie osobnego użytkownika bazy danych, aby podłączyć bazę danych przez aplikację. Użyj następujących poleceń, aby utworzyć bazę danych na MySQL. Następnie utwórz użytkownika i przypisz uprawnienia do użytkownika w bazie danych.
Utwórz bazę danych MYDB; Utwórz użytkownika „MyUser”@„LocalHost” zidentyfikowane przez „pa $$ w0rd”; Daj wszystko na mydb.* do „Myuser”@„localHost”; Przywileje spłukiwane;| 1234567 | Utwórz bazę danych MYDB; Utwórz użytkownika „MyUser”@„LocalHost” zidentyfikowane przez „pa $$ w0rd”; Daj wszystko na mydb.* do „Myuser”@„localHost”; Przywileje spłukiwane; |
Wniosek
Ten samouczek pomaga w instalacji MySQL Server w systemie Ubuntu. Zapewnia również instrukcje dotyczące bezpiecznego serwera bazy danych. Następnie możesz zainstalować phpMyAdmin, aby administrować serwerem MySQL za pośrednictwem interfejsu internetowego.
- « Jak zainstalować kod Visual Studio na Ubuntu 20.04
- Jak zainstalować odtwarzacz multimedialny VLC na Ubuntu 20.04 »

