Jak zainstalować Netflix w Kodi na Ubuntu i Debian

- 3873
- 364
- Seweryn Augustyniak
Wraz z pojawieniem się Kodi 18 Leia pojawiła się również możliwość dostępu do DRM ograniczonej treści ze służb takich jak Netflix. Na dzień dzisiejszy dodatek Netflix nie jest w oficjalnych repozytoriach Kodi, ale jest wystarczająco łatwo zainstalować i skonfigurować w Debian i Ubuntu, a obejmuje instalacje na Raspberry Pi.
W tym samouczku nauczysz się:
- Jak zainstalować Kodi 18
- Jak zainstalować zależności Netflix
- Jak włączyć repozytorium Netflix
- Jak zainstalować dodatek Netflix
 Netflix na Kodi.
Netflix na Kodi. Zastosowane wymagania i konwencje oprogramowania
| Kategoria | Wymagania, konwencje lub wersja oprogramowania |
|---|---|
| System | Ubuntu i Debian |
| Oprogramowanie | Kodi |
| Inny | Uprzywilejowany dostęp do systemu Linux jako root lub za pośrednictwem sudo Komenda. |
| Konwencje | # - Wymaga, aby podane polecenia Linux są wykonywane z uprawnieniami root bezpośrednio jako użytkownik root lub za pomocą sudo Komenda$ - Wymaga, aby podane polecenia Linux zostały wykonane jako zwykły użytkownik niepewny |
Dodatek Netflix i inne DRM włączały takie dodatki, działają tylko na Kodi 18 i później. W rezultacie będziesz musiał zainstalować Kodi 18 w swoim systemie, zanim przejdziesz dalej.
Jeśli pracujesz z Raspberry Pi z najnowszą wersją OSMC lub Libreelec, masz już Kodi 18, więc nie musisz nic robić.
W momencie pisania tego każda inna wersja Ubuntu i Debiana wymaga dodatkowego repozytorium. Na szczęście zarówno Ubuntu Kodi PPA, jak i repozytorium Deb-Multimedia najlepiej prowadzić zaktualizowaną wersję Kodi w dowolnej dystrybucji.
Ubuntu
W przypadku Ubuntu musisz tylko dodać PPA do swojego systemu. Jest tak samo prosty jak każdy inny.
$ sudo add-apt-repozytory PPA: Team-XBMC/PPA
Teraz zaktualizuj apt.
Aktualizacja $ sudo apt
Następnie zainstaluj Kodi.
$ sudo apt instal kodi
Debian
Rzeczy nie są tak proste dla Debiana, ale nadal nie jest to trudne. Zacznij od pobrania klucza wydania Deb-Multimedia.
$ cd ~/pobrań $ wget https: // www.Deb-Multimedia.org/pula/main/d/deb-multimedia-keyring/deb-multimedia-keyring_2016.8.1_All.Deb
Następnie ręcznie zainstaluj pakiet Keyring.
$ sudo dpkg -i deb-multimedia-keyring_2016.8.1_All.Deb
Użyj swojego ulubionego edytora tekstu, aby utworzyć plik pod adresem /etc/apt/źródła.lista.D/Multimedia.lista i otwórz to. Następnie umieść następujący wiersz w pliku. Jeśli używasz wersji Debiana innej niż Buster Zastąp go na używaną wersję.
deb http: // www.Deb-Multimedia.Org Buster Main Non-Free
Zapisz i wyjdź. Zaktualizuj apt i zainstaluj Kodi.
$ sudo apt aktualizacja $ sudo apt instal kodi
Zainstaluj zależności Netflix
Dodatek Netflix jest nadal w wersji beta. Doświadczenie nie jest jeszcze w pełni dopracowane, a dodatek potrzebuje kilku zależności Pythona do pracy. Wszystkie są w repozytoriach twojego dystrybucji, więc najpierw je instaluj.
$ sudo apt instaluj budowę Python-dev Python-Pip Python-setuptools
Jest jeszcze jedna zależność, której będziesz potrzebować. Ten, który będziesz musiał uzyskać od Python's Pack Packa Manager.
$ PIP instalacja -użytkownik pycryptodomex
Po zakończeniu będziesz mógł zainstalować repozytorium dodatkowe Netflix i sam dodatek.
Włącz repozytorium Netflix
Dodatek Netflix pochodzi z dodatkowego repozytorium Kodi. Musisz dodać go do swojego systemu, aby uzyskać dostęp do dodatku. Repozytorium jest łatwo dostępne w pliku zip od programistów, więc używaj wget Aby pobrać go wygodne na komputerze.
$ cd ~/pobieranie $ wget https: // github.com/castagnait/repozytorium.castagnait/raw/master/repozytorium.Castagnait-1.0.0.zamek błyskawiczny
Zainstaluj dodatek Netflix
Czas otworzyć Kodi i zabrać się do instalacji Netflix. Rozpocznij Kodi w swoim systemie.
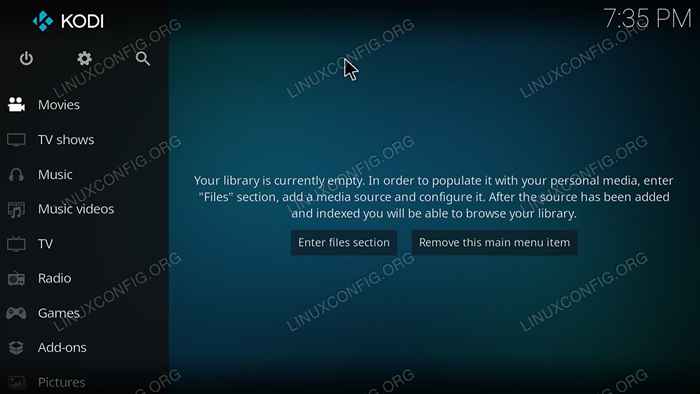 Ekran główny Kodi.
Ekran główny Kodi. Zacznij od włączenia dodatków z nieznanych źródeł. Wybierz ikonę przekładni na górnym końcu menu na ekranie głównym Kodi.
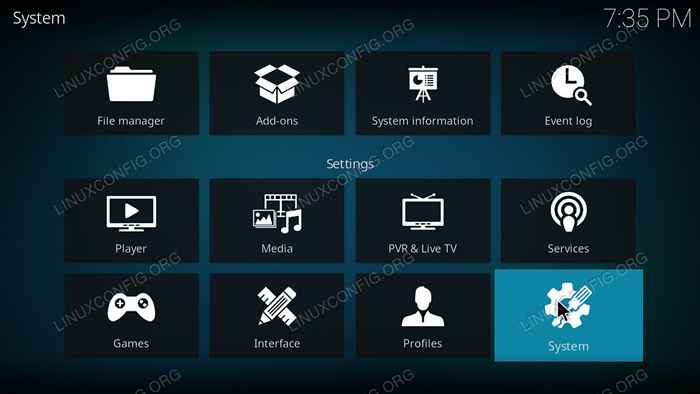 Ustawienia Kodi.
Ustawienia Kodi. Następnie, w ustawieniach, wybierz system.
Kolejne menu znajdziesz w lewej stronie ustawień systemu. Wybierz dodatki z IT.
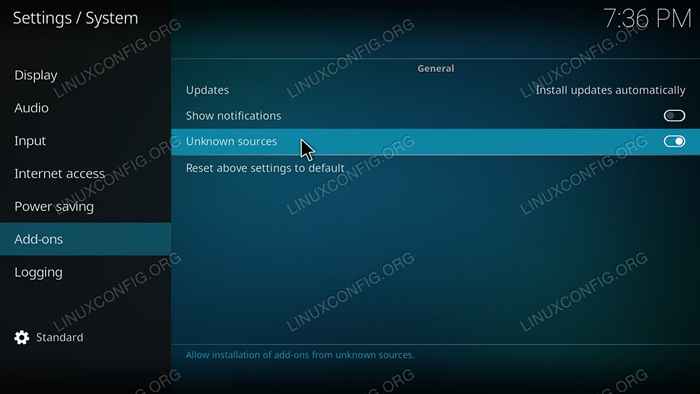 Pozwól, aby źródła unknWon na Kodi.
Pozwól, aby źródła unknWon na Kodi. W głównym korpusie tego ekranu zlokalizuj przełącznik, aby włączyć dodatki z nieznanych źródeł. Gdy to zrobisz, ponownie wycofaj się na ekran główny.
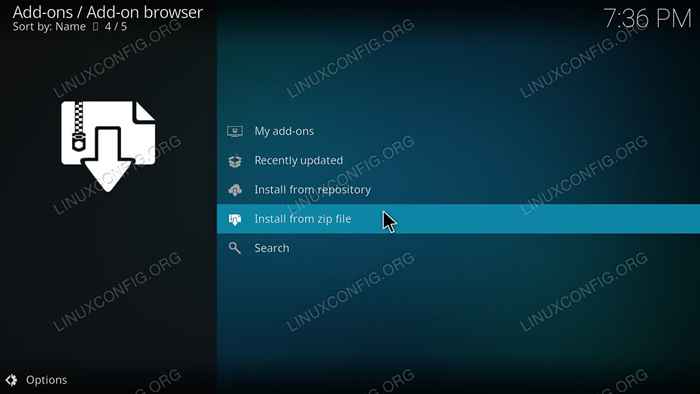 Browser Kodi.
Browser Kodi. Z powrotem na ekranie głównym wybierz dodatki z menu głównego. Następnie naciśnij ikonę pudełka u góry menu dodatków, aby dostać się do przeglądarki dodatkowej. Na stronie przeglądarki dodatkowej wybierz „Zainstaluj z pliku zip.”Znajdź zamek repozytorium i otwórz.
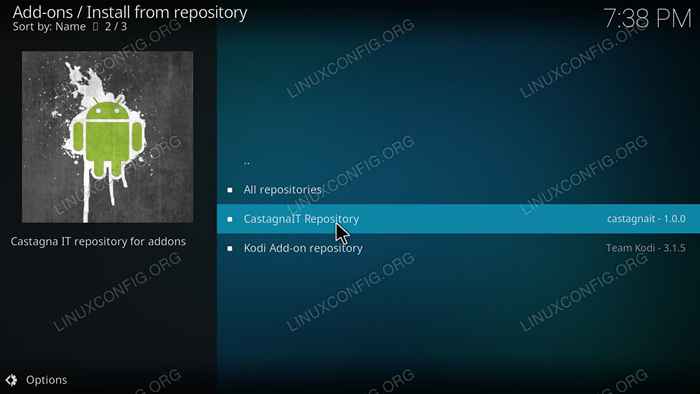 Instaluj kodi z repozytorium.
Instaluj kodi z repozytorium. Po zainstalowanym repozytorium powróć do strony przeglądarki dodatkowej. Tym razem wybierz „Zainstaluj z repozytorium.„Wybierz repozytorium Castagnait. Następnie przejdź do „Dodatków wideo.”Wreszcie zainstaluj dodatek Netflix.
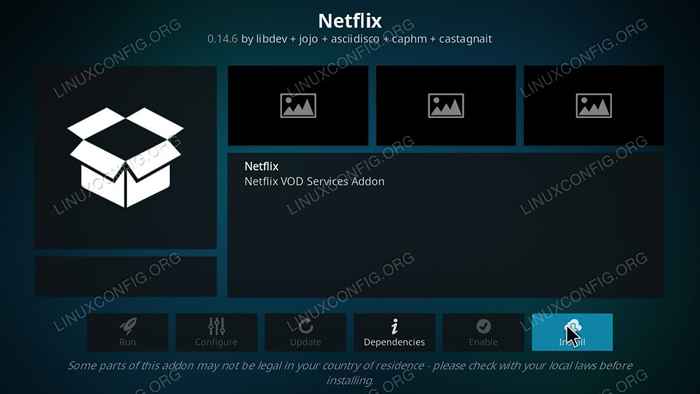 Netflix dodatkowa strona kodi.
Netflix dodatkowa strona kodi. Wróć do strony dodatków i znajdź Netflix. Powinien być w głównym treści strony, ale zawsze możesz go znaleźć w „Dodatkach wideo."
Po pierwszym uruchomieniu Netflix zostaniesz poproszony o zalogowanie się na swoje konto. Wprowadź swój e -mail i hasło. Następnie będziesz mieć dostęp do wszystkiego na swoim koncie Netflix za pośrednictwem Kodi. Jasne, interfejs jest inny, ale nadal możesz oglądać wszystko, co chcesz, nie opuszczając Kodi.
Wniosek
Zarówno dodatek, jak i repozytorium powinny nadal otrzymywać aktualizacje od programistów. W końcu ten przejdzie do głównego nurtu repozytorium Kodi. Kiedy to się stanie, prawdopodobnie zostaniesz powiadomiony przez sam dodatek.
Powiązane samouczki Linux:
- Rzeczy do zainstalowania na Ubuntu 20.04
- Rzeczy do zrobienia po zainstalowaniu Ubuntu 20.04 Focal Fossa Linux
- Rzeczy do zainstalowania na Ubuntu 22.04
- Wprowadzenie do automatyzacji, narzędzi i technik Linuksa
- Ubuntu 20.04 Przewodnik
- Mastering Bash Script Loops
- Mint 20: Lepsze niż Ubuntu i Microsoft Windows?
- Jak uruchomić Raspberry Pi OS w wirtualnej maszynie z…
- Ubuntu 20.04 sztuczki i rzeczy, których możesz nie wiedzieć
- Rzeczy do zrobienia po zainstalowaniu Ubuntu 22.04 JAMMY Jellyfish…
- « Jak zainstalować Klient NextCloud w Debian 10 Buster
- Wykonanie poleceń na zdalnej maszynie z Java z JSCH »

