Jak zainstalować serwer NTP i klient na Ubuntu
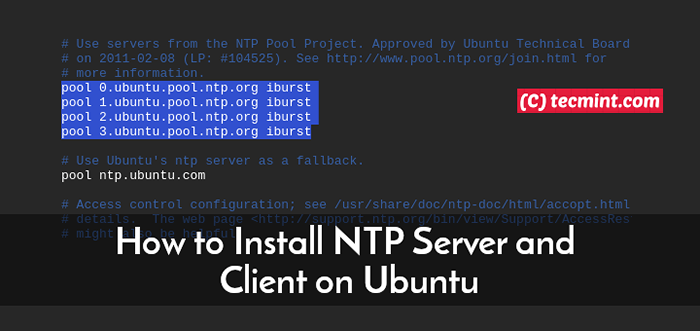
- 3220
- 904
- Pan Jeremiasz Więcek
Protokół czasowy sieci, powszechnie nazywany NTP, jest protokołem odpowiedzialnym za synchronizację zegarów systemowych w sieci. NTP odnosi się zarówno do protokołu, jak i systemu klienta wraz z programami serwerowymi mieszczącymi w systemach sieciowych.
W tym przewodniku pokażemy, jak zainstalować NTP serwer i klienci (-ów) Ubuntu 18.04.
Środowiska testowe
Ten przewodnik ma na celu osiągnięcie następujących czynności:
- Instalowanie i konfigurowanie serwera NTP Ubuntu 18.04 serwer.
- Instalowanie klienta NTP Ubuntu 18.04 Maszyna klienta i upewnij się, że jest zsynchronizowany przez serwer.
Zacznijmy !
Zainstaluj i skonfiguruj serwer NTP na Ubuntu 18.04 Serwer
Poniżej znajduje się krok po kroku procedura instalacji NTP serwer i dokonuje niezbędnych modyfikacji w celu osiągnięcia pożądanej synchronizacji czasu w sieci.
Krok 1: Zaktualizuj repozytoria systemowe
Na początek zacznijmy od aktualizacji pakietów systemowych, jak pokazano.
$ sudo apt aktualizacja -y
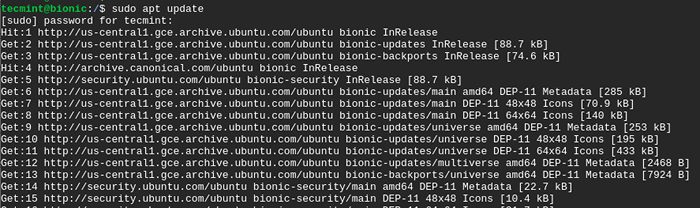 Zaktualizuj system Ubuntu
Zaktualizuj system Ubuntu Krok 2: Zainstaluj serwer NTP na Ubuntu 18.04
Z już zainstalowanymi pakietami systemowymi zainstaluj NTP protokół na Ubuntu 18.04 LTS biegiem.
$ sudo apt instal NTP
Po monicie wpisz Y i uderz WCHODZIĆ Aby zakończyć proces instalacji.
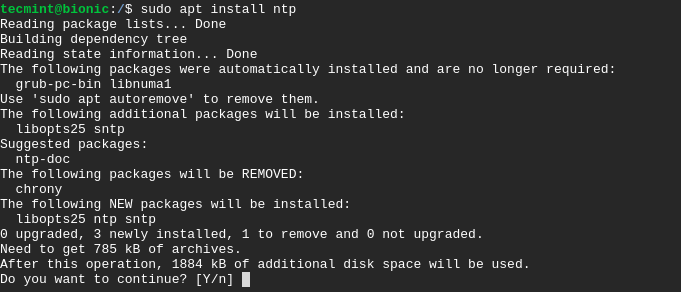 Zainstaluj serwer NTP na Ubuntu
Zainstaluj serwer NTP na Ubuntu Aby to potwierdzić NTP Protokół został pomyślnie zainstalowany, uruchom polecenie.
$ sntp --version
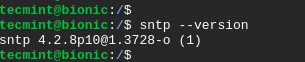 Sprawdź NTP na Ubuntu
Sprawdź NTP na Ubuntu Krok 3: Skonfiguruj pule serwerów NTP na Ubuntu 18.04
Domyślnie, NTP Protokół jest wyposażony w domyślnie Pula NTP serwery już skonfigurowane w pliku konfiguracyjnym, jak pokazano poniżej w /etc/ntp.conf plik.
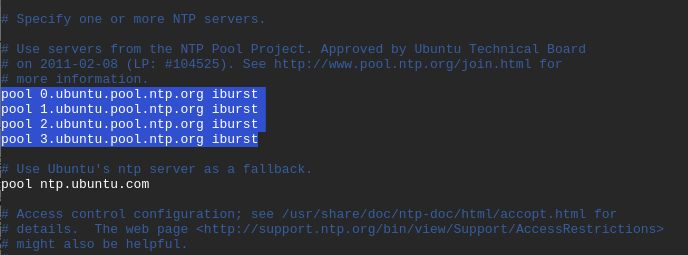 Domyślne pule serwerów NTP
Domyślne pule serwerów NTP Te zwykle działają równie dobrze. Możesz jednak rozważyć zmianę Pule serwerów NTP najbliżej Twojej lokalizacji. Poniższy link kieruje Cię na stronę, na której możesz wybrać najbardziej preferowaną listę puli NTP.
https: // wsparcie.NTP.org/bin/view/serwery/ntppoolservers
W naszym przykładzie użyjemy Pule NTP położony w Europa jak pokazano.
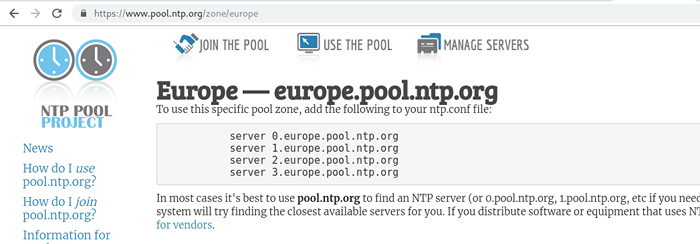 Pule NTP z Europy
Pule NTP z Europy Aby wymienić domyślnie Serwery basenowe NTP, Otwórz plik konfiguracyjny NTP za pomocą ulubionego edytora tekstu, jak pokazano.
$ sudo vim /etc /ntp.conf
Skopiuj i wklej Lista puli NTP W Europa do plików konfiguracyjnych, jak pokazano.
serwer 0.Europa.basen.NTP.Serwer Org 1.Europa.basen.NTP.Org Server 2.Europa.basen.NTP.Org Server 3.Europa.basen.NTP.org
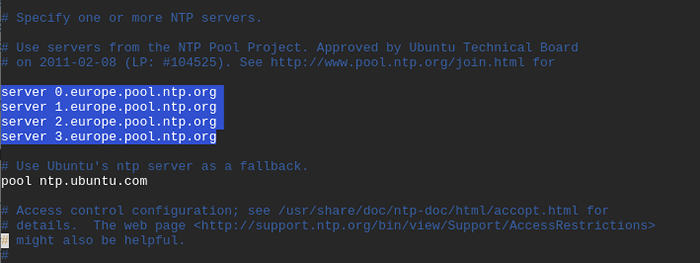 Skonfiguruj pule NTP na Ubuntu
Skonfiguruj pule NTP na Ubuntu Następnie zapisz i oprócz edytora tekstu.
Aby zmiany zaczęły się uruchomić NTP obsługa i zweryfikuj jego status za pomocą poleceń.
$ sudo systemctl restart ntp $ sudo systemCTL status ntp
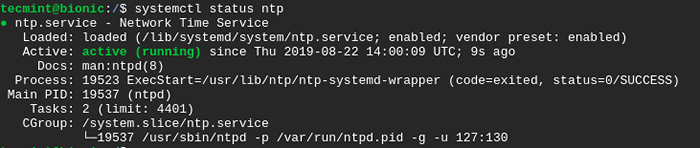 Sprawdź status NTP
Sprawdź status NTP Jeśli zapora UFW jest włączona, musimy zezwolić NTP usługa na nim, aby maszyny klientów mogły uzyskać dostęp do serwera NTP.
$ sudo ufw pozwól ntp lub $ sudo ufw zezwolić na 123/udp
Aby wdrożyć zmiany, ponownie załaduj zaporę, jak pokazano.
$ sudo ufw przeładowanie
Aby zweryfikować wprowadzone zmiany Wykonaj polecenie.
Status $ sudo UFW
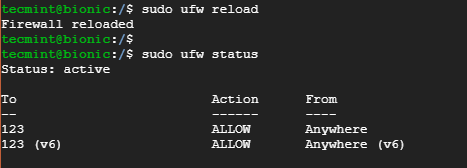 Sprawdź dostęp NTP na zaporze UFW
Sprawdź dostęp NTP na zaporze UFW Doskonały! Z powodzeniem skonfigurowaliśmy nasze NTP serwer na Ubuntu 18.04 LTS system. Skonfigurujmy teraz NTP w systemie klienta.
Zainstaluj i skonfiguruj klienta NTP na Ubuntu 18.04 Klient
W niniejszej sekcji zainstalujemy i skonfigurujemy NTP klient Ubuntu 18.04 System klienta, który ma zostać zsynchronizowany przez Ubuntu 18.04 System serwera NTP.
Krok 1: Zaktualizuj repozytoria systemowe
Aby rozpocząć, zaktualizuj system, uruchamiając.
$ sudo apt aktualizacja -y
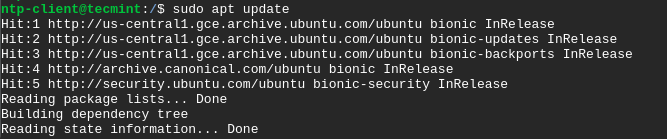 Zaktualizuj komputer klienta NTP
Zaktualizuj komputer klienta NTP Krok 2: Zainstaluj NTPDate na Ubuntu 18.04
ntpdate to narzędzie/program, który szybko pozwala systemowi synchronizować godzinę i datę poprzez zapytanie o serwer NTP.
Żeby zainstalować ntpdate Uruchom polecenie.
$ sudo apt instal NTPDATE
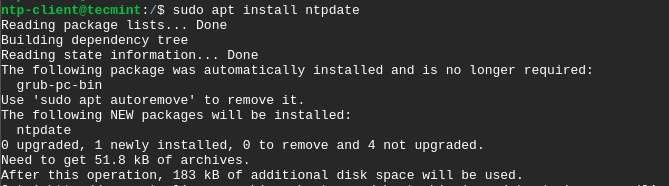 Zainstaluj NTPDate na kliencie Ubuntu
Zainstaluj NTPDate na kliencie Ubuntu Aby system klienta mógł rozwiązać NTP serwer według Nazwa hosta, Musisz dodać adres IP i nazwę hosta serwera NTP w /etc/hosts plik.
Dlatego otwórz plik za pomocą ulubionego edytora tekstu.
$ sudo vim /etc /hosts
Dodaj adres IP i nazwę hosta, jak pokazano.
10.128.0.21 Bionic
 Dodaj adres IP i nazwę hosta
Dodaj adres IP i nazwę hosta Krok 3: Sprawdź synchronizację czasu klienta z serwerem NTP
Aby ręcznie sprawdzić, czy system klienta jest zsynchronizowany z czasem serwera NTP, uruchom polecenie.
$ sudo ntpdate ntp-server-hostname
W naszym przypadku polecenie będzie.
$ sudo ntpdate bionic
Przesunięcie czasu między serwerem NTP a systemem klienta zostanie wyświetlone jak pokazano.
 Sprawdź synchronizację czasu klienta z serwerem NTP
Sprawdź synchronizację czasu klienta z serwerem NTP Aby zsynchronizować czas klienta z serwerem NTP, musisz wyłączyć Timesynchd Usługa w systemie klienta.
$ sudo timedatectl set-ntp off
Krok 4: Zainstaluj klient NTP na Ubuntu 18.04
Następnie musisz zainstalować usługę NTP w systemie klienta. Aby to osiągnąć, wydaj polecenie.
$ sudo apt instal NTP
Naciskać Y Po wyświetleniu monitu i uderzenia WCHODZIĆ Aby kontynuować proces instalacji.
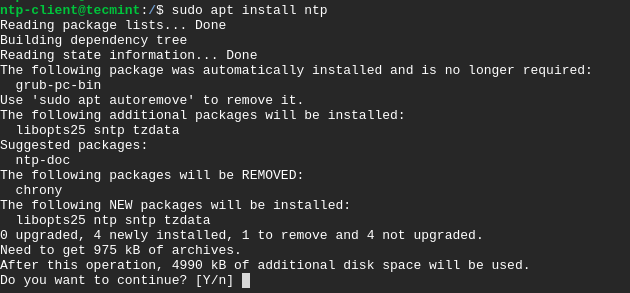 Zainstaluj klient NTP na Ubuntu
Zainstaluj klient NTP na Ubuntu Krok 5: Skonfiguruj klienta NTP na Ubuntu 18.04
Celem w tym kroku jest użycie NTP serwer wcześniej skonfigurowany jako nasz serwer NTP. Aby to się stało /etc/ntp.conf plik.
$ sudo vim /etc /ntp.conf
Dołącz linię poniżej, gdzie bioniczny to nazwa hosta serwera NTP.
serwer Bionic preferuj iburst
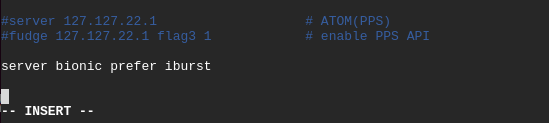 Skonfiguruj klienta NTP na Ubuntu
Skonfiguruj klienta NTP na Ubuntu Zapisz i wyjdź z pliku konfiguracyjnego.
Aby wprowadzić zmiany, ponownie uruchom usług NTP, jak pokazano.
$ sudo systemctl restart ntp
Krok 6: Sprawdź kolejkę synchronizacji czasu NTP
Z klientem i serwerem NTP InSync możesz wyświetlić szczegóły synchronizacji, wykonując polecenie.
$ ntpq -p
Przykładowy wyjście
zdalne remonty st t, gdy sonda zasięg opóźnienia, jitter ========================================================================================= ===================================== bioniczny 71.79.79.71 2 U 6 64 377 0.625 -0.252 0.063
To prowadzi nas do końca tego przewodnika. W tym momencie pomyślnie skonfigurowałeś Serwer NTP NA Ubuntu 18.04 LTS i skonfigurowany system klientów do synchronizacji z serwerem NTP. Zapraszam do skontaktowania się z nami ze swoją opinią.
- « Jak zainstalować bezpłatny certyfikat SSL dla Nginx na Debian 10
- Jak zabezpieczyć Nginx za pomocą Let's Encrypt on Ubuntu i Debian »

