Jak zainstalować Odoo (ERP open source i CRM) w Centos 8
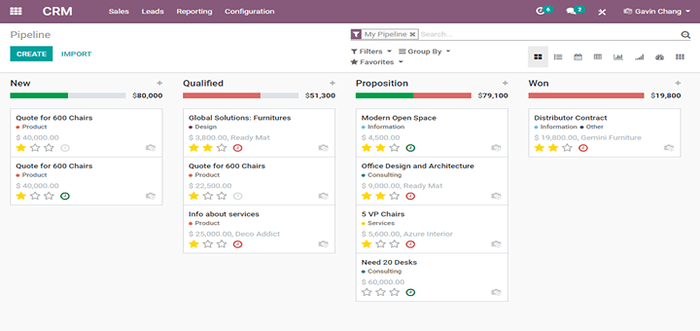
- 2090
- 318
- Klaudia Woś
Odoo to oprogramowanie do zarządzania biznesem OPENSOURCE, które wysyła z pakietem różnych aplikacji biznesowych do różnych zastosowań, takich jak e-commerce, zarządzanie projektami, pomocnik, rachunkowość, zapasy i konstruktor stron internetowych, aby wspomnieć o kilku.
W tym artykule nauczysz się instalować Odoo (Otwarte źródło ERP I Crm) NA Centos 8 I RHEL 8.
Krok 1: Zaktualizuj system i zainstaluj repozytorium EPEL
1. Pierwszy krok w instalacji Odoo jest zainstalowanie repozytorium EPEL, które zapewnia zestaw dodatkowych pakietów dla Enterprise Linux. Ale najpierw zaktualizuj system, jak pokazano.
Aktualizacja $ sudo dnf
2. Po zakończeniu aktualizacji systemu zainstaluj Epel repozytorium, jak pokazano.
$ sudo dnf instaluj epel-uwalnianie
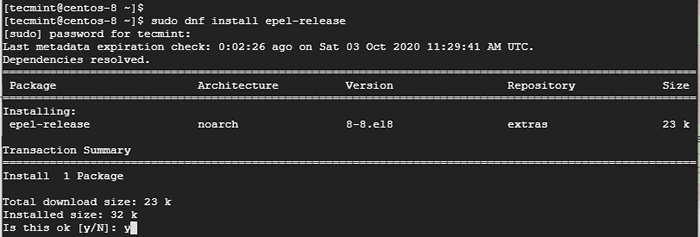 Zainstaluj repozytorium EPEL w Centos
Zainstaluj repozytorium EPEL w Centos Krok 2: Zainstaluj Python3 i inne zależności
3. Następnie zainstaluj Python 3 i inne wymagane zależności wymagane przez Odoo jak pokazano.
$ sudo dnf instalacja Python36 Python36-devel git gcc wget nodejs libxslt-devel bzip2-devel openlDap-devel libjpeg-devel freetepe-devel
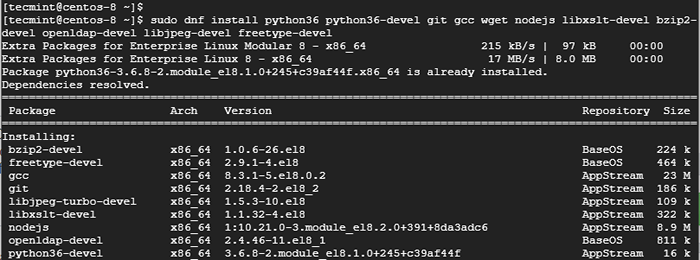 Zainstaluj Python 3 w Centos 8
Zainstaluj Python 3 w Centos 8 Krok 3: Zainstaluj i skonfiguruj PostgreSQL w Centos 8
4. PostgreSQL to bezpłatny i opensource relacyjny system zarządzania bazą danych używany w szerokiej gamie aplikacji do przechowywania danych. Musimy zainstalować PostgreSQL Do Odoo Aby to zrobić, uruchom polecenie.
$ sudo dnf zainstaluj postgresql-server postgresql-contib
5. Następnie zainicjuj nowy PostgreSQL Klaster bazy danych.
$ sudo postgresql-setup initdb
 Zainicjuj bazę danych PostgreSQL
Zainicjuj bazę danych PostgreSQL 6. Po zainicjowaniu, klastra bazy danych, uruchom ponownie i włącz PostgreSQL jak pokazano.
$ sudo systemctl restartuj postgresql $ sudo systemCtl Włącz PostgreSQL
7. Aby potwierdzić, że baza danych jest uruchomiona, wykonaj.
$ sudo Systemctl Status PostgreSQL
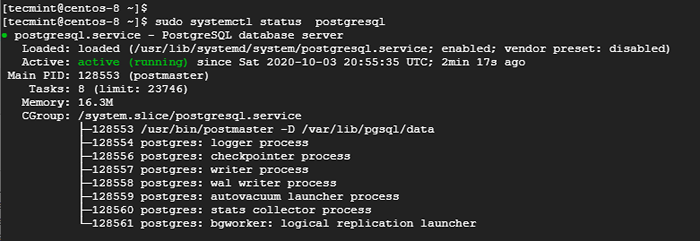 Sprawdź status PostgreSQL
Sprawdź status PostgreSQL Krok 4: Zainstaluj narzędzie WKHTMLTOPDF w Centos 8
8. Dla Odoo drukować PDF Raporty, wymaga pakietu o nazwie WKHTMLTOPDF. Służy to do renderowania Html Do PDF i inne formaty obrazów. Pakiet RPM jest dostępny na GitHub i możesz go zainstalować, jak pokazano.
$ sudo dnf instaluj https: // github.com/wkhtmltopdf/wkhtmltopdf/releases/pobierz/0.12.5/WKHTMLTOX-0.12.5-1.Centos8.x86_64.RPM
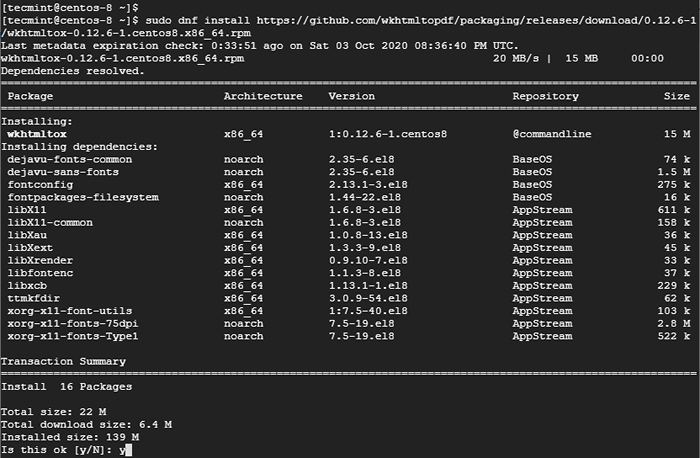 Zainstaluj WKHTMLTOPDF w Centos 8
Zainstaluj WKHTMLTOPDF w Centos 8 Krok 5: Zainstaluj i skonfiguruj Odoo w Centos 8
9. Dodamy nowego użytkownika systemu, którego użyjemy do uruchomienia Odoo praca. Na tej ilustracji utworzymy użytkownika o nazwie Odoo, Jednak możesz wybrać dowolną nazwę użytkownika. Katalog domowy znajduje się w /Opt/Odoo informator.
$ sudo useradd -m -u -r -s /bin /bash odoo -d /opt /odoo
10. Aby rozpocząć instalowanie odoo, najpierw przejdź do Odoo Użytkownik, który stworzyliśmy powyżej.
$ sudo su - odoo
11. Następnie sklonuj repozytorium GIT.
$ git clone https: // www.github.com/Odoo/Odoo -Depth 1 -Branch 13.0/opt/odoo/odoo13
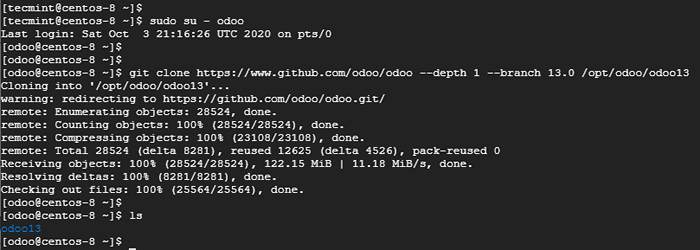 Repozytorium Git Clone Odoo
Repozytorium Git Clone Odoo 12. Następnie klonuj wirtualne środowisko, jak pokazano.
$ cd /opt /odoo $ python3 -m venv odoo13 -venv
13. Po utworzeniu środowiska wirtualnego aktywuj je za pomocą następującego polecenia.
$ źródło odoo13-venv/bin/aktywuj
Jak można zauważyć, podpowiedzi się to, jak pokazano.
 Aktywuj wirtualne środowisko Odoo
Aktywuj wirtualne środowisko Odoo 14. W środowisku wirtualnym zainstaluj wymagane moduły Pythona do instalacji Odoo iść gładko.
$ PIP3 instaluj -r odoo13/wymagania.tekst
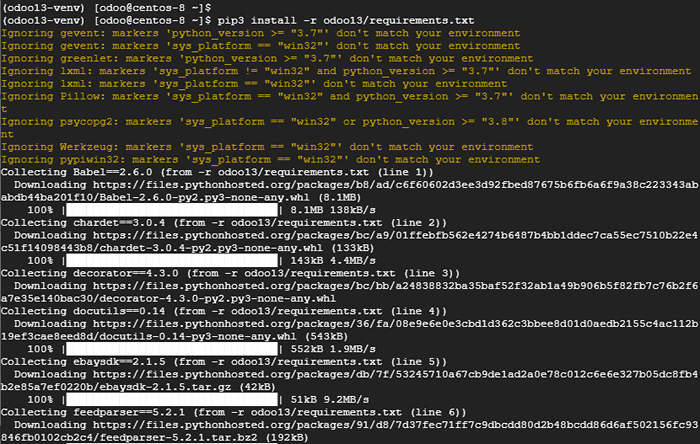 Zainstaluj moduły Odoo Python
Zainstaluj moduły Odoo Python 15. Po zakończeniu instalacji modułów Python, wyjdź z wirtualnego środowiska i wróć do użytkownika Sudo.
$ dEACTIVATE && exit
16. Chociaż opcjonalnie. Najlepsze praktyki dyktuje instalację modułów niestandardowych w osobnym katalogu. Mając to na uwadze, będziemy utworzyć katalog modułów niestandardowych, a następnie przypisać własność katalogu do „OdooUżytkownik.
$ sudo mkdir/opt/odoo/odoo13-custom-addons $ sudo chown -r odoo: odoo/opt/odoo/odoo13-custom-addons
17. W ten sam sposób utworzymy niestandardowy katalog dziennika i plik dziennika, jak pokazano.
$ sudo mkdir/var/log/odoo13 $ sudo touch/var/log/odoo13/odoo.log $ sudo chown -r odoo: odoo/var/log/odoo13/
18. Następnie utwórz niestandardowy plik konfiguracyjny dla Odoo, jak pokazano.
$ sudo vim /etc /odoo.conf
Wklej następującą konfigurację i zapisz plik.
[opcje]; To jest hasło, które umożliwia operacje bazy danych: admin_passwd = silne hasło db_host = false db_port = false db_user = odoo db_password = false xmlrpc_port = 8069; Longpolling_port = 8072 logfile =/var/log/odoo13/odoo.log logrotate = true addons_path =/opt/odoo/odoo13/addons,/opt/odoo/odoo13-custom-addons
Pamiętaj, aby wymienić silne hasło z preferowanym hasłem.
Krok 6: Utwórz plik jednostki Odoo SystemD
19. Teraz utwórz plik jednostki SystemD dla Odoo.
$ sudo vim/etc/systemd/system/odoo13.praca
Wklej następującą konfigurację i zapisz plik.
[Jednostka] Opis = Odoo13 #wymaga = PostgreSQL-10.6.usługa #po = sieć.Target PostgreSQL-10.6.Service [Service] Type = Simple Syslogentifier = Odoo13 PermionSionSionSionStartonly = True User = Odoo Group = Odoo execStart =/opt/odoo/odoo13-wvenv/bin/python3/opt/odoo/odoo13/odoo-bin -c/etc/odoo/odoo/odoo.Conf Standardoutput = Journal+Console [Install] Wantedby = Multi-User.cel
20. Załaduj system nowych zmian wprowadzonych w pliku.
$ sudo systemctl demon-powód
21. Następnie rozpocznij i włącz Odoo, jak pokazano.
$ sudo systemctl start odoo13 $ sudo systemCtl Włącz Odoo13
22. Aby potwierdzić status Odoo, uruchom polecenie:
$ sudo Systemctl Status Odoo13
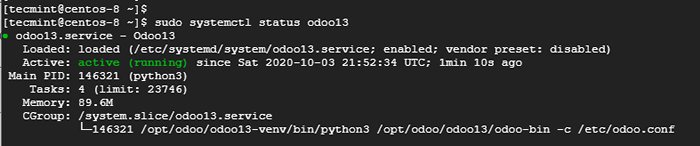 Sprawdź status Odoo
Sprawdź status Odoo 23. Możesz także użyć polecenia NetStat, aby sprawdzić, czy Odoo Słuchuje na porcie 8069 - który jest jego domyślnym portem.
$ sudo netstat -pnltu | GREP 8069
 Sprawdź port słuchowy Odoo
Sprawdź port słuchowy Odoo 24. Aby Odoo był dostępny w przeglądarce, otwórz port przez zaporę ogniową.
$ sudo firewall-cmd --add-port = 8069/tcp-stzone = public --Permanent $ sudo firewall-cmd-rela jest relacje
Krok 7: Zainstaluj Nginx jako odwrotny proxy dla Odoo
25. Na koniec zainstalujemy Nginx serwer WWW, który będzie działał jako odwrotny proxy dla naszych Odoo instancja. Więc uruchom polecenie:
$ sudo dnf instaluj nginx
26. Następnie utwórz nowy wirtualny plik hosta.
$ sudo vim/etc/nginx/conf.D/Odoo13.conf
i wklej następującą konfigurację, jak pokazano.
Upstream Odoo Server 127.0.0.1: 8069; serwer słuchaj 80; server_name server-ip; access_log/var/log/nginx/odoo13.dostęp.dziennik; error_log/var/log/nginx/odoo13.błąd.dziennik; lokalizacja / proxy_set_header x-forward-host $ host; proxy_set_header x-forwarded-for $ proxy_add_x_forwarded_for; proxy_set_header X-forwarded-Proto $ Scheme; proxy_set_header x-real-ip $ remote_addr; Proxy_redirect Off; proxy_pass http: // odoo; lokalizacja ~*/web/static/proxy_cache_valid 200 90m; Proxy_Buffering on; wygasa 864000; proxy_pass http: // odoo; GZIP_TYPES Text/CSS Text/Might Text/Plain Text/XML Application/XML Application/Json Application/JavaScript; gzip on;
Zapisz i wyjdź z pliku konfiguracyjnego.
27. Teraz rozpocznij i włącz Nginx Webserver.
$ sudo systemctl start nginx $ sudo systemctl włącz nginx
28. Potwierdź, że Nginx działa jak pokazano.
$ sudo systemCtl status nginx
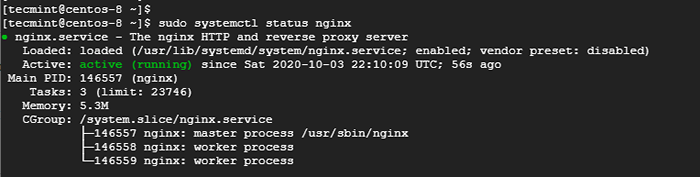 Sprawdź status Nginx
Sprawdź status Nginx W tym momencie wszyscy jesteśmy gotowi z konfiguracją. Ostatnim krokiem jest sfinalizowanie konfiguracji w przeglądarce internetowej.
Krok 8: Konfiguracja konfiguracji Odoo
29. Uruchom przeglądarkę internetową i odwiedź adres IP swojego serwera, jak pokazano.
http: // server-ip/
Podobna strona internetowa do tej poniżej zostanie wyświetlona. W przypadku hasła głównego użyj hasła określonego w Krok 5 Podczas tworzenia niestandardowego pliku konfiguracji Odoo. Następnie przejdź do wypełnienia wszystkich pozostałych wpisów i kliknijUtwórz bazę danych' przycisk.
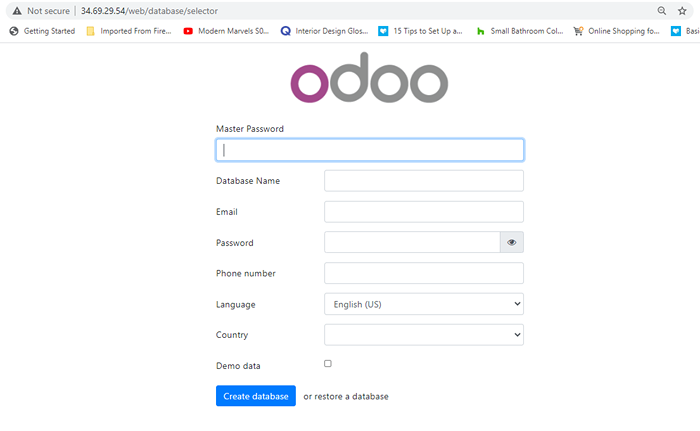 Konfiguracja Odoo w Centos 8
Konfiguracja Odoo w Centos 8 30. To zapoczątkowuje Cię do pulpitu nawigacyjnego ODOO pokazującego różne aplikacje, które można zainstalować.
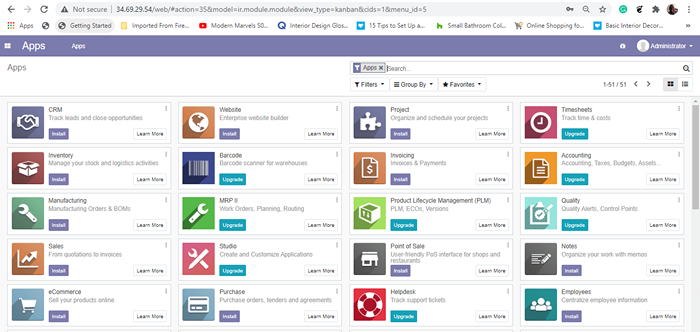 Pulpit nawigacyjny Odoo
Pulpit nawigacyjny Odoo A to kończy nasz samouczek na dziś. W tym przewodniku nauczyłeś się instalować Odoo NA Centos 8.
- « Jak skonfigurować statyczny adres IP na Ubuntu 20.04
- Jak zainstalować przeglądarkę Microsoft Edge w Linux »

