Jak zainstalować OpenSuse Leap 15.0
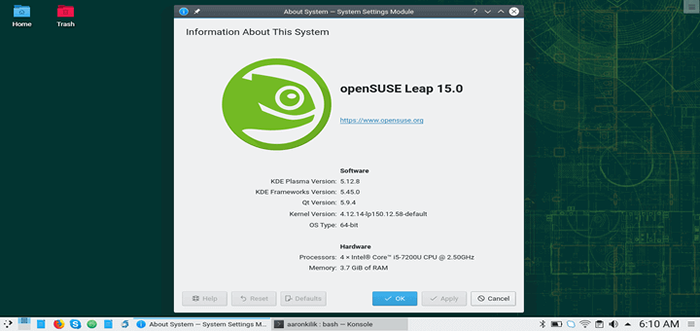
- 3733
- 631
- Klaudia Woś
OpenSuse Leap jest bezpłatnym i open source, „Najbardziej kompletne”„regularne uwalnianie” OpenSuse Rozkład Linuksa. Skok jest jednym z najbardziej użytecznych rozkładów Linux i stabilizowanego systemu operacyjnego, odpowiedni dla laptopów, komputerów stacjonarnych, netbooków, serwerów i komputerów multimedialnych w domu lub w małych biurach.
Co ważne, OpenSuse Leap 15.0 to najnowsza wersja, która zawiera nowe i ogromnie ulepszone wersje wszystkich użytecznych aplikacji serwerowych i komputerowych. I wysyłki z dużą kolekcją oprogramowania (więcej niż 1000 aplikacje typu open source) dla programistów Linux, administratorów i dostawców oprogramowania.
W tym artykule opisano szybki przegląd tego, jak przeprowadzić domyślną instalację OpenSuse Leap 15.0 na 64-bit architektura (32-bitowy procesory nie są obsługiwane).
Minimalne wymagania systemowe
- Komputer stacjonarny lub laptop z 64-bit edytor.
- Minimum 1 GB fizycznego pamięci RAM (2 GB lub więcej wysoce zalecanych).
- Minimum 10 GB Dostępne miejsce na dysku wymagane do minimalnej instalacji, 16 GB dla instalacji graficznej.
Instalowanie OpenSuse Leap 15.0
Użyj następujących instrukcji instalacji tylko wtedy, gdy na komputerze nie ma żadnego systemu Linux, lub jeśli chcesz wymienić już zainstalowany system Linux OpenSuse Leap.
Pobieranie OpenSuse Leap 15.0
Pierwszym krokiem jest pobranie LEAP OpenSuse 15.0 Instalacja obraz DVD.
Tworzenie multimediów rozruchowych
Po uzyskaniu OpenSuse 15.0 Instalacja obraz DVD, Spal go na DVD lub utwórz rozruchowy patyk USB za pomocą twórcy LiveUSB o nazwie Etcher lub Bootiso.
Uruchamianie systemu instalacji
Po utworzeniu instalacji rozruchowych multimediów umieść swój DVD/USB na odpowiednim napędzie lub wstaw USB Trzymaj się portu roboczego.
Następnie uzyskaj dostęp do komputera Menu startowe, Naciskając odpowiednie klucze - często F9 Lub F11 Lub F12 - w zależności od ustawień producenta. Lista jednostek rozruchowych powinna pojawić się i stamtąd wybierz multimedia rozruchowe.
Po uruchomieniu systemu powinieneś zobaczyć początkowy ekran, jak pokazano na poniższym zrzucie ekranu. Wybierać Instalacja Z listy opcji i kliknij Wchodzić załadować jądro.
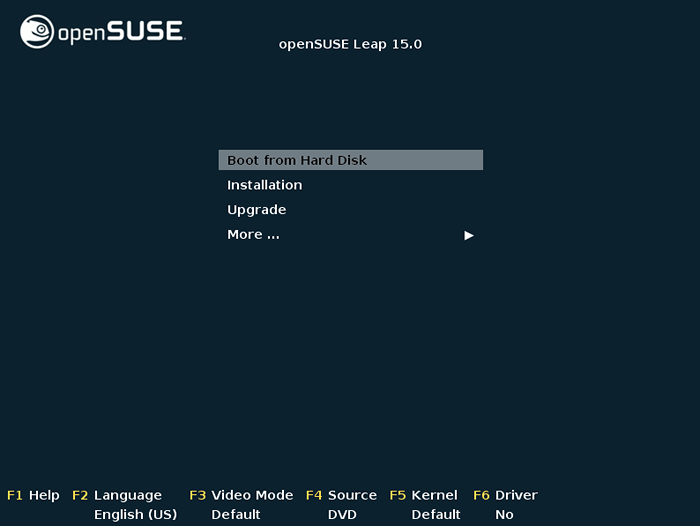 Menu rozruchowe openuse LEAP
Menu rozruchowe openuse LEAP Język, klawiatura i umowa licencyjna
Po załadowaniu jądra instalator zostanie zaktualizowany i zainicjowany. Wybierz instalację Język, Układ klawiatury i kliknij Następny.
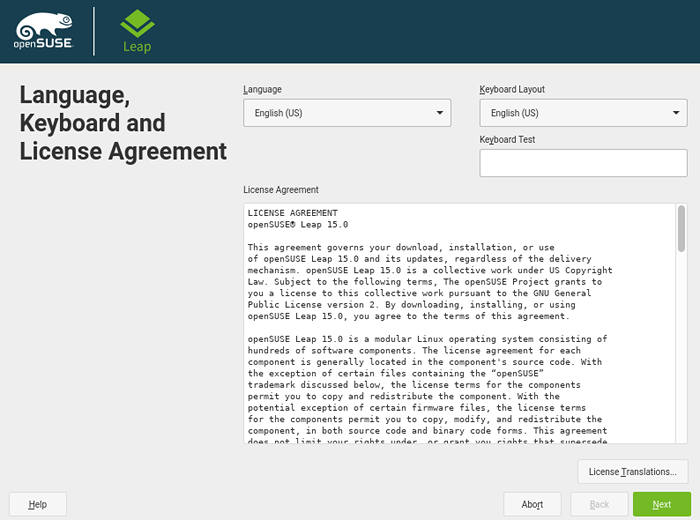 Wybierz umowę języka, klawiatury i licencji
Wybierz umowę języka, klawiatury i licencji Interfejs użytkownika
Następnie wybierz na przykład rolę systemową, Komputer z plazmą KDE Lub Desiktop z gnomem a następnie kliknij Następny.
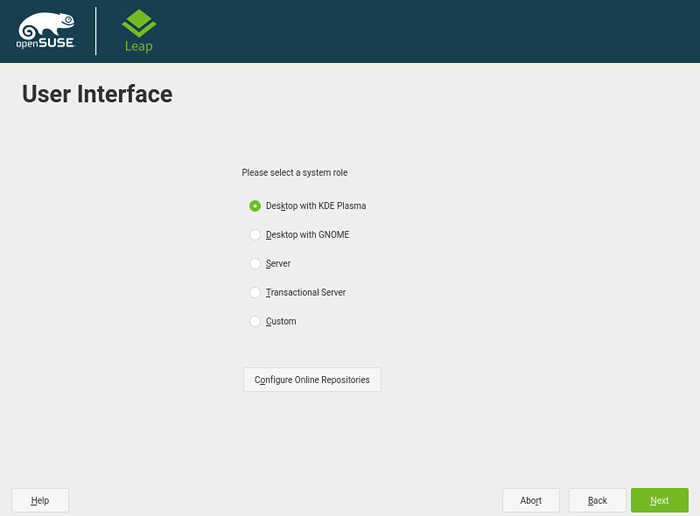 Wybierz interfejs użytkownika
Wybierz interfejs użytkownika Sugerowane partycjonowanie
Jeśli nie masz zainstalowanego innego systemu operacyjnego (lub dystrybucji Linux) i nie znasz partycjonowania dysków, użyj sugerowanych ustawień partycjonowania. Ponadto, jeśli chcesz użyć LVM Schemat partycjonowania, kliknij Konfiguracja z przewodnikiem i sprawdź opcję LVM.
Z drugiej strony, jeśli masz zainstalowany inny system operacyjny, kliknij Ekspertyzator i kliknij Zacznij od istniejących partycji.
Do celów tego przewodnika użyjemy sugerowane partycjonowanie Ustawienia. Po zakończeniu konfiguracji partycjonowania kliknij następne przystępować.
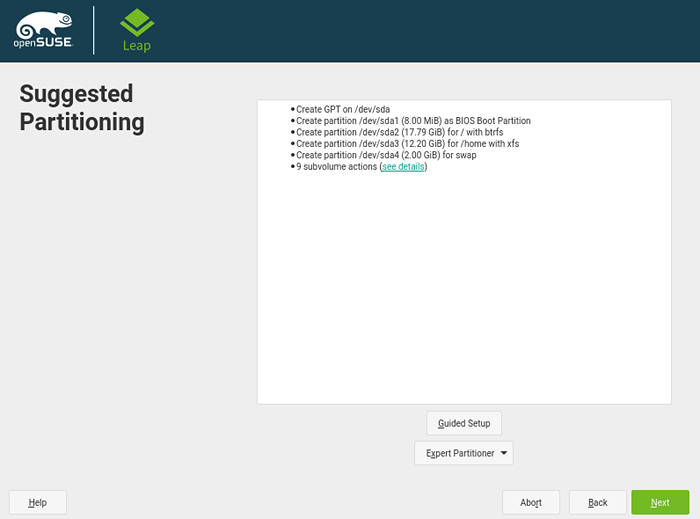 Użyj sugerowanych partycjonowania
Użyj sugerowanych partycjonowania Zegar i strefa czasowa
Następnie wybierz swój Region i strefa czasowa. Możesz znaleźć i wykonać dodatkowe ustawienia, klikając Inne ustawienia. Po skonfigurowaniu ustawień czasu kliknij Następny.
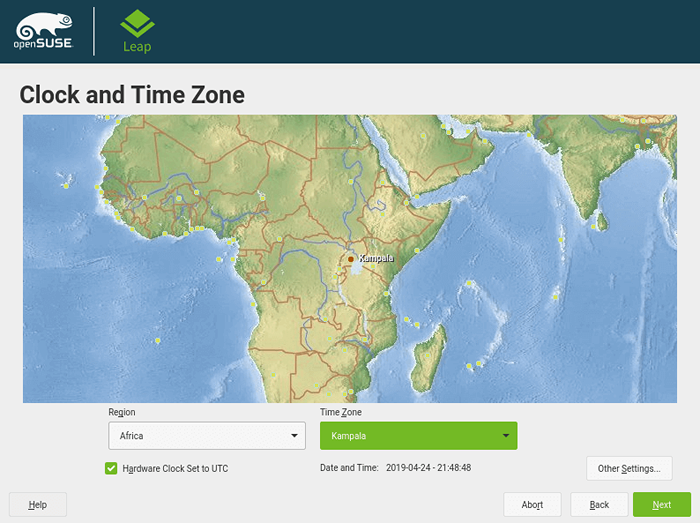 Wybierz zegar i stref czasu
Wybierz zegar i stref czasu Tworzenie konta użytkownika
Następnym krokiem jest utworzenie konta użytkownika. Wprowadź pełną nazwę użytkownika, nazwę użytkownika i hasło, a następnie potwierdź hasło. Sprawdź także opcję ”Użyj tego hasła dla administratora systemu”I odznacz„Automatyczne logowanie" opcja. Następnie kliknij Następny kontynuować.
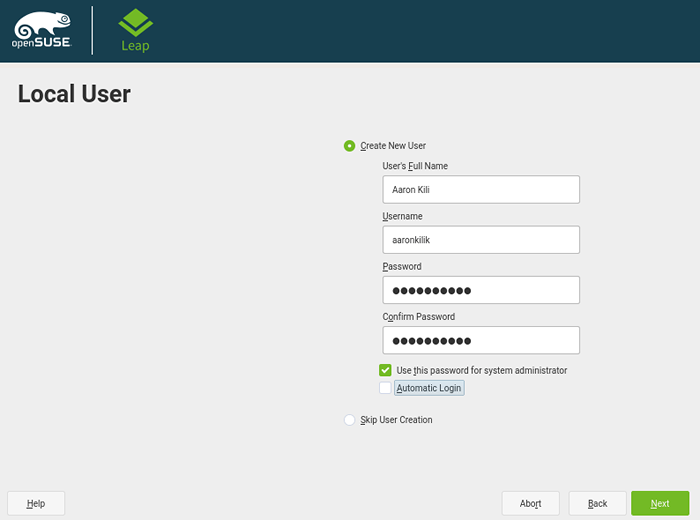 Utwórz użytkownika systemu
Utwórz użytkownika systemu Ustawienia instalacji
W tym momencie instalator wyświetli ustawienia instalacji. Jeśli wszystko jest w porządku, kliknij zainstalować, W przeciwnym razie kliknij nagłówek, aby wprowadzić zmiany.
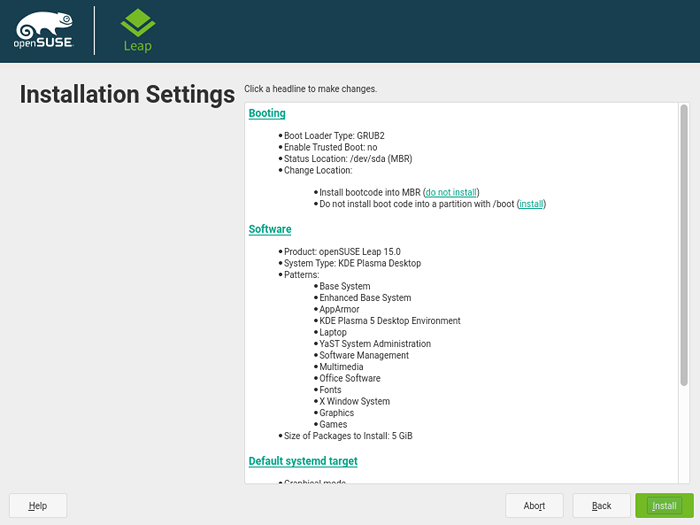 Potwierdź ustawienia instalacji
Potwierdź ustawienia instalacji Następnie potwierdź instalację, klikając zainstalować z Instalacja Yast2 Ekran wyskakujący potwierdzenie.
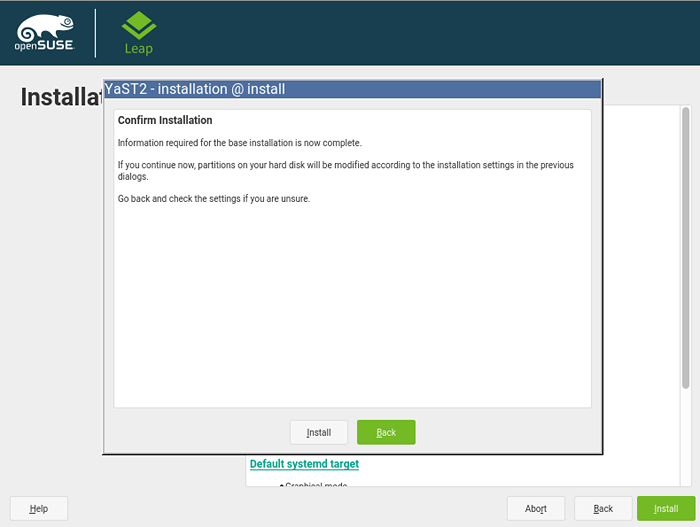 Potwierdź ustawienia instalacji
Potwierdź ustawienia instalacji Rozpoczęcie instalacji Leap OpenSuse
Po potwierdzeniu instalacji proces powinien się uruchomić, a instalator wyświetli wykonane działania i postępuje, jak pokazano na poniższym zrzucie ekranu.
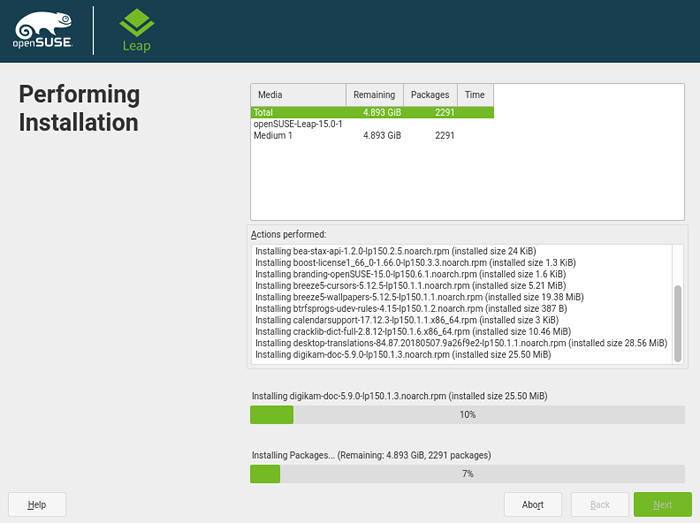 Wykonanie instalacji openuse Leap
Wykonanie instalacji openuse Leap Po zakończeniu instalacji, ponowne uruchomienie Twój komputer i logowanie, aby uzyskać dostęp do OpenSuse Leap 15.0 Desiktop, jak pokazano na poniższym zrzucie ekranu.
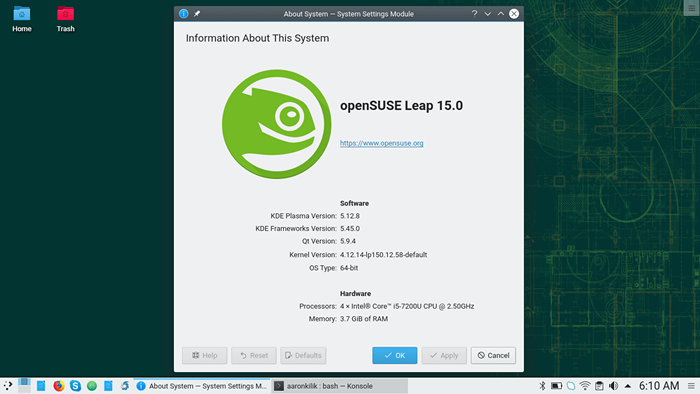 OpenSuse Leap 15.0 Desktop
OpenSuse Leap 15.0 Desktop Gratulacje! Pomyślnie zainstalowałeś OpenSuse Leap 15.0 na Twojej maszynie. Teraz idź do 10 rzeczy do zrobienia po zainstalowaniu OpenSuse Leap 15.0.
Jeśli masz jakieś pytania lub przemyślenia, użyj poniższego formularza opinii.
- « ARIA2-narzędzie do pobierania linii poleceń z wieloma prrotokołami dla Linux
- 10 rzeczy do zrobienia po zainstalowaniu OpenSuse Leap 15.0 »

