Jak zainstalować OwnCloud na Ubuntu 18.04
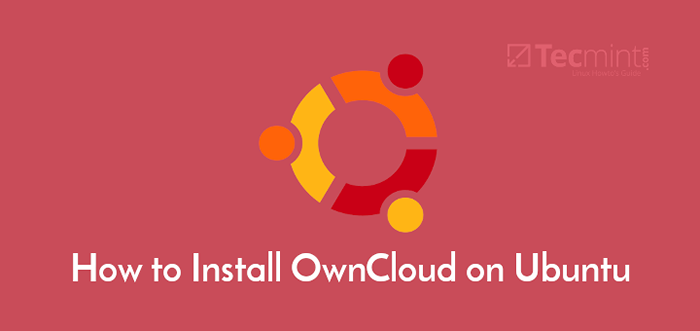
- 998
- 29
- Laura Zygmunt
OwnCloud jest wiodącą platformą udostępniania plików typu open source i współpracy w chmurze, której usługi i funkcje są podobne do tych oferowanych przez Dropbox I dysk Google. Jednak w przeciwieństwie do Dropbox, OwnCloud nie ma pojemności centrum danych do przechowywania hostowanych plików. Niemniej jednak nadal możesz udostępniać pliki, takie jak dokumenty, obrazy i filmy, aby wspomnieć o kilku, i uzyskać dostęp do wielu urządzeń, takich jak smartfony, tablety i komputery.
W tym artykule nauczysz się instalować OwnCloud NA Ubuntu 18.04 i nowsze wersje.
Krok 1: Zaktualizuj pakiety systemowe Ubuntu
Przed rozpoczęciem aktualizuj pakiety systemowe i repozytoria za pomocą następujące polecenie APT.
$ sudo apt aktualizacja -y && sudo apt uaktualnienie -y
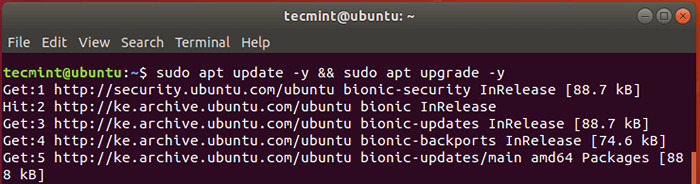 Zaktualizuj pakiety systemowe Ubuntu
Zaktualizuj pakiety systemowe Ubuntu Krok 2: Zainstaluj Apache i PHP 7.2 w Ubuntu
OwnCloud jest zbudowany Php i zwykle dostęp do interfejsu internetowego. Z tego powodu zamierzamy zainstalować Apache WebServer do obsługi OwnCloud pliki, a także PHP 7.2 oraz dodatkowe moduły PHP niezbędne OwnCloud funkcjonować płynnie.
$ sudo apt Zainstaluj apache2 libapache2-mod-php7.2 OpenSsl PHP-IMagick PHP7.2-common PHP7.2-CURL PHP7.2-GD PHP7.2-IMAP PHP7.2-INTL PHP7.2-JSON PHP7.2-LDAP PHP7.2-MBSTRING PHP7.2-MYSQL PHP7.2-PGSQL PHP-SMBCLIENT PHP-SSH2 PHP7.2-SQLITE3 PHP7.2-xml PHP7.2-zip
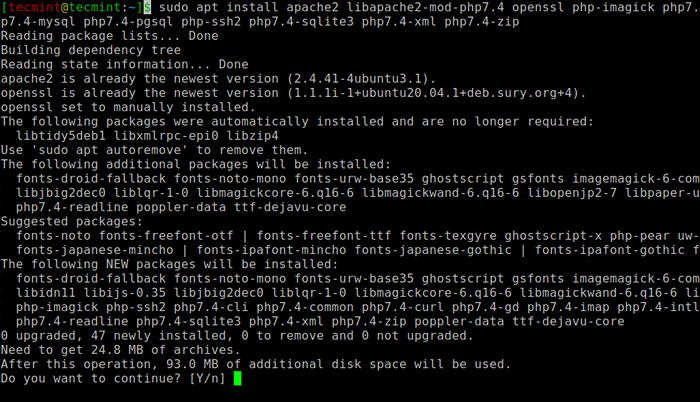 Zainstaluj Apache i PHP w Ubuntu
Zainstaluj Apache i PHP w Ubuntu Po zakończeniu instalacji możesz sprawdzić, czy Apache jest instalowany przez uruchamianie polecenia DPKG.
$ sudo dpkg -l apache2
Ze wyjścia widzimy, że zainstalowaliśmy Apache wersja 2.4.29.
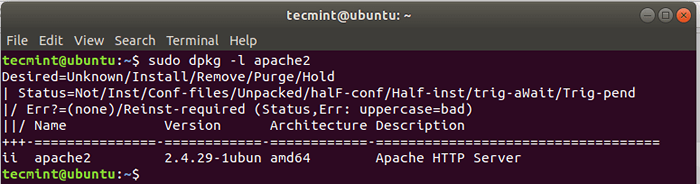 Sprawdź wersję Apache w Ubuntu
Sprawdź wersję Apache w Ubuntu Rozpocząć i włączyć Apache Aby uruchomić na rozruchu, uruchom polecenia.
$ sudo systemctl start apache2 $ sudo systemctl Włącz apache2
Teraz przejdź do przeglądarki i wpisz adres IP swojego serwera na pasku adresu URL, jak pokazano:
http: // server-iP
Powinieneś uzyskać stronę internetową poniżej pokazującą to Apache jest zainstalowany i działa.
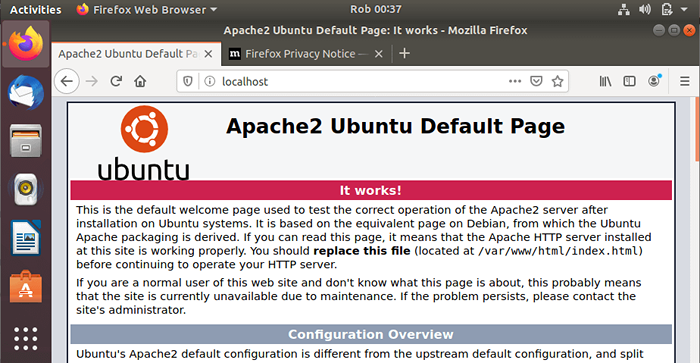 Sprawdź stronę Apache w Ubuntu
Sprawdź stronę Apache w Ubuntu Aby sprawdzić, czy Php jest zainstalowane.
$ php -v
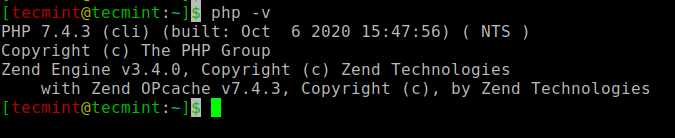 Sprawdź wersję PHP w Ubuntu
Sprawdź wersję PHP w Ubuntu Krok 3: Zainstaluj Mariadb w Ubuntu
Mariadb to popularny serwer bazy danych open source, który jest szeroko używany przez programistów, entuzjastów baz danych, a także w środowiskach produkcyjnych. To widelca Mysql i był preferowany Mysql od czasu przejęcia Mysql przez Wyrocznia.
Żeby zainstalować Mariadb uruchomić.
$ sudo apt instint mariadb-server
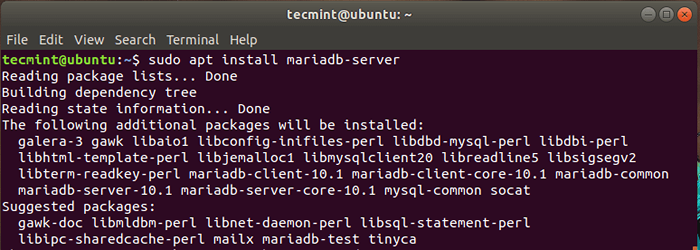 Zainstaluj Mariadb w Ubuntu
Zainstaluj Mariadb w Ubuntu Domyślnie, Mariadb nie jest zabezpieczone i jest podatne na naruszenia bezpieczeństwa. Dlatego musimy wykonać dodatkowe kroki, aby utwardzić serwer Mariadb.
Aby zacząć od zabezpieczenia serwera MySQL, uruchom polecenie:
$ sudo mysql_secure_instalation
Uderzyć WCHODZIĆ Po wyświetleniu monitu o hasło roota i naciśnij „Y” Aby ustawić hasło roota.
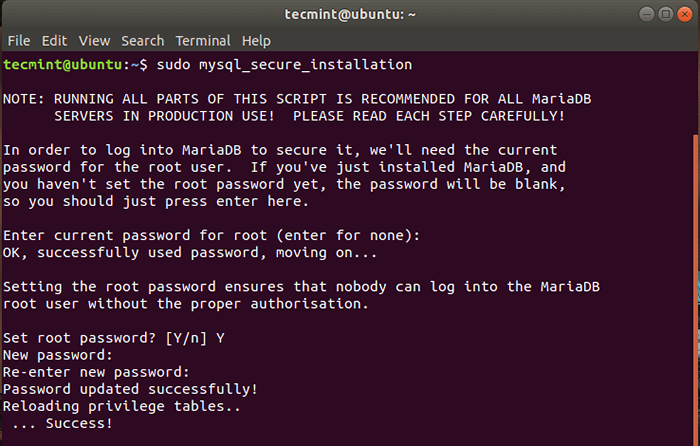 Ustaw hasło MySQL w Ubuntu
Ustaw hasło MySQL w Ubuntu W przypadku pozostałych podpowiedzi po prostu wpisz „Y” i uderz WCHODZIĆ.
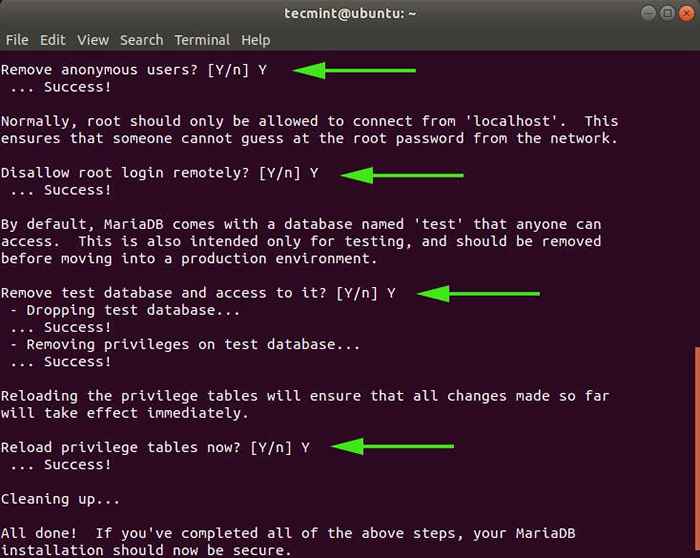 Zabezpieczyć Mysql w Ubuntu
Zabezpieczyć Mysql w Ubuntu Twój serwer Mariadb jest teraz zabezpieczony na przyzwoity poziom.
Krok 4: Utwórz bazę danych OwnCloud
Musimy utworzyć bazę danych dla OwnCloud do przechowywania plików podczas i po instalacji. Więc zaloguj się do Mariadb.
$ sudo mysql -u root -p
Uruchom poniższe polecenia:
Mariadb [(brak)]> Utwórz bazę danych OwnCloud_DB; Mariadb [(brak)]> Daj wszystko na OwnCloud_DB.* Do „własnecloud_user”@„localHost” zidentyfikowane przez „[e -mail chronione]”; Mariadb [(brak)]> Przywileje spłukiwane; Mariadb [(brak)]> WYJŚCIE;
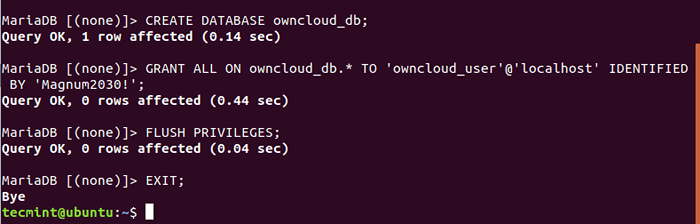 Utwórz bazę danych OwnCloud w Ubuntu
Utwórz bazę danych OwnCloud w Ubuntu Krok 5: Pobierz OwnCloud w Ubuntu
Po utworzeniu bazy danych pobierz teraz plik zapinany na sprężystą przy użyciu następującego polecenia WGET.
$ sudo wget https: // pobierz.OwnCloud.org/community/własnecloud-10.4.0.zamek błyskawiczny
Po pobraniu, rozpakuj pakiet zapinany do /var/www/ informator.
$ sudo Unzip OwnCloud-10.4.0.Zip -d/var/www/
Następnie ustaw uprawnienia.
$ sudo chown -r www -data: www -data/var/www/własne/$ sudo chmod -r 755/var/www/własnecloud/
Krok 6: Skonfiguruj Apache dla OwnCloud
W tym kroku zamierzamy skonfigurować Apache Aby obsłużyć pliki OwnCloud. Aby to zrobić, utworzymy plik konfiguracyjny dla OwnCloud jak pokazano.
$ sudo vim/etc/apache2/conf-bilaillable/własne.conf
Dodaj poniższą konfigurację.
Alias/własnecloud "/var/www/własnecloud/" opcje +fonseSymLinks ALLATOVERRIDE Wszystkie Dav Off Off setenv home/var/www/własne setenv http_home/var/www/własnecloud
Zapisz i zamknij plik.
Następnie musisz włączyć wszystkie wymagane moduły Apache i nowo dodaną konfigurację, uruchamiając poniższe polecenia:
$ sudo a2enconf własne $ sudo a2enmod rewrite $ sudo a2enmod nagłówki $ sudo a2enmod env $ sudo a2enmod reż $ sudo a2enmod mime
Aby zmiany w życie uruchom ponownie Webserver Apache.
$ sudo systemctl restart apache2
Krok 7: Kończąc instalację własnego CLOUD w Ubuntu
Po zakończeniu wszystkich niezbędnych konfiguracji jedyną pozostałą częścią jest zainstalowanie OwnCloud na przeglądarce. Udaj się więc do przeglądarki i wpisz adres serwera, a następnie /OwnCloud przyrostek.
http: // server-ip/własne
Otrzymasz stronę internetową podobną do tej poniżej.
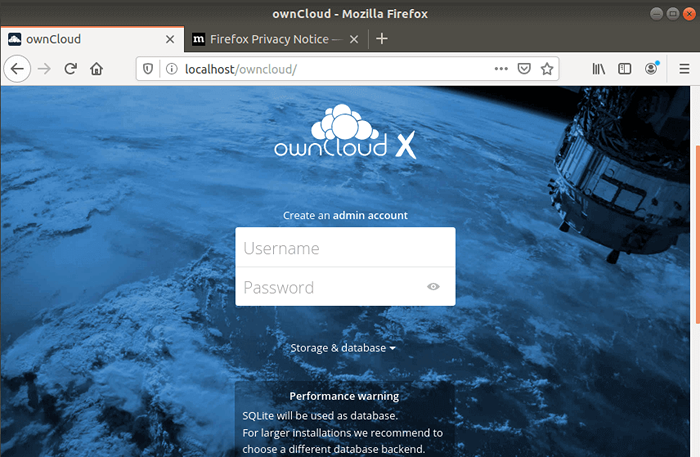 Utwórz konto administratora własnego
Utwórz konto administratora własnego Tuż poniżej kliknijPamięć i baza danych'. Wybierać 'Mysql / Mariadb' pod 'Skonfiguruj bazę danych„Sekcja i wypełnij poświadczenia bazy danych, które zdefiniowałeś podczas tworzenia bazy danych dla OwnCloud I.E Użytkownik bazy danych, hasło użytkownika bazy danych i nazwa bazy danych.
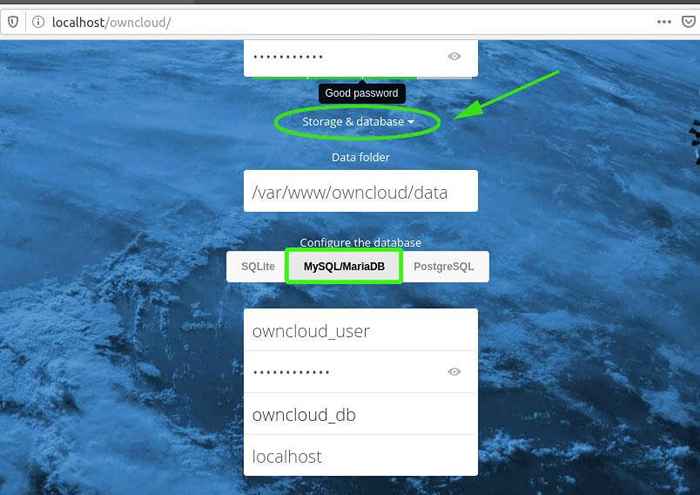 Dodaj Ustawienia bazy danych OwnCloud
Dodaj Ustawienia bazy danych OwnCloud Na koniec kliknij 'Zakończ konfigurację„Zakończyć konfigurację.
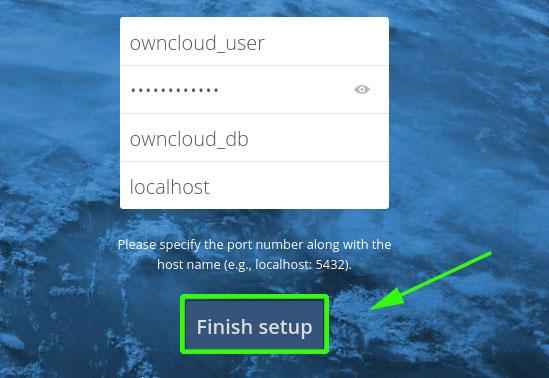 Zakończ konfigurację OwnCloud
Zakończ konfigurację OwnCloud To zabiera Cię na ekran logowania, jak pokazano. Wprowadź nazwę użytkownika i hasło zdefiniowane wcześniej i naciśnij Enter.
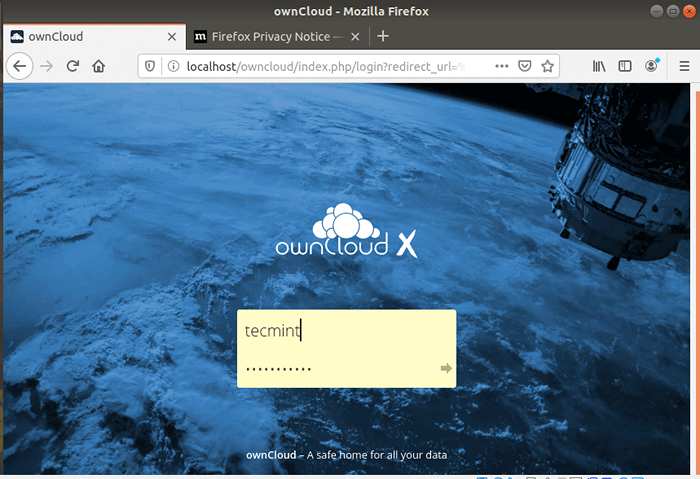 Login administratora OwnCloud
Login administratora OwnCloud Zostanie przedstawione powiadomienie wskazujące na inne możliwości, które można uzyskać dostęp do własnego oddziału od i.E iOS, aplikacja Android & Desktop.
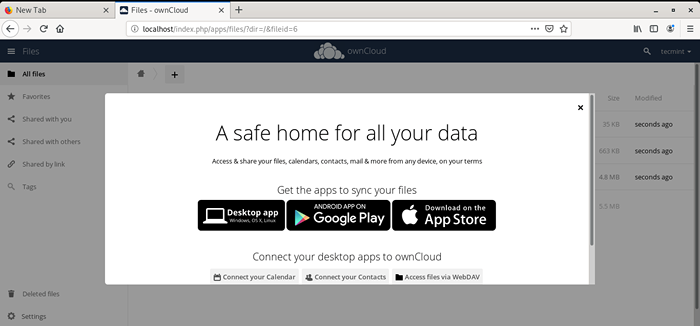 Platformy obsługiwane przez OwnCloud
Platformy obsługiwane przez OwnCloud Zamknij wyskakujące okienko, aby uzyskać dostęp do deski rozdzielczej, jak pokazano:
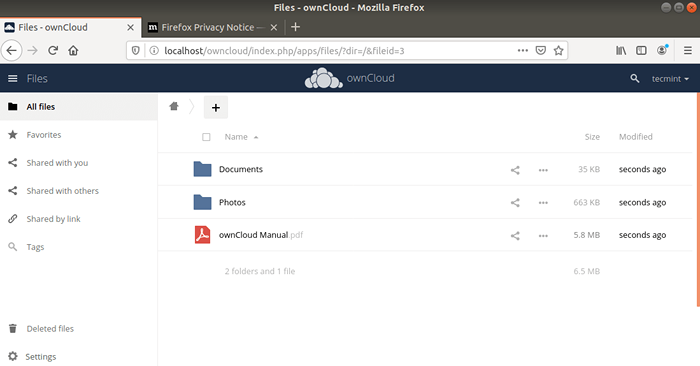 Pulpit nawigacyjny OwnCloud
Pulpit nawigacyjny OwnCloud I to wszystko, chłopaki! Pomyślnie zainstalowaliśmy OwnCloud Platforma udostępniania plików Ubuntu 18.04.

