Jak zainstalować serwer Parse na CentOS 8
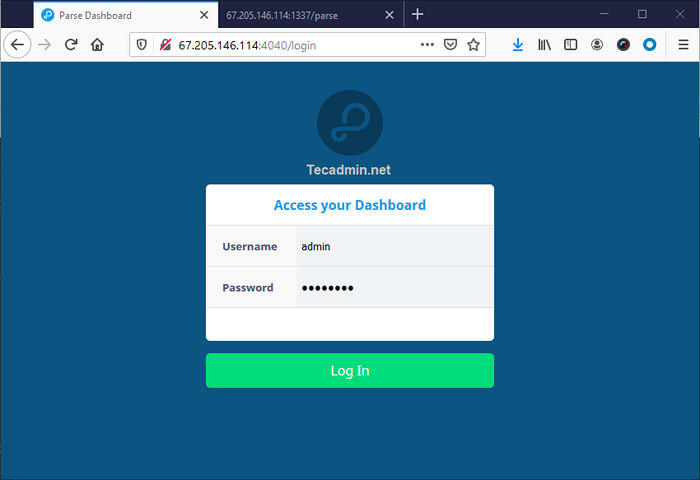
- 3465
- 381
- Pani Janina Cieśla
Parse Server to aplikacja typu open source zapisana w węźle.JS. Jest używany jako platforma backend jako usługa (BAAS). Pomaga programistom zbudować backend aplikacji mobilnej.
Parse pulpit nawigacyjny to kolejna aplikacja zbudowana na węźle.JS przez programistów Parse. Jest to interfejs internetowy Frontend do zarządzania serwerem Backend Parse. Możesz dodawać i zarządzać wieloma serwerami Parse z pojedynczego pulpitu nawigacyjnego.
Ten samouczek pomoże Ci skonfigurować serwer Parse i pulpit nawigacyjny w Centos Linux System.
Wymagania wstępne
- Uruchomił instancję Centos 8 na Digitalocean.
- Skonfiguruj konto uprzywilejowane SUDO i zastosuj wstępne zabezpieczenia, postępując zgodnie z początkową konfiguracją serwera
- Zaloguj się do instancji przez SSH jako konto root
Krok 1 - Zainstaluj węzeł.JS
Wymagany węzeł serwera parsera.JS do zainstalowania w systemie. Możesz zainstalować węzeł.JS z oficjalnego repozytorium Yum. Aby skonfigurować repozytorium Yum Execute:
DNF instaluj -y gcc -c ++ Make curl -sl https: // obr. min.węzłów.com/setup_12.x | sudo -e bash -
Uruchom następujące polecenia, aby zainstalować węzeł.JS na twoim serwerze.
sudo dnf instaluj -y nodejs
Krok 2 - Zainstaluj przędzę
Pakiet przędza jest dostępny do instalacji z repozytorium NPM. Możesz także zainstalować przędzę za pomocą narzędzia DNF Pakiet Manager. Wykonaj poniższe polecenia, aby dodać repozytorium przędzy do swojego systemu:
sudo rpm -Import https: // dl.Yarnpkg.com/rpm/pubkey.gpg curl -sl https: // dl.Yarnpkg.com/rpm/przędza.repo -o /etc /mniam.repozytorium.d/przędza.Repo
Następnie zainstaluj przędzę za pomocą polecenia DNF:
sudo dnf instaluj przędzę - -disablerepo = appStream
Krok 3 - Zainstaluj MongoDB
Dodaj następującą zawartość w pliku konfiguracji repozytorium Yum MongoDB.Repo zgodnie z wymaganą wersją MongoDB i architektury systemu. W tym artykule używamy MongoDB 4.2 repozytorium.
sudo vi /etc /mniam.repozytorium.D/MongoDB.Repo
[MONGODB] Nazwa = MongoDB Repository Baseurl = http: // repo.MongoDB.Org/Yum/Redhat/$ Releasever/MongoDB-Org/4.2/$ basearch/gpgcheck = 1 włączony = 1 gpgkey = https: // www.MongoDB.ORG/STATIC/PGP/SERVER-4.2.Asc
Zapisz swój plik i zamknij.
Teraz zainstaluj serwer MongoDB, uruchamiając następujące polecenie.
sudo dnf instaluj MongoDB-org
Krok 4 - Zainstaluj serwer Parse
Zainstalowałeś wymagane pakiety w swoim systemie. Pakiet serwera Parse jest dostępny w ramach globalnego repozytorium. Możesz go zainstalować za pomocą menedżera pakietów przędzy. Aby zainstalować to typ:
przędza globalna dodaj parse-serwer
Następnie utwórz plik konfiguracyjny dla swojego serwera Parse. Gdzie możesz zdefiniować atrybuty serwera Parse. Utwórz plik konfiguracyjny i edytuj w swoim ulubionym edytorze tekstu:
Nano Config.JSON
Następnie dodaj następującą zawartość do pliku:
„AppName”: „My Parse Server”, „Databaseuri”: „MongoDB: // localhost: 27017/dev”, „appId”: „ksdjfkdj9dkfdjdkff”, „masteykey”: „KJDF89DFJ3H37JHFJDF8DFJDF”, „ServerurR:„ Https: // LocalHost: 1337/Parse ”,„ PublicServerurl ”:„ https: // 0.0.0.0: 1337/Parse ”,„ Port ”: 1337
Szczegóły konfiguracji:
Zapisz swój plik. Następnie uruchom serwer Parse z poleceniem Nohup. Uruchom go również jako proces tła.
Nohup Parse-Server Config.JSON &
Twój serwer Parse działa teraz.
Krok 5 - Zainstaluj pulpit Parse
Zespół programisty Parse, zapewnia również interfejs internetowy, aby uzyskać dostęp do serwera Parse o nazwie parse-dashboard. Który jest również dostępny jako moduł węzłów. Użyj poniżej polecenia, aby zainstalować parse-dashboard:
przędza globalna Dodaj parse-deashboard
Następnie utwórz plik konfiguracyjny dla pulpitu nawigacyjnego Parse. Edytuj plik w edytorze tekstu:
Nano Parse-Darshboard-Config.JSON
I dodaj następującą zawartość:
„Apps”: [„ServerUrl”: „http: // 67.205.146.114: 1337/parse ”,„ appId ”:„ ksdjfkdj9dkfdjdkf ”,„ masterkey ”:„ KJDF89DFJ3H37JHFJDF8DFJDF ”,„ ALLOMINSECUREHTTP ”:„ True ”,„ Appname ” : „admin”, „pass”: „hasło”], „iconsfolder”: „ikony”
Możesz dodać wiele serwerów Parse do pulpitu nawigacyjnego. Dodaj swój serwer Parse z ServerUrl. Użytkownik tego samego AppID i Masterkey, co zdefiniowałeś na serwerze Parse.
Zapisz swój plik i wykonaj następujące polecenie, aby uruchomić pulpit Parse.
nohup parse-dashboard--dev-config parse-darshboard-config.JSON &
Powyższe polecenie uruchomi serwer Parse na porcie 4040.
Krok 6 - Dostosuj zasady zapory ogniowej
Systemy umożliwiły zaporę ogniową, musisz umożliwić dostęp do portów z serwerem Parse. Używamy portu 1337 dla serwera Parse i 4040 dla pulpitu nawigacyjnego. Wykonaj następujące polecenia, aby umożliwić dostęp użytkownikom publicznym dla Parse Server. Aby otworzyć typ portu:
sudo firewall-cmd --Permanent --zone = public --add-port = 1337/tcp sudo firewall-cmd --Permanent --zone = public --add-port = 4040/tcp
Zastosuj zmiany, uruchamiając polecenie:
Firewall-CMD-RELOOD
Krok 7 - Dostęp do pulpitu Parse
Teraz możesz uzyskać dostęp do interfejsu internetowego Parse Dashboard, uzyskując dostęp do serwera na porcie 4040. Zaloguj się do nazwy użytkownika i hasła pulpitu zdefiniowanego w pliku konfiguracyjnym pulpitu pulpitu (parse-darshboard-config.JSON).
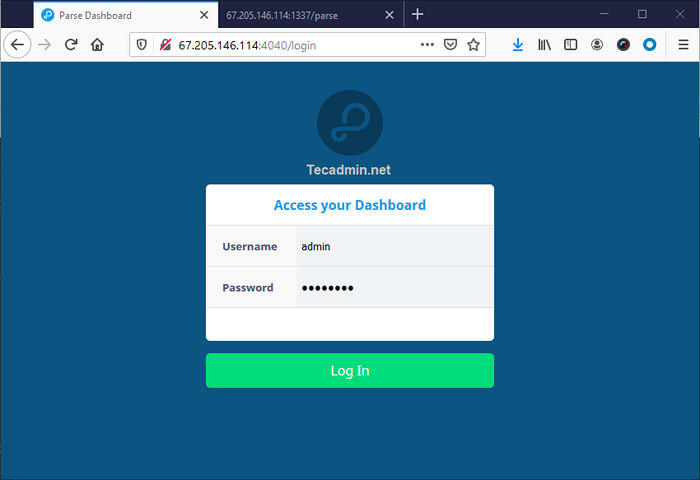
Po zalogowaniu zobaczysz deskę rozdzielczą.
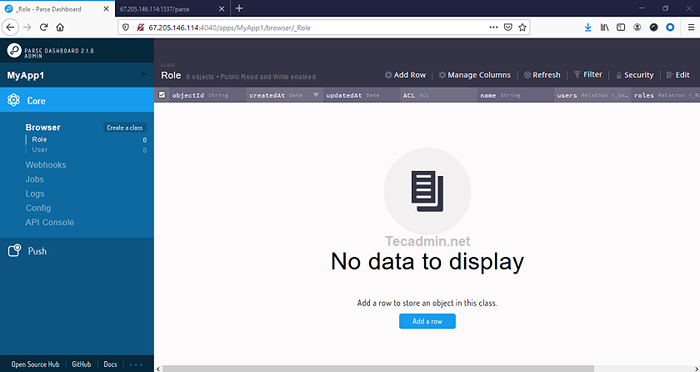
Wniosek
W tym samouczku dowiedziałeś się o instalacji serwera Parse i pulpitu nawigacyjnego w systemie Centos.

