Jak zainstalować serwer Parse z pulpitem rozdzielczym na Ubuntu 20.04
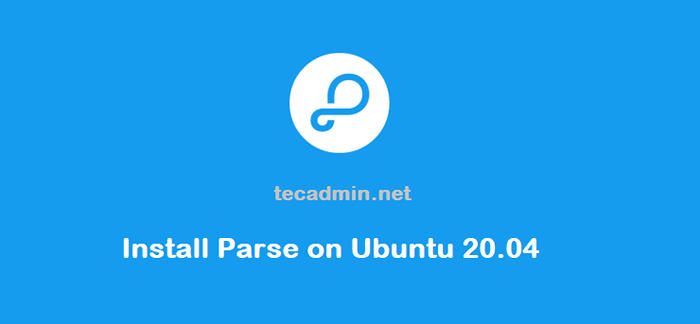
- 4588
- 718
- Igor Madej
Parse Server to aplikacja typu open source zapisana w węźle.JS Język programowania. Aplikacja Parse jest używana jako Backend jako usługa (BAAS) platforma. Co pomaga programistom w budowaniu zaplecza aplikacji mobilnej.
Parse pulpit nawigacyjny to kolejna aplikacja zbudowana na węźle.JS przez programistów Parse. Jest to interfejs internetowy front-end do zarządzania serwerem Backend Parse. Możesz dodawać i zarządzać wieloma serwerami Parse z pojedynczego pulpitu nawigacyjnego.
Ten samouczek pomoże Ci zainstalować i skonfigurować aplikacje Parse Server i ankietować aplikacje pulpitu nawigacyjnego w systemie Ubuntu.
Wymagania wstępne
- Skonfiguruj konto uprzywilejowane SUDO i zastosuj wstępne zabezpieczenia, postępując zgodnie z początkową konfiguracją serwera
- Zaloguj się do instancji przez SSH jako konto root
Krok 1 - Instalowanie węzła.JS
Serwer parserów i dahsboard są budowane na węźle.Platforma JS. Musisz więc zainstalować węzeł.JS w systemie Ubuntu. Aby je zainstalować, możesz użyć oficjalnego repozytorium pakietów. Aby skonfigurować repozytorium APT, wykonaj:
curl -sl https: // deb.węzłów.com/setup_12.x | sudo -e bash -
Uruchom następujące polecenia, aby zainstalować węzeł.JS na twoim serwerze.
sudo apt instal -y nodejs
Zainstaluj także menedżer pakietów przędzy w swoim systemie. Będzie to używane do instalacji modułów węzłów.
NPM instaluj -g przędza
Krok 2 - Instalowanie MongoDB
Pakiety MongoDB są dostępne w ramach domyślnych APT Repozytoria. Możesz po prostu zaktualizować pamięć podręczną Apt i zainstalować pakiety serwerów bazy danych MONGODB, uruchamiając następujące polecenia:
sudo apt aktualizacja sudo apt instaluj mongoDB-server
Krok 3 - Zainstaluj serwer Parse
Twój system Ubuntu jest gotowy do instalacji serwera Parse. Serwer Parse dostępny jako moduły nodejs. Użyj następującego polecenia, aby zainstalować moduł parse-serwer za pomocą menedżera pakietów przędzy:
przędza globalna dodaj parse-serwer
Następnie utwórz plik konfiguracyjny dla swojego serwera Parse. Gdzie możesz zdefiniować atrybuty serwera Parse. Utwórz plik konfiguracyjny i edytuj w swoim ulubionym edytorze tekstu:
Nano Config.JSON
Następnie dodaj następującą zawartość do pliku:
„AppName”: „My Parse Server”, „Databaseuri”: „MongoDB: // LocalHost: 27017/parsedb”, „appId”: „ksdjfkasjfi3s8dsjfdh”, „masteykey”: „LASDK823JKHR87SDFJSDHF8DFHASFDF”, ",„ Htps ”:„ LASDK823JKHR87SDFJSDHF8DFHASFDF ”. // LocalHost: 1337/Parse ”,„ PublicServerurl ”:„ https: // 0.0.0.0: 1337/Parse ”,„ Port ”: 1337
Szczegóły konfiguracji:
Zapisz swój plik. Następnie uruchom serwer Parse z poleceniem Nohup. Uruchom go również jako proces tła.
Nohup Parse-Server Config.JSON &
Twój serwer Parse jest już dostępny na porcie 1337.
Krok 4 - Ustawienie pulpitu Parse Parse
Zespół programisty Parse, zapewnia również interfejs internetowy, aby uzyskać dostęp do serwera Parse o nazwie parse-dashboard. Który jest również dostępny jako moduł węzłów. Użyj poniżej polecenia, aby zainstalować parse-dashboard:
przędza globalna Dodaj parse-deashboard
Następnie utwórz plik konfiguracyjny dla pulpitu nawigacyjnego Parse. Edytuj plik w edytorze tekstu:
Nano Parse-Darshboard-Config.JSON
I dodaj następującą zawartość:
„Apps”: [„ServerUrl”: „http: // 67.205.146.114: 1337/parse ”,„ appId ”:„ ksdjfkasjfi3s8dsjfdh ”,„ masterkey ”:„ Lasdk823JKhr87sdfJSdhf8dfhasfdf ”,„, „ZezwolenieSeCureHttp”: „True”, „Appname”: „MyApp1”], „Użytkownicy”: „Użytkownik” ”. : „admin”, „pass”: „hasło”], „iconsfolder”: „ikony”
Możesz dodać wiele serwerów Parse do pulpitu nawigacyjnego. Dodaj swój serwer Parse z ServerUrl. Użytkownik tego samego AppID i Masterkey, co zdefiniowałeś na serwerze Parse.
Zapisz swój plik i wykonaj następujące polecenie, aby uruchomić pulpit Parse.
nohup parse-dashboard--dev-config parse-darshboard-config.JSON &
Powyższe polecenie uruchomi serwer Parse na porcie 4040.
Krok 5 - Otwarte porty w zaporze ogniowej
Systemy umożliwiły zaporę ogniową, musisz umożliwić dostęp do portów z serwerem Parse. Używamy portu 1337 dla serwera Parse i 4040 dla pulpitu nawigacyjnego. Wykonaj następujące polecenia, aby umożliwić dostęp użytkownikom publicznym dla Parse Server. Aby otworzyć typ portu:
sudo firewall-cmd --Permanent --zone = public --add-port = 1337/tcp sudo firewall-cmd --Permanent --zone = public --add-port = 4040/tcp
Zastosuj zmiany, uruchamiając polecenie:
Firewall-CMD-RELOOD
Krok 6 - Konfiguracja testu
Teraz możesz uzyskać dostęp do interfejsu internetowego Parse Dashboard, uzyskując dostęp do serwera na porcie 4040. Zaloguj się do nazwy użytkownika i hasła pulpitu zdefiniowanego w pliku konfiguracyjnym pulpitu pulpitu (parse-darshboard-config.JSON).
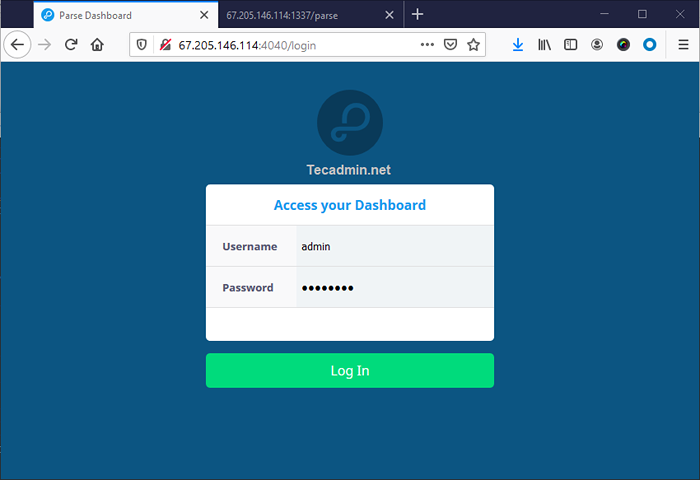
Po zalogowaniu zobaczysz deskę rozdzielczą.
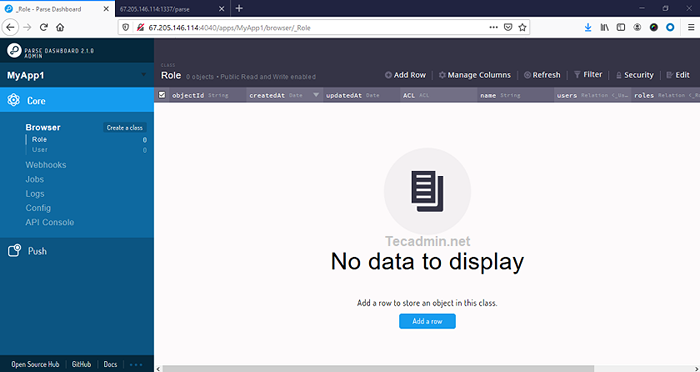
Wniosek
W tym samouczku dowiedziałeś się o instalacji serwera Parse i pulpitu nawigacyjnego w systemie Ubuntu.

