Jak zainstalować PGADMIN4 na Ubuntu 20.04
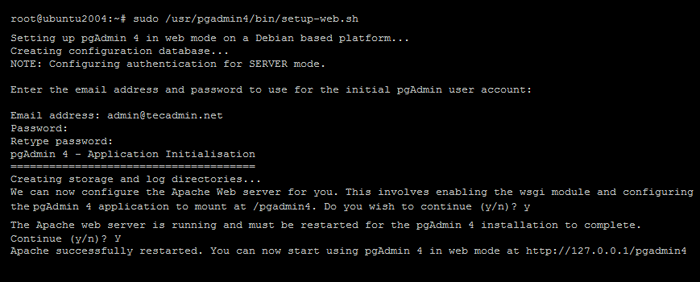
- 1639
- 396
- Klaudia Woś
PGADMIN jest bardziej zaawansowaną alternatywą dla phppgadmin. Jest to najbardziej popularna i bogata w funkcje platforma administracyjna open source dla serwera bazy danych PostgreSQL. Który jest dostępny dla systemów operacyjnych Linux, Unix, MacOS i Windows.
PGADMIN 4 to wersja ulepszona i jest kompletnym przepisaniem PGADMIN. Obejmuje to wersję komputerową napisaną w NWJS, a także aplikację internetową, którą można bezpośrednio wdrażać na serwerze internetowym. Wersja komputerowa pomaga uzyskać dostęp do do niej z komputera lokalnego, podczas gdy serwer WWW umożliwia dostęp do systemu zdalnego.
W tym samouczku nauczysz się instalować PGADMIN 4 w systemach Ubuntu. Dołącz także kroki, aby dodać serwer PostgreSQL do PGADMIN.
Wymagania wstępne
Ubuntu 20.System 04 LTS.
Zakładając, że masz w systemie wstępnie zainstalowany serwer PostgreSQL. W przeciwnym razie zapoznaj się z innym samouczkiem, który obejmuje zarówno instalację PostgreSQL, jak i PGADMIN w systemie Ubuntu.
Krok 1 - Zainstaluj PGADMIN4 na Ubuntu
Oficjalny PPA jest dostępny dla PGADMIN4 do zainstalowania najnowszej wersji w systemach Ubuntu.
Najpierw zaimportuj klawisz GPG podpisujący repozytorium i dodaj PPA PGADMIN4 do swojego systemu za pomocą następujących poleceń.
curl https: // www.pgadmin.org/static/pakiety_pgadmin_org.pub | sudo apt-key add -sudo sh -c 'echo "Deb https: // ftp.PostgreSQL.org/pub/pgadmin/pgadmin4/apt/focal pgadmin4 main ">/etc/apt/źródła.lista.D/PGADMIN4.lista'
Po dodaniu PPA zaktualizuj pamięć podręczną Apt i zainstaluj pakiet PGADMIN4 w swoim systemie.
Aktualizacja sudo aptsudo apt instal PGADMIN4
PGADMIN4 Pakiet zawiera oba PGADMIN4-WEB I PGADMIN4-DESKTOP Wersje, tutaj:
- PGADMIN4-WEB - Zapewnia interfejs internetowy dostępny w przeglądarce internetowej
- PGADMIN4-DESKTOP - Zapewnia aplikację komputerową dla systemu Ubuntu, który wymagał systemu komputerowego Ubuntu.
Aby zainstalować na zdalnym serwerze (lub bez dostępnego pulpitu) użyj tylko pakietu „PGADMIN4-WEB”. W przypadku systemów lokalnych z zainstalowanym komputerem stacjonarnym może korzystać z obu wersji.
Krok 2 - Skonfiguruj PGADMIN4 -WEB
Użytkownik zainstalował PGADMIN4-WEB lub obie wydania i potrzeby, aby uruchomić poniższe polecenie, aby je skonfigurować. To doda ekran logowania do pulpitu nawigacyjnego PGADMIN4.
sudo/usr/pgadmin4/bin/setup-web.cii Powyższy skrypt będzie monitorował utworzenie użytkownika w celu uzyskania dostępu do interfejsu internetowego. Wprowadź adres e -mail i hasło po montażu. Powiedz „y” za inne potwierdzenie proszone przez skrypt.
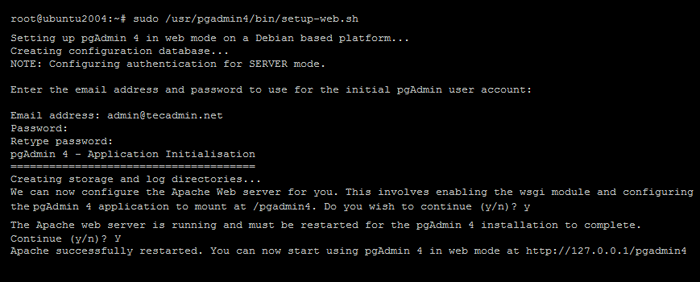
Po zakończeniu skryptu możesz uzyskać dostęp do pulpitu nawigacyjnego PGADMIN. Będzie dostępny poniżej adresu:
Krok 3 - Dostęp do deski rozdzielczej PGADMIN4
Powyższe polecenia skonfigurują również PGADMIN4 z serwerem WWW Apache. Możesz uzyskać dostęp do PGADMIN4 w przeglądarce internetowej z następującym adresem URL: http: // server_ip/pgadmin4
Upewnij się, że zmieniaj Server_IP z LocalHost, nazwa domeny wskazana na adres IP systemu lub systemu.
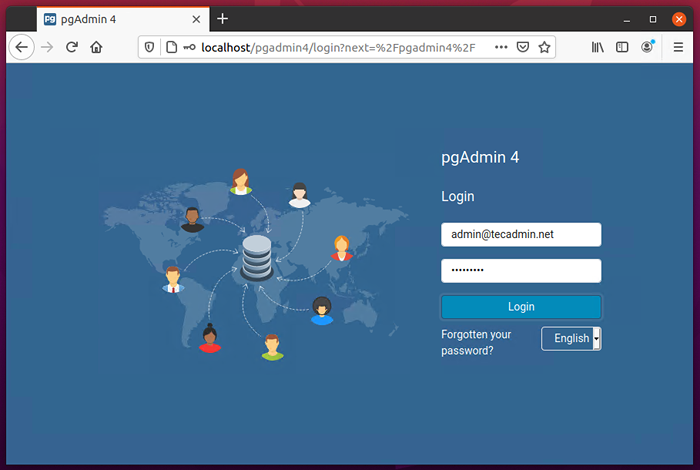
W każdym razie powyższa strona nie ładuje się, uruchom ponownie serwer Apache za pomocą „sudo systemctl restart apache2". Ponownie załaduj pulpit internetowy.
Teraz zaloguj się przy użyciu adresu e-mail i hasłem skonfigurowanym za pomocą/usr/pgadmin4/bin/setup-wEB.Skrypt SH. Po udanym zalogowaniu się do PGADMIN4, otrzymasz deskę rozdzielczą.
Krok 4 - Dodaj serwer PostgreSQL do PGADMIN4
Po udanym zalogowaniu się do interfejsu internetowego PGADMIN4. Zacznijmy dodawać instancje PostgreSQL do PGADMIN4. Możesz dodać wiele serwerów bazy danych działających na lokalnych maszynach, a także na zdalnym hoście.
Aby dodać nowy serwer, kliknij „Dodaj nowy serwer" przycisk.
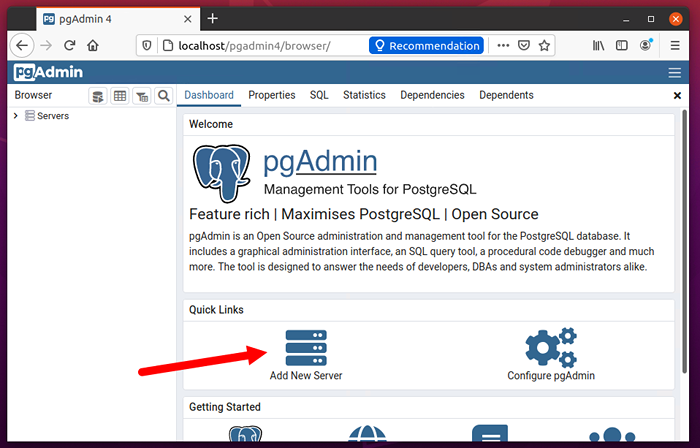
To otworzy wyskakujące okienko, wprowadź tutaj przyjazną nazwę:
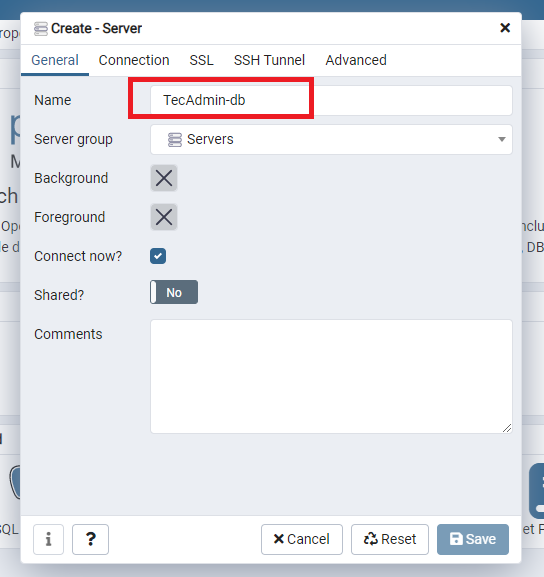
Przełącz kartę połączenia. Wprowadź nazwę hosta serwera PostgreSQL. Użyj „LocalHost” do uruchamiania bazy danych w tej samej instancji. Następnie wprowadź szczegóły uwierzytelnienia.
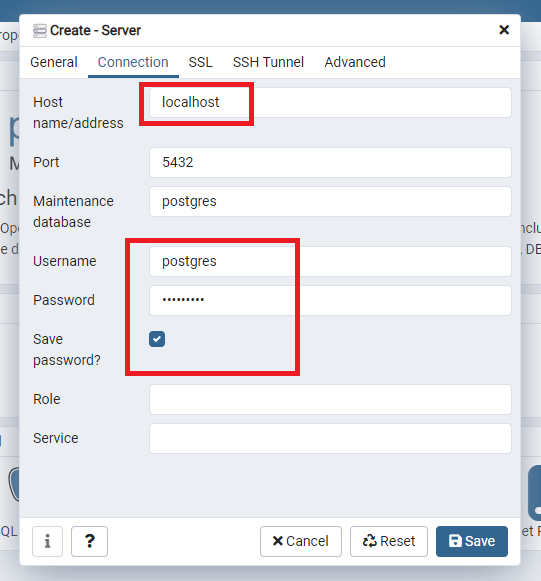
Kliknij „Zapisz”, aby wypełnić połączenie.
Po udanym uwierzytelnianiu zobaczysz bazy danych na pasku bocznym, jak pokazano poniżej zrzut ekranu.
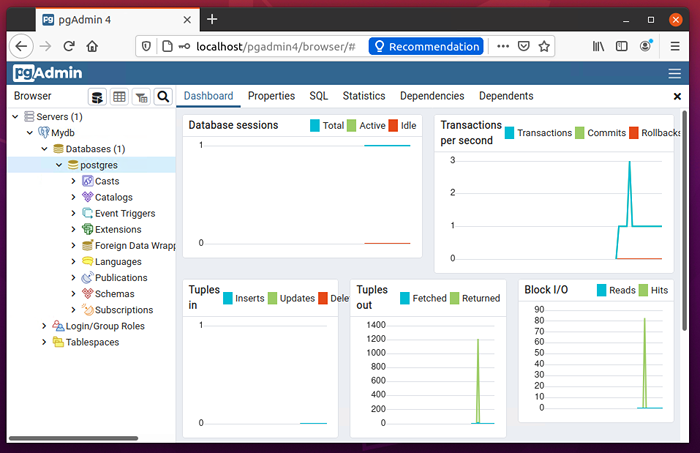
Wszystkie zrobione. Pomyślnie dodałeś serwer bazy danych Postgres do PGADMIN4. Możesz także dodać więcej instancji bazy danych do jednego serwera PGADMIN4.
Wniosek
Ten samouczek pomógł ci zainstalować i skonfigurować PGADMIN4 na Ubuntu 20.04 System Linux. Dodano także serwer bazy danych działający na tym samym hoście.
Następnie możesz dowiedzieć się o tworzeniu kopii zapasowych i przywrócić bazy danych Postgres za pośrednictwem wiersza poleceń.

