Jak zainstalować PostgreSQL 15 i PGADMIN w RHEL 9
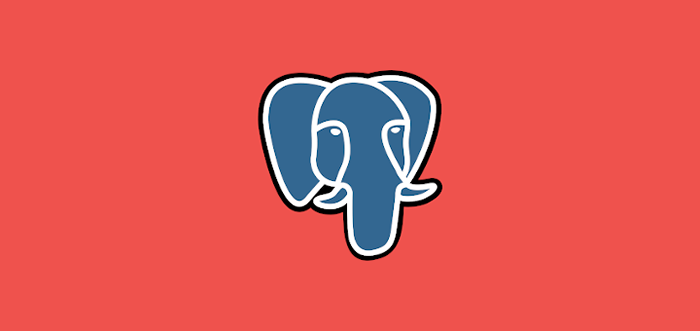
- 2941
- 722
- Pani Janina Cieśla
Krótki:.
PostgreSQL to potężny, szeroko stosowany, open source, wieloplatformowy i zaawansowany system bazy danych obiektowych znany ze sprawdzonej architektury, niezawodności, integralności danych, solidnego zestawu funkcji i rozszerzalności.
pgadmin to zaawansowane, open source, w pełni funkcjonalne i internetowe narzędzie administracyjne i zarządzania PostgreSQL Serwer bazy danych.
Zacznijmy…
Krok 1: Instalowanie PostgreSQL na RHEL 9
1. Najpierw wyłącz wbudowane PostgreSQL Moduł, uruchamiając następujące polecenie DNF.
# moduł DNF -QY Wyłącz PostgreSQL
2. Następnie włącz urzędnika Repozytorium Yum Postgresql jak pokazano.
# dnf instaluj -y https: // pobierz.PostgreSQL.org/pub/repos/yum/reporpms/el-9-x86_64/pgdg-redhat-repo-letest.Noarch.RPM
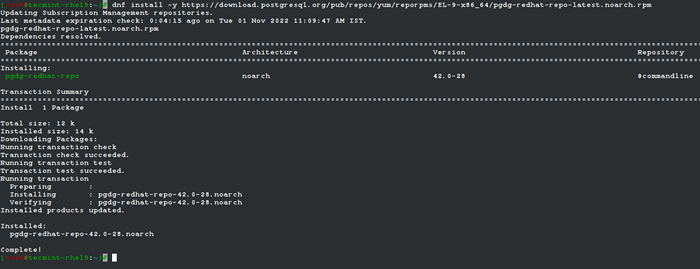 Zainstaluj repozytorium PostgreSQL
Zainstaluj repozytorium PostgreSQL 3. Następnie zainstaluj Postgresql 15 pakiety serwerów i klientów.
# DNF instaluj -y PostgreSQL15 -Server
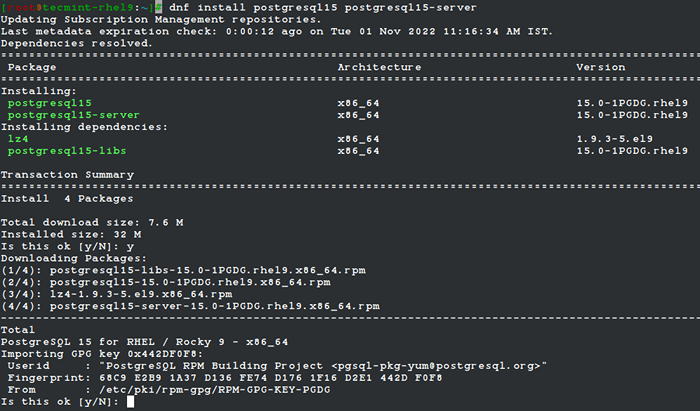 Zainstaluj PostgreSQL na RHEL 9
Zainstaluj PostgreSQL na RHEL 9 4. Po zakończeniu instalacji zainicjuj PostgreSQL baza danych, a następnie uruchom PostgreSQL-15 serwis i umożliwia automatycznie uruchamianie w rozruchu systemowym. Następnie sprawdź, czy usługa jest uruchomiona i jest włączona, jak pokazano.
#/usr/pgsql-15/bin/postgresql-15-setUp initdb # Systemctl start PostgreSQL-15 # Systemctl Włącz PostgreSQL-15 # Status Systemctl PostgreSql-15 # Systemctl IS-obserwowany Postgresql-15
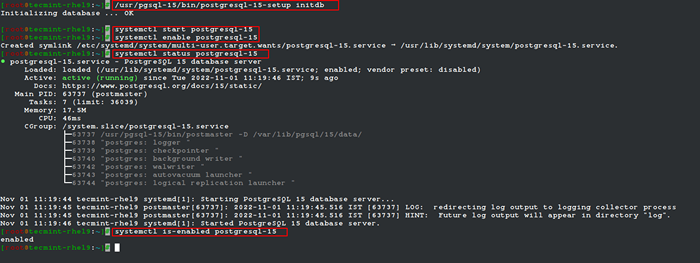 Zainicjuj PostgreSQL na RHEL 9
Zainicjuj PostgreSQL na RHEL 9 Krok 2: Zabezpiecz i skonfiguruj bazę danych PostgreSQL
5. Następnie zabezpiecz Postgres Konto użytkownika i konto użytkownika administracyjnego bazy danych. Zacznij od utworzenia hasła do konta użytkownika systemu Postgres za pomocą narzędzia Passwd, jak pokazano.
# Passwd Postgres
 Ustaw hasło użytkownika PostgreSQL
Ustaw hasło użytkownika PostgreSQL 6. Następnie przełącz się na Postgres Konto systemowe i utwórz bezpieczne i silne hasło dla użytkownika/rola administracyjnej bazy danych PostgreSQL.
# Su - Postgres $ psql -c „Zmień postgres użytkownika za pomocą hasła” [e -mail chroniony] ”;” $ exit
 Ustaw hasło administratora Postgresql
Ustaw hasło administratora Postgresql 7. Teraz skonfiguruj, jak Postgres serwer uwierzytelni klientów, takich jak pgadmin. Obsługiwane metody uwierzytelniania obejmują uwierzytelnianie oparte na hasłach, które korzysta z jednej z tych metod: MD5, krypta, Lub hasło.
W tym przewodniku skonfigurujemy MD5 Metoda uwierzytelniania w pliku /var/lib/pgsql/15/data/pg_hba.conf.
# vi/var/lib/pgsql/15/data/pg_hba.conf
Znajdź następujące wiersze i zmień metodę uwierzytelniania na MD5 Jak podkreślono na zrzucie ekranu.
Prowadzić wszystkie 127.0.0.1/32 MD5 Host All All :: 1/128 MD5
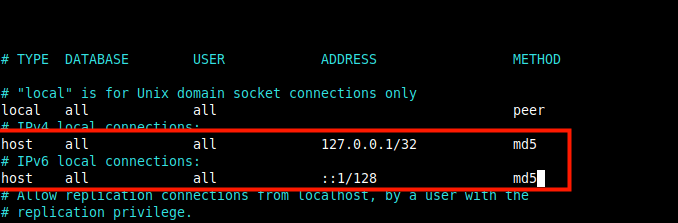 Skonfiguruj uwierzytelnianie klienta PostgreSQL
Skonfiguruj uwierzytelnianie klienta PostgreSQL 8. Po zapisaniu pliku, aby zastosować ostatnie zmiany w Postgres konfiguracja, uruchom ponownie Postgres praca.
# Systemctl restart PostgreSQL-15
Krok 3: Instalowanie PGADMIN4 w RHEL 9
9. Teraz zainstalujemy pgadmin 4 Zarządzać PostgreSQL baza danych z Internetu. Najpierw musisz włączyć Epel I pgadmin repozytoria mniam, które zawierają niektóre zależności.
# subskrypcja-manager Repos-Ustawa CodeReady-Builder-for-Rhel-9-$ (Arch) -RPMS # DNF Zainstaluj https: // dl.Fedoraproject.ORG/PUB/EPEL/EPEL-Relase-Latest-9.Noarch.RPM # DNF instaluj -y https: // ftp.PostgreSQL.org/pub/pgadmin/pgadmin4/yum/pGadmin4-Redhat-Repo-2-1.Noarch.RPM
10. Teraz zbuduj pamięć podręczną do nowo zainstalowanej pgadmin I Epel repozytoria i instalacja pgadmin Korzystanie z następujących poleceń.
# DNF MakeCache # Yum Instal PGADMIN4
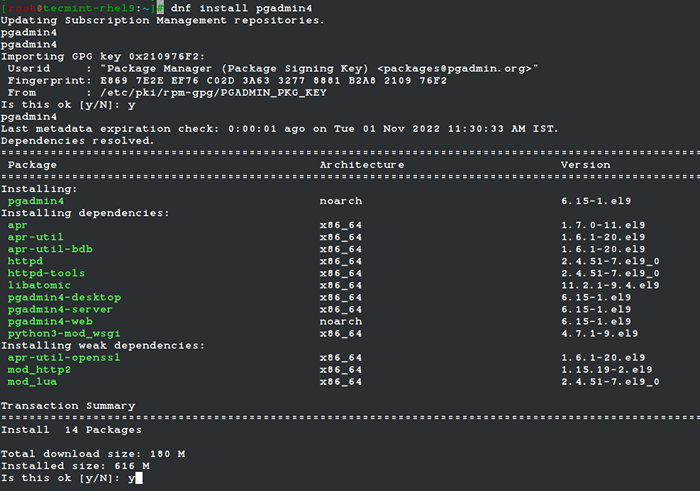 Zainstaluj PGADMIN na RHEL 9
Zainstaluj PGADMIN na RHEL 9 11. Następnie uruchom usługę HTTPD i włącz ją do automatycznego startowania w systemie, a następnie sprawdź, czy jest ona uruchomiona, jak pokazano.
# Systemctl start httpd # Systemctl Włącz httpd # Systemctl Status HTTPD
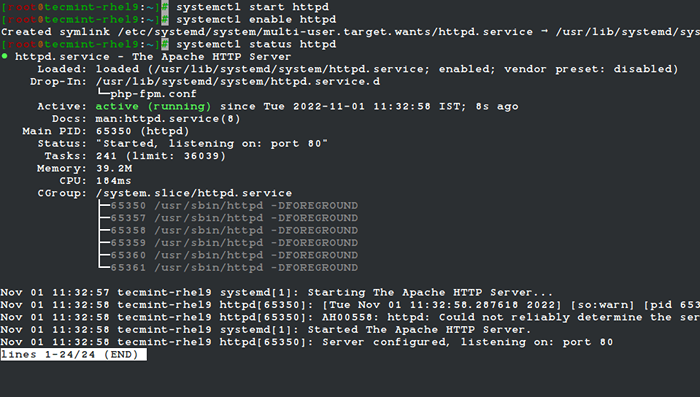 Włącz usługę HTTPD
Włącz usługę HTTPD Krok 4: Konfigurowanie PGADMIN 4 w RHEL 9
12. PGADMIN4 Pakiet jest wyposażony w konfigurowalny skrypt do konfigurowania usługi Web PGADMIN, która utworzy konto użytkownika używane do uwierzytelniania w interfejsie internetowym, skonfiguruje zasady SELINUX i Webserver Apache w celu wdrożenia usługi Web PGADMIN Web Service.
#/usr/pgadmin4/bin/setup-web.cii
Przykładowy wyjście
Konfigurowanie PGADMIN 4 w trybie internetowym na platformie opartej na Redhat… Tworzenie bazy danych konfiguracji… Uwaga: Konfigurowanie uwierzytelnienia dla trybu serwera. Wprowadź adres e -mail i hasło do użycia dla początkowego konta użytkownika PGADMIN: Adres e -mail: [chroniony e -mail] Hasło: Ponownie przelicz Hasło: PGADMIN 4 - Inicjalizacja aplikacji ============================================================================= ==================== Tworzenie katalogów pamięci i dziennika… Konfigurowanie Selinux… Serwer WWW Apache działa i musi zostać ponownie uruchomiony, aby instalacja PGADMIN 4, aby zakończyć. Kontynuuj (T/N)? y Apache z powodzeniem ponownie uruchomił. Możesz teraz zacząć używać PGADMIN 4 w trybie internetowym na stronie http: // 127.0.0.1/pgadmin4
13. Jeśli masz Firewalld Usługa włączona i uruchomiona, otwarte porty 80 I 443 w zaporze, aby umożliwić ruch do serwera WWW HTTPD, jak pokazano.
# Firewall-CMD --Permanent-Zone public --add-port 80/tcp # Firewall-CMD --Permanent-Zone public --add-port 443/tcp # Firewall-CMD-RELOAD-RELOAD
Krok 5: Dostęp do interfejsu internetowego PGADMIN
14. Aby uzyskać dostęp do interfejsu internetowego PGADMIN, otwórz przeglądarkę i nawiguj za pomocą następującego URL.
http: // server_ip/pgadmin4 lub http: // localhost/pgadmin4
Po załadowaniu interfejsu logowania użyj adresu e -mail i hasła utworzonego w kroku 12 powyżej, aby zalogować się.
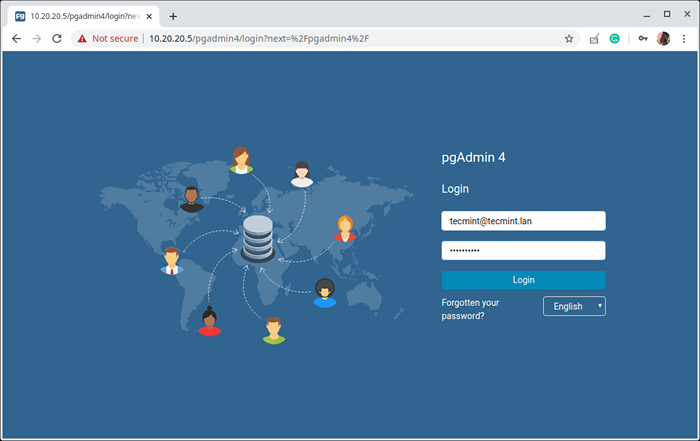 PGADMIN Web Console
PGADMIN Web Console 15. Następnie dodaj nowe połączenie serwera, klikając „Dodaj nowy serwer".
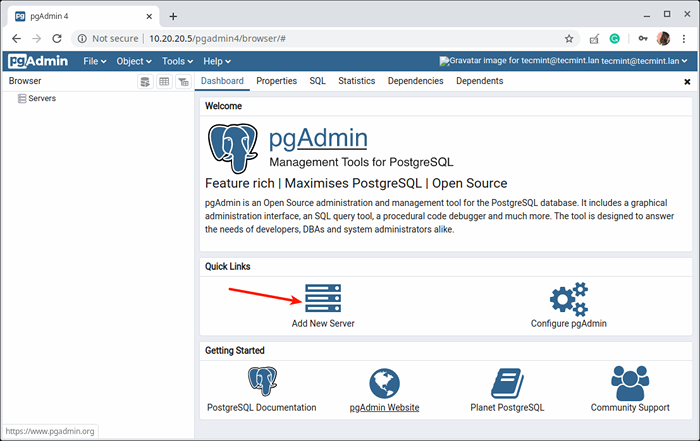 Dodaj nowy serwer w PGADMIN
Dodaj nowy serwer w PGADMIN 16. Następnie pod „Ogólny”Karta, wprowadź nazwę serwera następujących ustawień i opcjonalnie zostaw komentarz, aby opisać połączenie.
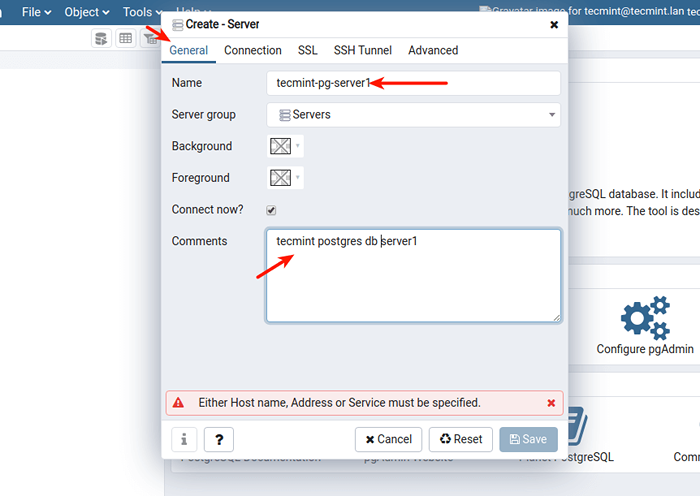 Wprowadź nazwę serwera
Wprowadź nazwę serwera 17. Następnie zdefiniuj profil połączenia, wypełniając następujące:
- Gospodarz - Adres hosta/IP serwera PostgreSQL.
- Port - domyślnie do 5432.
- Baza danych konserwacji - domyślne powinny być postgres.
- Nazwa użytkownika - nazwa użytkownika bazy danych. Możesz używać Postgres.
- Hasło - hasło dla powyższego użytkownika.
Następnie kliknij Zapisz.
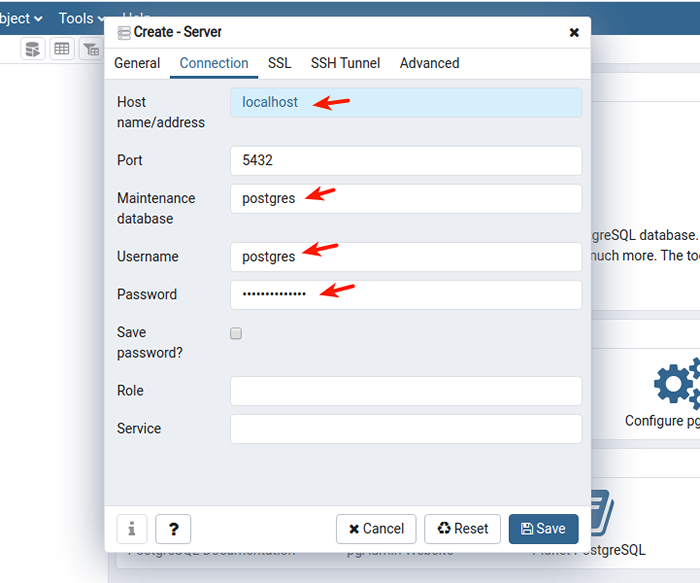 Zdefiniuj profil połączenia
Zdefiniuj profil połączenia 18. Nowy serwer powinien teraz pojawić się na liście serwerów, jak wyróżniono na poniższym zrzucie ekranu.
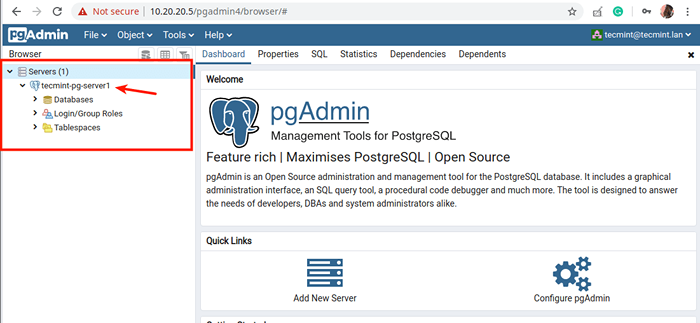 Nowe szczegóły serwera
Nowe szczegóły serwera 19. Po kliknięciu nazwy serwera jego atrybuty powinny załadować pod pulpitem, jak pokazano na poniższym zrzucie ekranu.
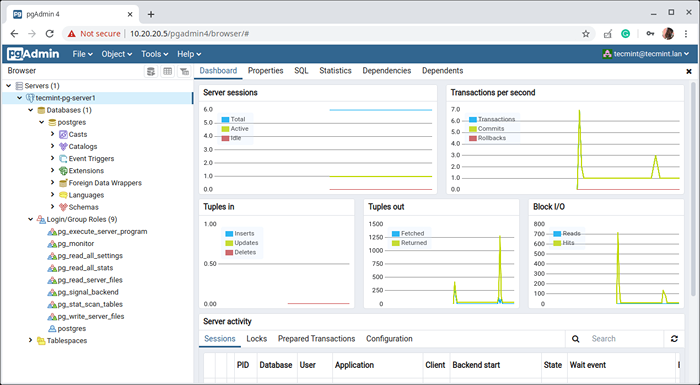 PGADMIN SERWER Pulpit
PGADMIN SERWER Pulpit Masz to! Pomyślnie zainstalowałeś Postgresql 15 I pgadmin 4 W RHEL 9. Skontaktuj się z nami za pomocą poniższego formularza opinii, aby uzyskać wszelkie przemyślenia i pytania.
Więcej informacji można znaleźć w dokumentacji PostgreSQL 15 i dokumentacji PGADMIN.
- « Jak zainstalować Desktop Gnome (GUI) na Rocky Linux 9
- Jak zainstalować VirtualBox 7.0 w Mint Debian, Ubuntu i Linux »

