Jak zainstalować PostgreSQL z PGADMIN4 na Linux Mint 21/20

- 3775
- 919
- Maurycy Napierała
pgadmin to narzędzie do zarządzania frontendą bogatymi w funkcje open source, które pozwala łatwo administrować i zarządzać PostgreSQL relacyjna baza danych z przeglądarki internetowej.
Zapewnia łatwy w użyciu interfejs użytkownika, który upraszcza tworzenie i monitorowanie baz danych i obiektów bazy danych. Pgadmin 4 to poprawa wcześniej pgadmin narzędzie i jest dostępne dla systemu Linux, Windows, MacOS, a nawet kontenera Docker.
W tym samouczku nauczysz się instalować PostgreSQL z PGADMIN4 NA Linux Mint 21 I Linux Mint 20.
Krok 1: Zainstaluj bazę danych PostgreSQL w Linux Mint
1. Aby rozpocząć, uruchom terminal i zaktualizuj pakiety za pomocą APT Pakiet Manager, jak pokazano.
$ sudo apt aktualizacja -y
Po zakończeniu aktualizacji przejdź do następnego kroku.
Od PGADMIN4 zapewnia interfejs frontendowy do zarządzania PostgreSQL obiekty bazy danych, konieczne jest posiadanie PostgreSQL Zainstalowane pierwsze.
2. Aby to zrobić, zamierzamy zainstalować PostgreSQL pakiet i PostgreSQL-Contib który oferuje rozszerzone funkcje, które rozszerzają funkcjonalność PostgreSQL.
$ sudo apt Zainstaluj postgresql Postgresql-Contib
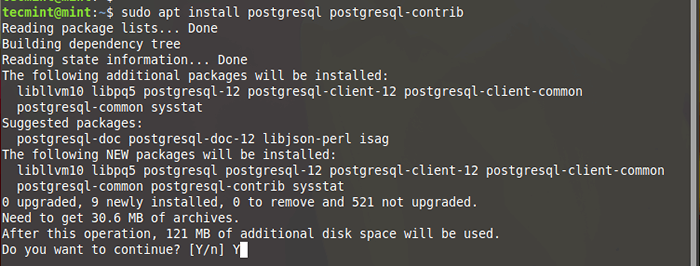 Zainstaluj PostgreSQL w Linux Mint
Zainstaluj PostgreSQL w Linux Mint 3. Zazwyczaj, PostgreSQL Rozpoczyna się automatycznie po uruchomieniu. Możesz to potwierdzić za pomocą polecenia podanego poniżej:
$ sudo Systemctl Status PostgreSQL
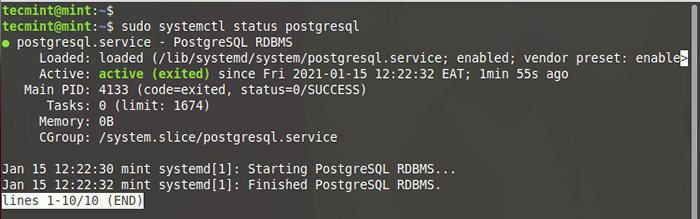 Sprawdź status PostgreSQL
Sprawdź status PostgreSQL 4. Aby zalogować się do swojego PostgreSQL instancja, najpierw przejdź do Postgres użytkownik. Użytkownik Postgres jest dostępny domyślnie z instalacją PostgreSQL. Następnie uruchom PSQL polecenie jak pokazano.
$ sudo -i -u postgres $ psql # \ q
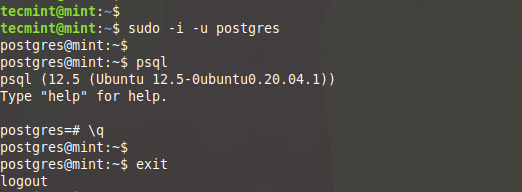 Połącz się z powłoką PostgreSQL
Połącz się z powłoką PostgreSQL 5. Dodatkowo możesz sprawdzić, czy serwer bazy danych akceptuje połączenia przychodzące.
$ sudo pg_isready
 Sprawdź PostgreSQL akceptujące przychodzące połączenia
Sprawdź PostgreSQL akceptujące przychodzące połączenia Krok 2: Zainstaluj PGADMIN4 na mennicy Linux
PGADMIN4 jest dostępny dla Ubuntu 16.04 a później wersje i można je łatwo zainstalować za pomocą TRAFNY Menedżer pakietów. To samo nie może wspierać Linux Mint I PGADMI4 Deweloperzy mają jeszcze uwzględnić obsługę, która umożliwia użytkownikom łatwą instalację narzędzia do zarządzania frontendą za pomocą APT Pakiet Manager.
6. Jedyną realną opcją jest zainstalowanie PGADMIN4 Z wirtualnego środowiska. Najpierw zainstalujemy pakiety wstępne, jak pokazano.
$ sudo apt Zainstaluj libgmp3-dev kompilacyjny libssl-dev
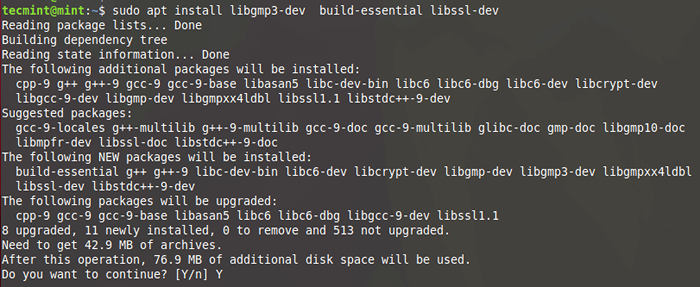 Zainstaluj warunki wstępne
Zainstaluj warunki wstępne 7. Następnie zainstaluj Pyton środowisko wirtualne i powiązane zależności.
$ sudo apt instal Python3-virtualenv python3-dev libpq-dev
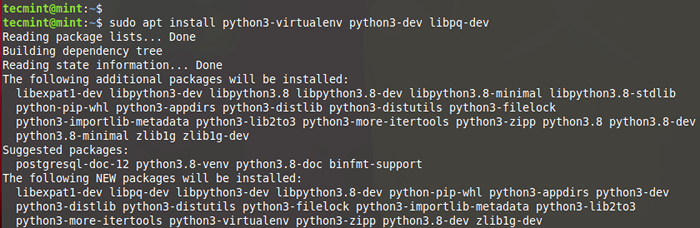 Zainstaluj wirtualne środowisko Python
Zainstaluj wirtualne środowisko Python 8. Następnie utwórz katalog, w którym utworzysz środowisko wirtualne.
$ mkdir pgadmin4 && cd pgadmin4
9. Następnie utwórz środowisko wirtualne, jak pokazano. Tutaj, pGadmin4env to nazwa wirtualnego środowiska.
$ Virtualenv PGADMIN4ENV
 Twórz wirtualne środowisko dla PGADMIM4
Twórz wirtualne środowisko dla PGADMIM4 10. Po wprowadzeniu środowiska wirtualnego aktywuj je, jak pokazano.
$ Źródło pGadmin4env/bin/aktywuj
11. Następnie użyj narzędzia PIP do instalacji PGADMIN4 jak pokazano.
$ pip instaluj https: // ftp.PostgreSQL.org/pub/pgadmin/pgadmin4/v6.15/PIP/PGADMIN4-6.15-PY3-NONE-Any.whl
 Zainstaluj PGADMIN4 w Linux Mint
Zainstaluj PGADMIN4 w Linux Mint 12. Następnie utwórz plik konfiguracyjny config_local.py.
-------- Na Linux Mint 20 -------- $ sudo nano pgadmin4env/lib/python3.8/Packages Site/Pgadmin4/config_local.py -------- Na Linux Mint 21 -------- $ sudo nano pgadmin4env/lib/python3.10/Packages Site/Pgadmin4/config_local.py
i dodaj poniższe linie.
Importuj OS data_dir = OS.ścieżka.realpath (OS.ścieżka.ekspanduser (u '~/.pgadmin/')) log_file = OS.ścieżka.dołącz (data_dir, „pgadmin4.log ') sqlite_path = OS.ścieżka.dołącz (data_dir, „pgadmin4.db ') session_db_path = OS.ścieżka.dołącz (data_dir, „sessions”) Storage_dir = OS.ścieżka.dołącz (data_dir, „Storage”) server_mode = false azure_credential_cache_dir = OS.ścieżka.dołącz (data_dir, „AzureCredentialCache”)
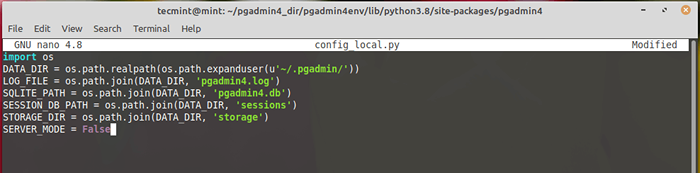 Utwórz konfigurację PGADMIN4
Utwórz konfigurację PGADMIN4 13. Rozpocząć PGADMIN4 Narzędzie do zarządzania, wywołuj polecenie:
-------- Na Linux Mint 20 -------- $ Python Pgadmin4env/Lib/Python3.8/Packages Site/PGADMIN4/PGADMIN4.py -------- Na Linux Mint 21 -------- $ Python Pgadmin4env/Lib/Python3.10/pakiety witryn/pgadmin4/pgadmin4.py
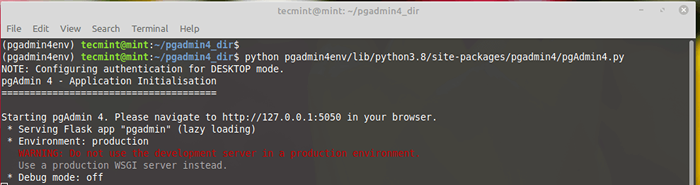 Rozpocznij usługę PGADMIN4
Rozpocznij usługę PGADMIN4 14. Na koniec przejdź do przeglądarki i przejrzyj pokazany adres.
http: // 127.0.0.1: 5050
Zostaniesz poproszony o ustawienie hasła głównego, więc kontynuuj i ustaw mocne hasło oraz kliknijOK' przycisk.
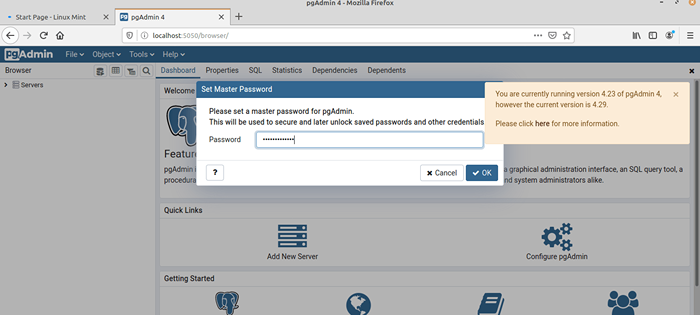 Ustaw hasło PGADMIN4
Ustaw hasło PGADMIN4 15. Aby wszystko ułatwić, możesz stworzyć alias w ~/.Bashrc plik jak pokazano.
-------- Na Linux Mint 20 -------- $ echo "alias startpg =" ~/pgadmin4/pgadmin4env/bin/python pGadmin4env/lib/python3.8/Packages Site/PGADMIN4/PGADMIN4.py "" >> ~/.Bashrc -------- Na Linux Mint 21 -------- $ echo "alias startpg =" ~/pgadmin4/pgadmin4env/bin/python pGadmin4env/lib/python3.10/pakiety witryn/pgadmin4/pgadmin4.py "" >> ~/.Bashrc
16. Następnie zaktualizuj plik BASHRC.
$ źródło ~/.Bashrc
17. Wreszcie możesz zacząć PGADMIN4 narzędzie zarządzania poprzez po prostu wywołując startpg Komenda.
$ startpg &
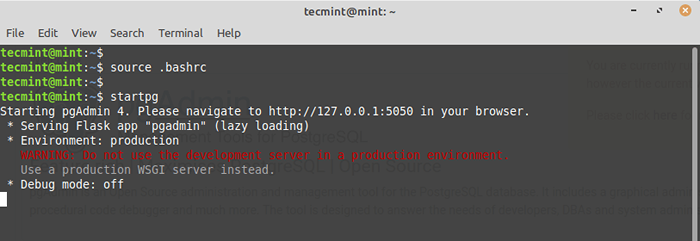 Uruchom narzędzie PGADMIN4
Uruchom narzędzie PGADMIN4 Ponownie przejdź do przeglądarki i zaloguj się do PGADMIN4 interfejs. I to kończy instalację PostgreSQL z PGADMIN4 NA Linux Mint 21 I Linux Mint 20.
- « 22 najlepsze alternatywy luźne dla czatu zespołowego [za darmo i płatne]
- Jak zsynchronizować czas z chronią NTP w Linux »

