Jak zainstalować QEMU/KVM na Ubuntu, aby tworzyć maszyny wirtualne
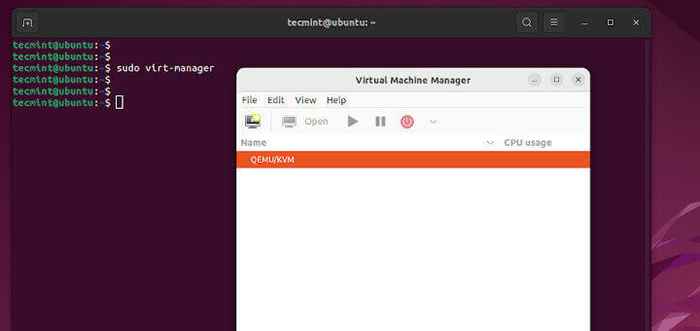
- 4479
- 1175
- Ignacy Modzelewski
Krótko: W tym przewodniku badamy, jak zainstalować QEMU/KVM na Ubuntu, aby tworzyć maszyny wirtualne.
Wirtualizacja jest jedną z najczęściej używanych technologii zarówno w środowiskach przedsiębiorstwa, jak i domowych. Niezależnie od tego, czy jesteś doświadczonym ekspertem IT, programistą, czy nowicjuszem IT, wirtualizacja może być jednym z twoich największych przyjaciół.
Wirtualizacja jest abstrakcją zasobów sprzętowych komputera za pomocą aplikacji znanej jako hiperwizor. Hiperwizor tworzy warstwę abstrakcji na sprzęcie komputerowym i wirtualizuje różne komponenty systemu, w tym między innymi pamięć, procesor, pamięć, urządzenia USB itp.
W ten sposób pozwala tworzyć komputery wirtualne znane również jako maszyny wirtualne z wirtualizowanych elementów, a każda maszyna wirtualna, znana również jako gość, działa niezależnie od systemu hosta.
Kvm, Krótka dla wirtualnej maszyny na bazie jądra to hiperwizor typu 1 typu 1 (Bare Metal Hipervisor), który jest zintegrowany z jądrem Linux. Umożliwia tworzenie i zarządzanie maszynami wirtualnymi z wariantami systemu Windows, Linux lub UNIX, takich jak FreeBSD i OpenBSD.
Jak wspomniano wcześniej, każda maszyna wirtualna ma własne zasoby wirtualne, takie jak pamięć, pamięć, procesor, interfejsy sieciowe, interfejsy USB i grafika wideo, aby wymienić kilka.
Qemu (Szybki emulator) to moduł oprogramowania, który naśladuje różne komponenty sprzętu komputerowego. Obsługuje pełne wirtualizacje i działa obok Kvm zapewnić całościowe doświadczenie wirtualizacji.
W tym przewodniku pokażemy, jak zainstalować Qemu/kvm NA Ubuntu 20.04/22.04 rozkłady.
Krok 1: Sprawdź wirtualizację włączoną w Ubuntu
Aby rozpocząć sprawdź, czy procesor obsługuje technologię wirtualizacji. Twój system musi mieć Intel VT-X (VMX) procesor lub AMD-V (SVM) Procesor.
Aby to zweryfikować, uruchom następujące polecenie EGREP.
$ egrep -c '(vmx | svm)' /proc /cpuinfo
Jeśli wirtualizacja jest obsługiwana, dane wyjściowe powinny być większe niż 0, Na przykład 2,4,6 itp.
Alternatywnie możesz uruchomić następujące polecenie GREP, aby wyświetlić rodzaj procesora obsługiwanego przez system. W naszym przypadku uruchamiamy Intel VT-X oznaczone przez VMX parametr.
$ grep -e -color '(vmx | svm)' /proc /cpuinfo
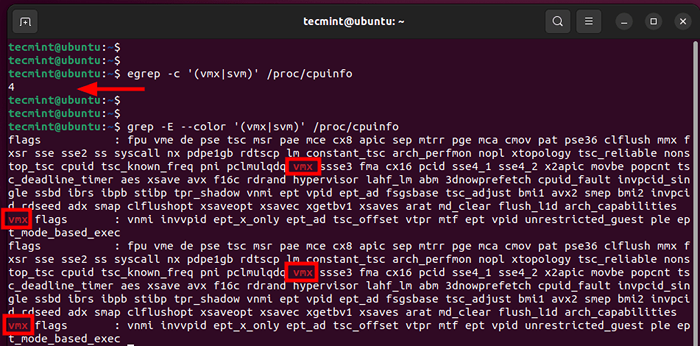 Włącz wirtualizację w Ubuntu
Włącz wirtualizację w Ubuntu Równie ważne, sprawdź, czy Kvm Wirtualizacja jest obsługiwana przez uruchomienie następującego polecenia:
$ KVM-OK
 Sprawdź wirtualizację KVM w Ubuntu
Sprawdź wirtualizację KVM w Ubuntu Jeśli KVM-OK Brakuje narzędzia, zainstaluj CPU-Checker pakiet w następujący sposób.
$ sudo apt Zainstaluj procesor -cpu -checker -y
Teraz, gdy sprawdziliśmy, że nasz system obsługuje Kvm wirtualizacja, kontynuujmy i zainstalujmy Qemu.
Krok 2: Zainstaluj QEMU/KVM na Ubuntu 20.04/22.04
Następnie zaktualizuj listy pakietów i repozytoria w następujący sposób.
Aktualizacja $ sudo apt
Następnie zainstaluj Qemu/kvm wraz z innymi pakietami wirtualizacji w następujący sposób:
$ sudo apt instaluj qemu-kvm Virt-manager virtinst libvirt-clients most-pitils libvirt-daemon-system -y -y
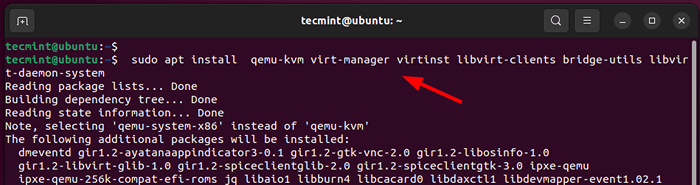 Zainstaluj QEMU na Ubuntu
Zainstaluj QEMU na Ubuntu Sprawdźmy, jaką rolę odgrywa każdy z tych pakietów.
- qemu-kvm - Jest to emulator open source, który naśladuje zasoby sprzętowe komputera.
- Virt-manager - Interfejs GUI oparty na QT do tworzenia i zarządzania maszynami wirtualnymi za pomocą demona libvirt.
- Virtinst - Zbiór narzędzi wiersza poleceń do tworzenia i wprowadzania zmian w maszynach wirtualnych.
- Libvirt-Clients - API i biblioteki po stronie klienta do zarządzania maszynami wirtualnymi z wiersza poleceń.
- Bridge-Utils - Zestaw narzędzi do zarządzania urządzeniami mostowymi.
- Libvirt-Daemon-system - Zapewnia pliki konfiguracyjne potrzebne do uruchomienia usługi wirtualizacji.
W tym momencie zainstalowaliśmy Qemu i wszystkie podstawowe pakiety wirtualizacji. Następnym krokiem jest rozpoczęcie i włączenie libvirtd Demon wirtualizacji.
Uruchom więc następujące polecenia:
$ sudo systemctl enable -Teraz libvirtd $ sudo systemctl start libvirtd
Następnie sprawdź, czy usługa wirtualizacji działa jak pokazano.
$ sudo systemCtl status libvirtd
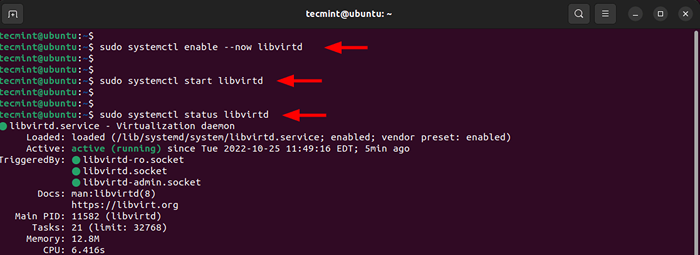 Rozpocznij usługę wirtualizacji libvirtd
Rozpocznij usługę wirtualizacji libvirtd Z powyższego wyjścia, libvirtd Daemon działa zgodnie z oczekiwaniami. Dodatkowo dodaj aktualnie zalogowany użytkownik do kvm I Libvirt grupy, jak pokazano.
$ sudo usermod -Ag kvm $ użytkownik $ sudo usermod -Ag libvirt $ użytkownik
Krok 3: Uruchom Virtual Machine Manager w Ubuntu
Następnym krokiem jest uruchomienie Qemu/kvm Narzędzie GUI, które jest Virtual Machine Manager.
$ Sudo Virt-Manager
Virtual Machine Manager wyskakuje jak pokazano. Stąd możesz zacząć tworzyć i zarządzać maszynami wirtualnymi, które wkrótce zademonstrujemy.
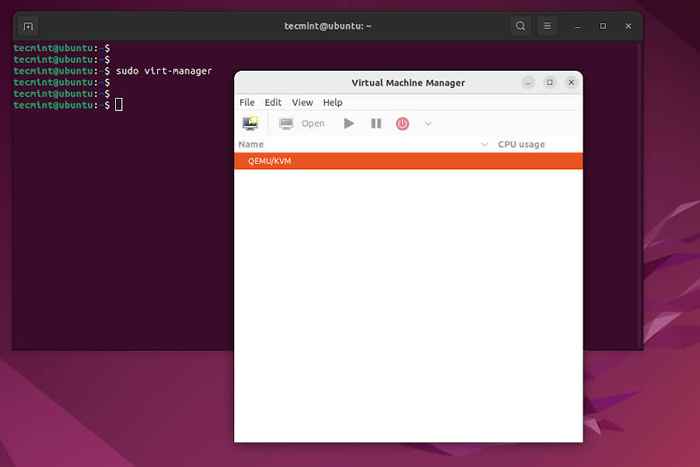 Qemu Virtual Machine Manager
Qemu Virtual Machine Manager Krok 4: Utwórz maszynę wirtualną z QEMU/KVM w Ubuntu
W tej sekcji pokażemy, w jaki sposób możesz utworzyć maszynę wirtualną za pomocą obrazu ISO. Do celów demonstracyjnych użyjemy Fedora Live ISO obraz. Możesz użyć obrazu ISO preferowanego systemu operacyjnego i śledzić.
Aby rozpocząć, kliknij ikonę w lewym górnym rogu, jak pokazano poniżej.
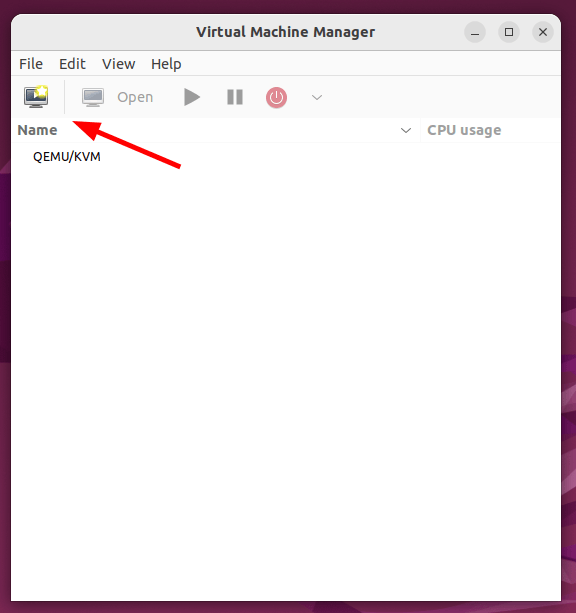 Utwórz maszynę wirtualną w Qemu
Utwórz maszynę wirtualną w Qemu Ponieważ tworzymy maszynę wirtualną z pliku ISO, wybierz pierwszą opcję - 'Lokalne nośniki instalacyjne (obraz ISO lub CDROM)'. Następnie kliknij 'Do przodu'.
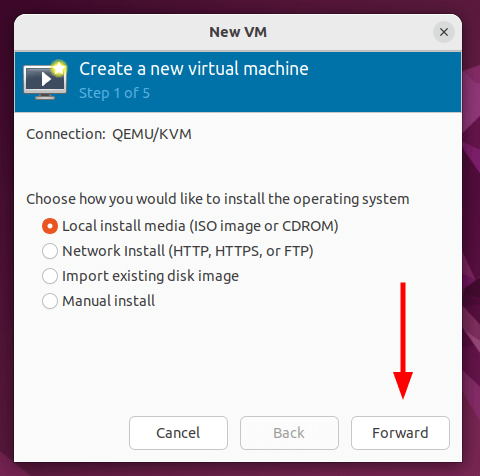 Wybierz typ instalacji VM
Wybierz typ instalacji VM Następnie kliknij 'Przeglądać„Aby przejść do lokalizacji pliku ISO.
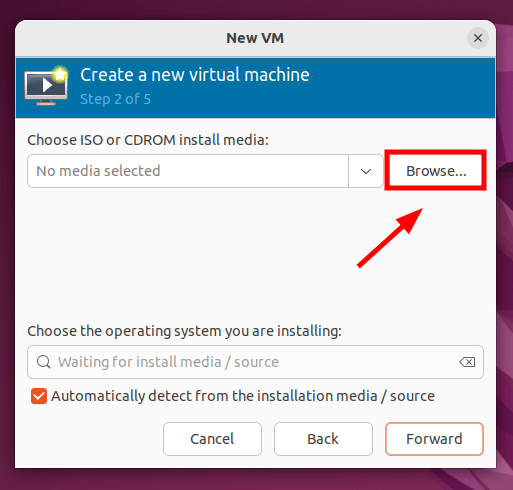 Wybierz plik VM ISO
Wybierz plik VM ISO Ponieważ plik ISO jest zapisywany lokalnie w twoim systemie, klikniemyPrzeglądaj lokalny'.
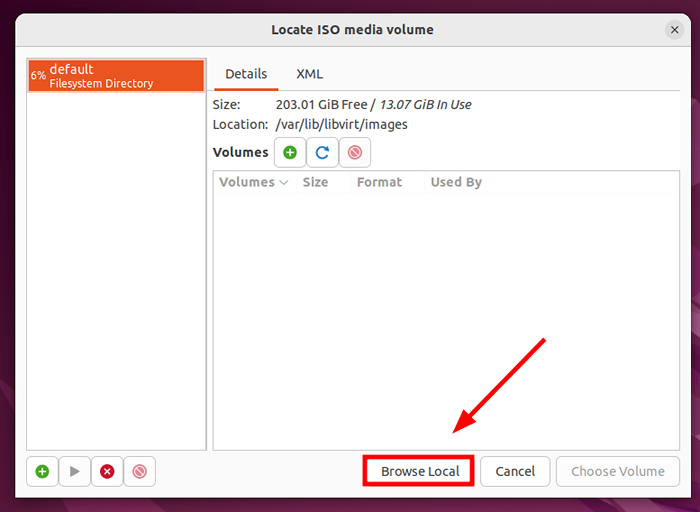 Przeglądaj lokalny system plików
Przeglądaj lokalny system plików Pamiętaj, aby przejść do lokalizacji pliku ISO. Kliknij, a następnie kliknij 'otwarty'.
 Wybierz plik OS ISO
Wybierz plik OS ISO Przed kontynuowaniem upewnij się, że wybrałeś system operacyjny z menu rozwijanego. Następnie kliknij 'Do przodu'.
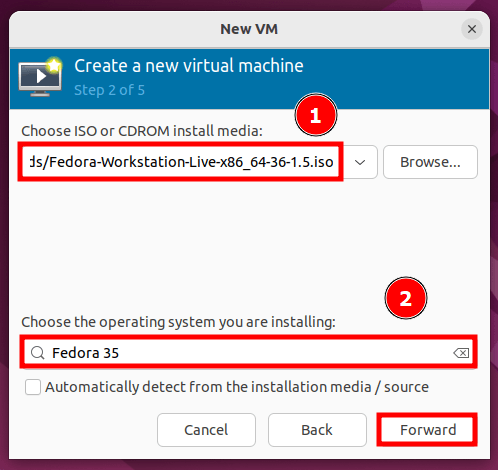 Wybierz system operacyjny VM
Wybierz system operacyjny VM Kliknij 'Tak„W wyskakującym okienku w celu udzielenia uprawnień do wyszukiwania emulatora do pliku ISO.
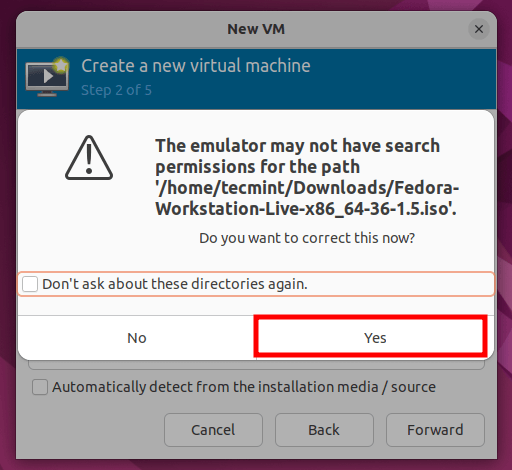 Zezwolenie na emulator
Zezwolenie na emulator Następnie wybierz rozmiar pamięci i liczbę rdzeni procesora i kliknij ”Do przodu'.
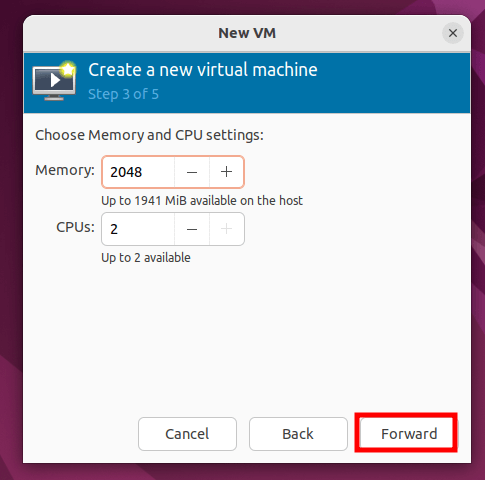 Wybierz Ustawienia pamięci VM i procesora
Wybierz Ustawienia pamięci VM i procesora W następnym etapie włącz pamięć maszyny wirtualnej i określ rozmiar dysku wirtualnego. Następnie kliknij 'Do przodu'.
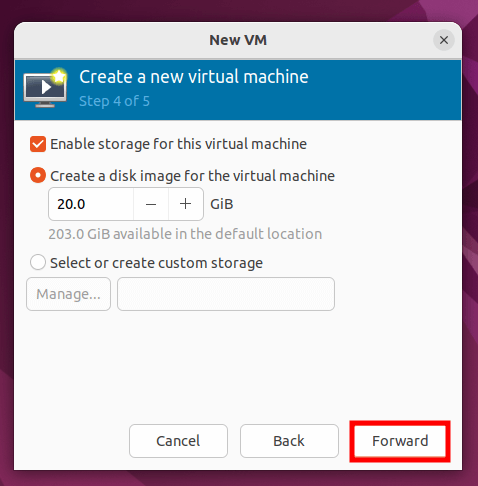 Wybierz rozmiar dysku VM
Wybierz rozmiar dysku VM Na koniec przejrzyj wszystkie zdefiniowane ustawienia, a jeśli wszystko wygląda dobrze, kliknijSkończyć„Aby utworzyć maszynę wirtualną. W przeciwnym razie kliknij 'z powrotem„i dokonaj niezbędnych zmian.
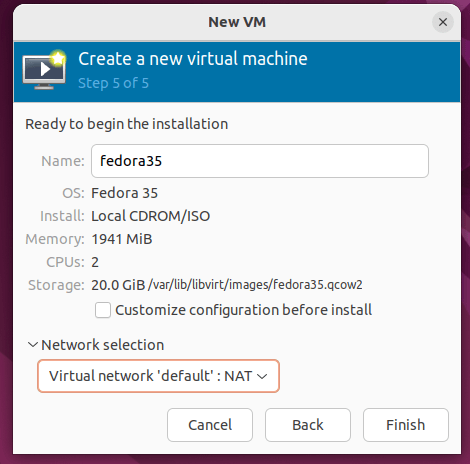 Przejrzyj ustawienia VM
Przejrzyj ustawienia VM Po kliknięciu 'Skończyć„Manager maszyn wirtualnych zacznie tworzyć maszynę wirtualną na podstawie konfiguracji SET.
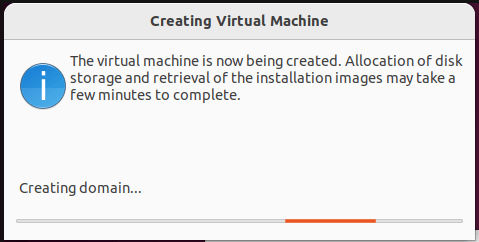 Tworzenie maszyny wirtualnej w Qemu
Tworzenie maszyny wirtualnej w Qemu I w ciągu kilku sekund pojawi się wirtualny kreator instalacji maszyny. Możesz kontynuować instalację, tak jak w systemie fizycznym.
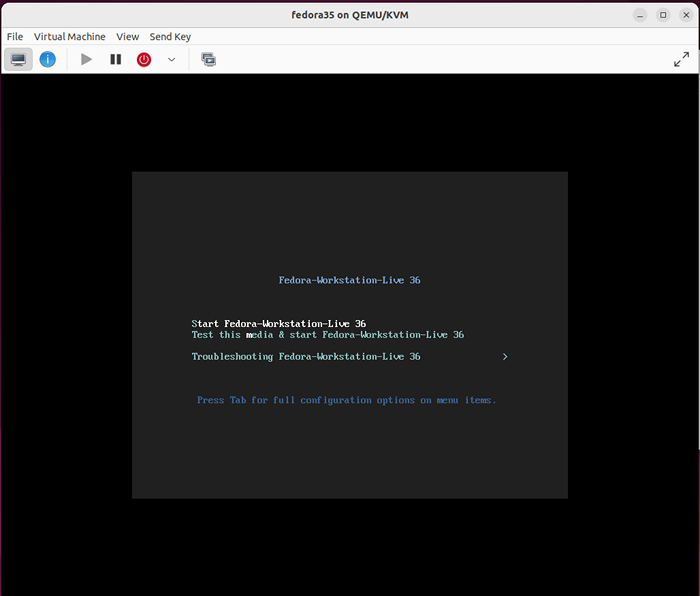 Instalacja maszyny wirtualnej
Instalacja maszyny wirtualnej Ponadto Twoja maszyna wirtualna zostanie wymieniona w wirtualnym menedżerze maszyny, jak pokazano. Klikając prawym przyciskiem myszy na swoim Vm, Możesz wykonywać różne zadania, w tym zatrzymanie, ponowne uruchomienie, resetowanie i usuwanie wirtualnej maszyny między innymi.
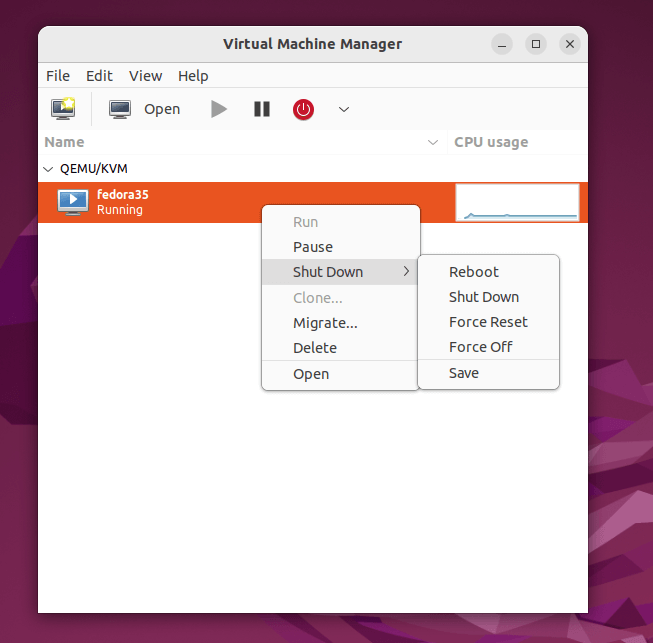 Ustawienia maszyny wirtualnej maszyny maszynowej
Ustawienia maszyny wirtualnej maszyny maszynowej W tym przewodniku wykazaliśmy, jak zainstalować Qemu/kvm NA Ubuntu 20.04/22.04. Ponadto poszliśmy o krok dalej i utworzyliśmy maszynę wirtualną za pomocą pliku obrazu ISO.
Aby zarządzać maszynami wirtualnymi KVM, przeczytaj nasze następujące artykuły:
- Jak zarządzać maszynami wirtualnymi w KVM za pomocą Virt-Manager
- Jak utworzyć szablon maszyny wirtualnej KVM
- « Bezpłatne i oprogramowanie do zarządzania szkołą w Linux
- Jak zainstalować Oracle VirtualBox 7.0 w OpenSuse »

