Jak zainstalować Redis na Ubuntu Linux

- 3901
- 588
- Tacjana Karpiński
Redis Czy oprogramowanie typu open source jest używane jako baza danych i pamięć podręczna, która znajduje się w pamięci, umożliwiając wyjątkową wydajność. Kiedy będziesz gotowy spróbować tego programu Fighting Fast, programiści zalecają instalację Redis w systemie Linux i tego, co lepsze kandydata niż Ubuntu Linux?
W tym samouczku poprowadzimy Cię przez instrukcje instalacji Redis (zarówno serwera, jak i klienta) na Ubuntu. Następnie zweryfikujemy, aby można go było podłączyć i skonfiguruje zaporę UFW, aby umożliwić połączenia przychodzące.
W tym samouczku nauczysz się:
- Jak zainstalować serwer Redis i klient na Ubuntu Linux
- Jak przeprowadzić test połączenia i skonfigurować UFW, aby umożliwić Redis
 Redis na Ubuntu
Redis na Ubuntu | Kategoria | Wymagania, konwencje lub wersja oprogramowania |
|---|---|
| System | Ubuntu Linux |
| Oprogramowanie | Redis |
| Inny | Uprzywilejowany dostęp do systemu Linux jako root lub za pośrednictwem sudo Komenda. |
| Konwencje | # - Wymaga, aby podane polecenia Linux są wykonywane z uprawnieniami root bezpośrednio jako użytkownik root lub za pomocą sudo Komenda$ - Wymaga, aby podane polecenia Linux zostały wykonane jako zwykły użytkownik niepewny |
Zainstaluj klient Redis na Ubuntu
Pierwszą rzeczą, którą musimy zrobić, jest zainstalowanie Redis, otwierając terminal wiersza poleceń i wpisując następujące polecenie.
Jeśli używasz tylko komputera do łączenia się z Redis (hostowanym gdzie indziej), musisz tylko zainstalować klienta Redis. Użyj tego polecenia:
$ sudo apt Zainstaluj narzędzia Redis
Po jego zainstalowaniu będziesz mógł użyć redis-cli polecenie otwarcia terminali Redis na zdalnym serwerze. Na przykład byłoby to polecenie używane do łączenia się z serwerem Redis z nazwą hosta Redis-Uuntu. Zauważmy również, że używamy polecenia ping, aby zweryfikować łączność.
$ redis-cli -h redis-ubuntu redis-ubuntu: 6379> ping pong redis-uubuntu: 6379>
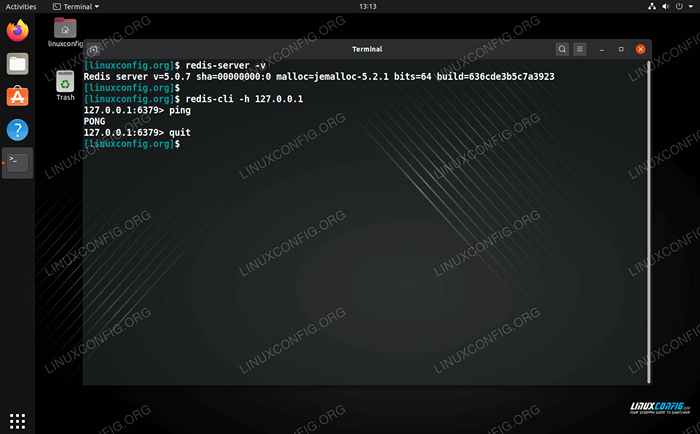 Ping redis na Ubuntu
Ping redis na Ubuntu Jeśli serwer Redis nie korzysta z portu domyślnego, możesz określić port w swoim redis-cli polecenie z -P Opcja, jak więc:
$ redis -cli -h redis -ubuntu -p 1234
Jeśli otrzymasz komunikat o błędzie „Odmówienie połączenia”, damy ci kilka wskazówek dotyczących rozwiązywania problemów w tym artykule.
Nie mogłem połączyć się z Redis w Redis-ubuntu: 6379: Connection odmówił
Zainstaluj serwer Redis na Ubuntu
Jeśli planujesz hostować serwer Redis, potrzebujesz pakietu serwera. To również automatycznie zainstaluje pakiet klienta Redis. Użyj tego polecenia w terminalu:
$ sudo apt Zainstaluj Redis-Server
Możesz sprawdzić, czy Redis jest instalowany w systemie i sprawdzić zainstalowaną wersję za pomocą następującego polecenia:
$ REDIS -SERVER -V REDIS SERWER V = 5.0.7 SHA = 00000000: 0 Malloc = Jemalloc-5.2.1 bity = 64 Build = 636CDE3B5C7A3923
Ponadto możesz użyć polecenia SS, aby potwierdzić, że Redis słucha przychodzącego połączenia w domyślnym porcie 6379:
$ ss -nlt State recv-q Send-Q.0.0.1: 631 0.0.0.0:* Posłuchaj 0 511 127.0.0.1: 6379 0.0.0.0:* Posłuchaj 0 4096 127.0.0.53%LO: 53 0.0.0.0:* Posłuchaj 0 5 [:: 1]: 631 [::]:* Posłuchaj 0 511 [:: 1]: 6379 [::]:* Domyślnie serwer Redis rozpocznie się automatycznie po ponownym uruchomieniu systemu. Możesz zmienić to zachowanie, używając polecenia SystemD SystemCtl. Możesz go również użyć do sprawdzenia aktualnego statusu Redis.
$ sudo systemctl wyłącz Redis-server #Disable Redis od automatycznego uruchamiania $ sudo Systemctl Włącz Redis-Server #enable Redis Uruchomienie automatycznie $ Systemctl Status Redis-Server #Sprawdź bieżący status Redis Server Server
Domyślnie serwer Redis będzie słuchać tylko na lokalnym interfejsie Loopback 127.0.0.1, co oznacza, że nie akceptuje zdalnych połączeń. Możesz skonfigurować Redis do słuchania na innym interfejsie sieciowym lub wszystkich interfejsach sieciowych, otwierając plik Redis Conf z Nano lub ulubiony edytor tekstu:
$ sudo nano/etc/redis/redis.conf
Aby pozwolić Redisowi słuchać wszystkich interfejsów sieciowych, po prostu skomentuj następujący wiersz, wstawiając poprzednie #:
Bind 127.0.0.1 :: 1
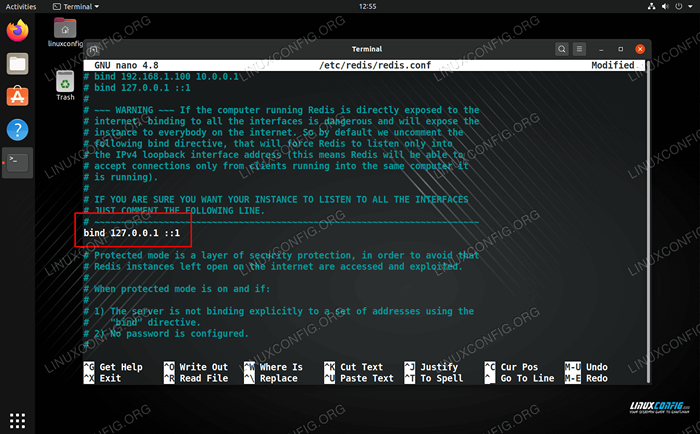 Skomentuj ten wiersz Redis, aby słuchać wszystkich interfejsów
Skomentuj ten wiersz Redis, aby słuchać wszystkich interfejsów Jest jeszcze jedna linia, którą będziemy musieli zmienić, jeśli chcemy, aby Redis zaakceptował zdalne połączenia. Znaleźć tryb obronny część pliku konfiguracyjnego i zmień go na to:
Od: tryb chroniony Tak do: chroniony tryb nie
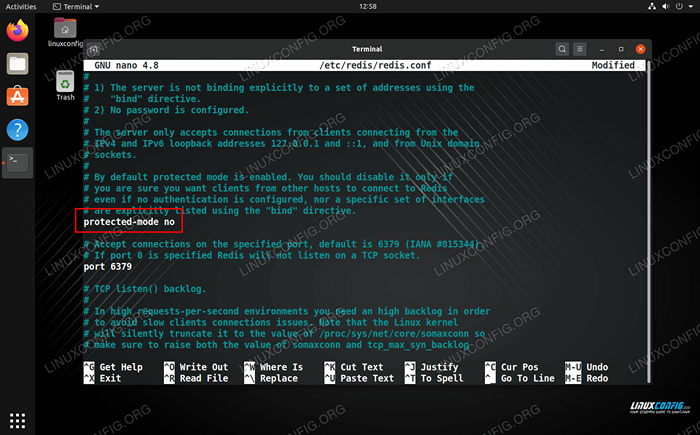 Wyłączanie trybu chronionego
Wyłączanie trybu chronionego Zapisz zmiany w tym pliku i zamknij je. Pamiętaj, aby ponownie uruchomić Redis, aby zmiany w obowiązywaniu:
$ sudo systemctl restart redis-server
Powinieneś teraz zobaczyć, że Redis słucha 0.0.0.0, który reprezentuje wszystkie interfejsy sieciowe.
$ ss -nlt State recv-q Send-Q.0.0.1: 631 0.0.0.0:* Posłuchaj 0 511 0.0.0.0: 6379 0.0.0.0:* Posłuchaj 0 4096 127.0.0.53%LO: 53 0.0.0.0:* Posłuchaj 0 5 [:: 1]: 631 [::]:* Posłuchaj 0 511 [::]: 6379 [::]:* Ostatnią rzeczą, którą możesz zrobić, aby zaakceptować przychodzące połączenia, jest umożliwienie portu 6379 Za pośrednictwem zapory ogniowej UFW.
$ sudo ufw zezwolić z dowolnego portu 6379 Proto TCP Reguły Zaktualizowane zasady zaktualizowane (v6)
Serwer Redis powinien teraz akceptować przychodzące połączenia.
Wniosek
W tym przewodniku nauczyliśmy się instalować klienta Redis i serwer na Ubuntu Linux. Widzieliśmy również, jak skonfigurować serwer Redis do słuchania połączeń przychodzących we wszystkich interfejsach sieciowych, a także jak zrobić wyjątek zapory dla Redis w UFW. Powinieneś teraz być w stanie hostować Redis dla zdalnych klientów lub korzystać z klienta Redis, aby połączyć się z innymi serwerami.
Powiązane samouczki Linux:
- Rzeczy do zainstalowania na Ubuntu 20.04
- Rzeczy do zrobienia po zainstalowaniu Ubuntu 20.04 Focal Fossa Linux
- Rzeczy do zrobienia po zainstalowaniu Ubuntu 22.04 JAMMY Jellyfish…
- Rzeczy do zainstalowania na Ubuntu 22.04
- Wprowadzenie do automatyzacji, narzędzi i technik Linuksa
- Ubuntu 20.04 sztuczki i rzeczy, których możesz nie wiedzieć
- Ubuntu 20.04 Przewodnik
- Najlepszy Linux Distro dla programistów
- Ubuntu 22.04 Przewodnik
- Pobierz Linux

