Jak zainstalować RHEL 8 na maszynie wirtualnej
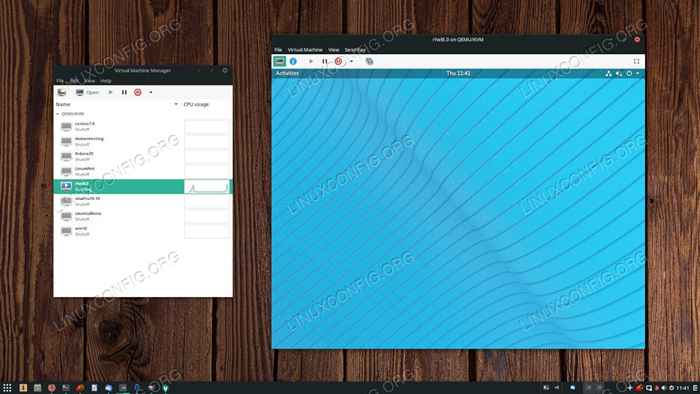
- 964
- 47
- Laura Zygmunt
Istnieje mnóstwo sposobów instalacji RHEL 8 na maszynie wirtualnej. Ten przewodnik obejmie za pomocą KVM z i bez Virt-manager a także VirtualBox.
W tym samouczku nauczysz się:
- Jak zainstalować RHEL 8 na KVM z Virt-Manager
- Jak skonfigurować maszynę wirtualną w Virt-Manager
- Jak zainstalować RHEL 8
- Jak zainstalować RHEL 8 na KVM przez CLI
- Jak stworzyć swoją maszynę wirtualną
- Jak połączyć się z maszyną wirtualną przez VNC
- Jak zainstalować RHEL 8 na VirtualBox
- Jak skonfigurować maszynę wirtualną na VirtualBox
- Jak zainstalować RHEL 8
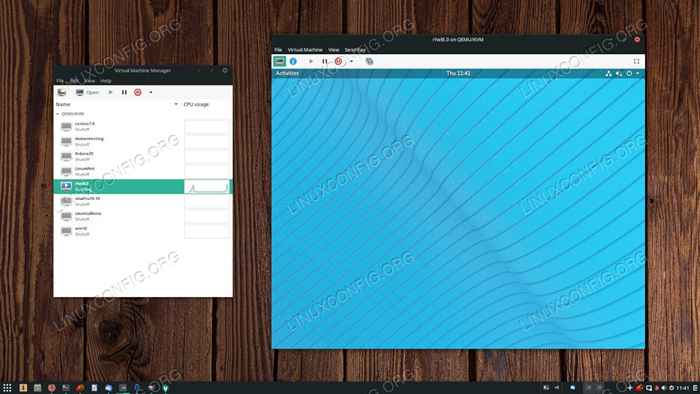 Zainstaluj RHEL 8 na maszynie wirtualnej.
Zainstaluj RHEL 8 na maszynie wirtualnej. Zastosowane wymagania i konwencje oprogramowania
| Kategoria | Wymagania, konwencje lub wersja oprogramowania |
|---|---|
| System | RHEL 8 |
| Oprogramowanie | KVM, Virt-Manger, VirtualBox |
| Inny | Uprzywilejowany dostęp do systemu Linux jako root lub za pośrednictwem sudo Komenda. |
| Konwencje | # - Wymaga, aby podane polecenia Linux są wykonywane z uprawnieniami root bezpośrednio jako użytkownik root lub za pomocą sudo Komenda$ - Wymaga, aby podane polecenia Linux zostały wykonane jako zwykły użytkownik niepewny |
Jak zainstalować RHEL 8 na KVM z Virt-Manager
Virt-Manager to naprawdę prosty sposób na tworzenie i zarządzanie maszynami wirtualnymi z KVM. Jeśli prowadzisz maszyny wirtualne na stacji roboczej, wygoda jest nie do pobicia. Ponadto otrzymujesz natywną kompatybilność i stabilność pochodzące z KVM, w przeciwieństwie do rozwiązań zewnętrznych, takich jak VirtualBox. Ustawienie RHEL 8 maszyny wirtualnej z Virt-Manager to bryza.
Jak skonfigurować maszynę wirtualną w Virt-Manager
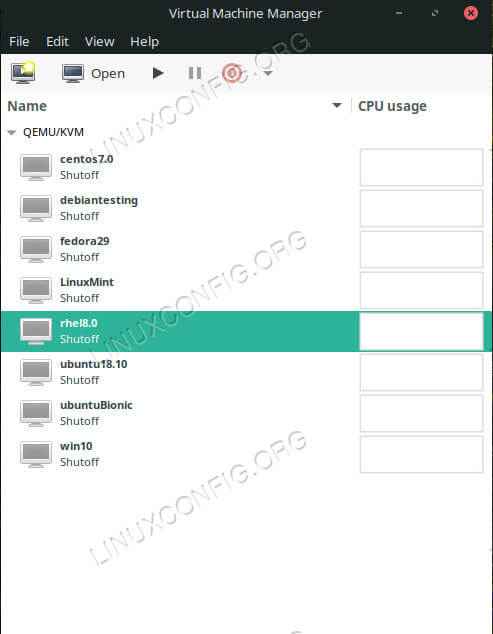 Otwórz Virt-Manager.
Otwórz Virt-Manager.
Otwórz Virt-Manager na swojej stacji roboczej. Kliknij ikonę „Nowa maszyna wirtualna” w lewym górnym rogu okna.
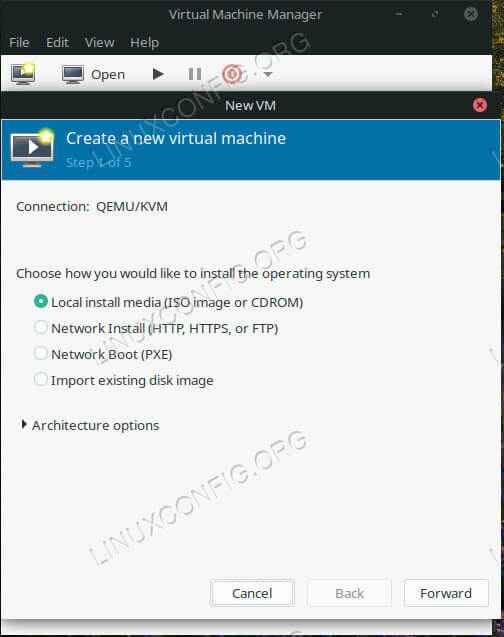 Wybierz Typ instalacji na Virt-Manager.
Wybierz Typ instalacji na Virt-Manager.
Nowe okno otworzy się, aby rozpocząć proces konfiguracji. Zacznie się od zapytania, skąd zainstalujesz. Wybierz pierwszą opcję „Lokalne nośniki instalacyjne” i kontynuuj.
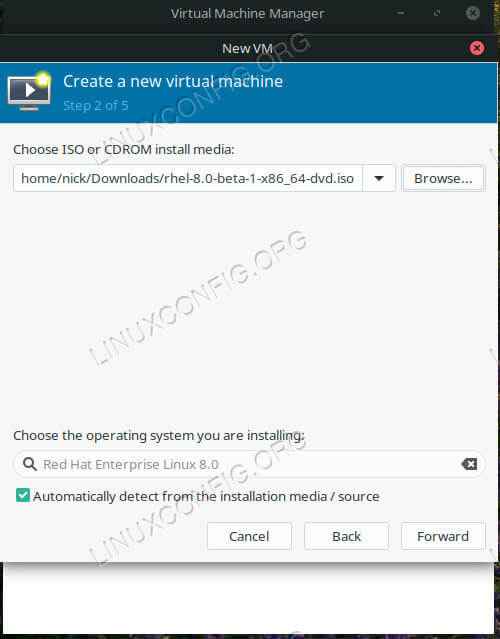 Wybierz instalację ISO na Virt-Manager.
Wybierz instalację ISO na Virt-Manager.
Użyj pola „Przeglądaj” u góry okna, aby zlokalizować ISO instalacji RHEL. Jeśli nie widzisz katalogu, w którym znajduje się Twój plik, użyj przycisku Plus znak (+) w dolnej lewej oknie, aby dodać katalog.
Na dole okna Virt-Manager powinien automatycznie wykryć RHEL 8 jako system operacyjny. Jeśli nie, możesz spróbować go wyszukać lub wpisać „ogólne.„Idź do następnego kroku.
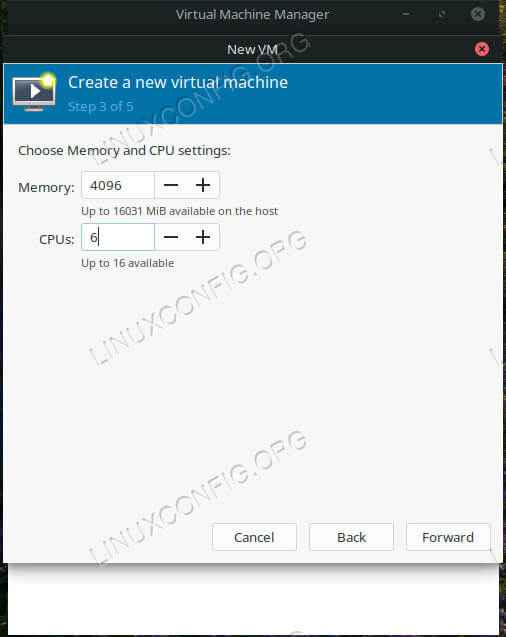 Ustaw procesor VM i pamięć RAM na Virt-Manager.
Ustaw procesor VM i pamięć RAM na Virt-Manager.
Ten ekran pozwala ustawić przydzieloną pamięć i liczbę rdzeni procesora dla maszyny wirtualnej. Podczas gdy możesz je później zmienić, spróbuj teraz wybrać coś rozsądnego dla swojego komputera.
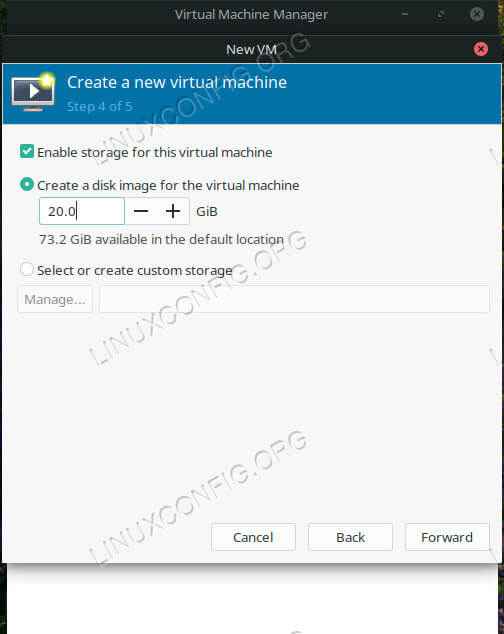 Ustaw VM HDD na Virt-Manager.
Ustaw VM HDD na Virt-Manager.
Następnie ustaw ilość miejsca na dysku twardym, który chciałbyś podać maszynie wirtualnej. Pamiętaj, aby dać mu wystarczająco dużo, co chcesz na nim zainstalować.
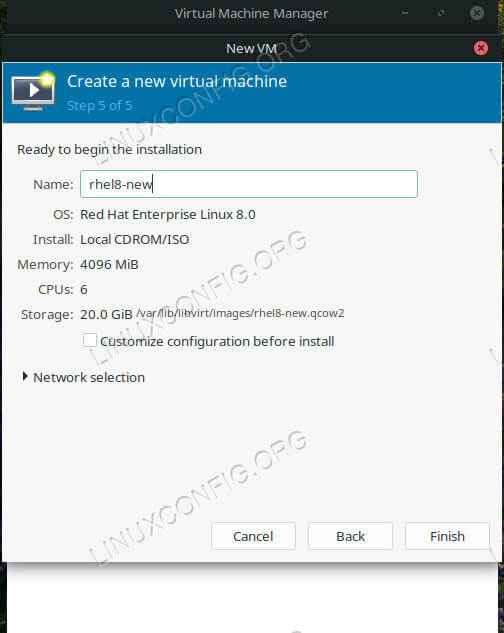 Ustaw nazwę VM na Virt-Manager.
Ustaw nazwę VM na Virt-Manager.
Wreszcie, podaj swoją maszynę wirtualną nazwę i przygotuj się do rozpoczęcia instalacji.
Jak zainstalować RHEL 8
Nowe okno otworzy się i uruchomi instalator Anaconda RHEL 8. Będziesz mógł uruchomić instalację, tak jak na normalnym komputerze. Aby uzyskać pomoc, zapoznaj się z naszym przewodnikiem instalacji.
Jak zainstalować RHEL 8 na KVM przez CLI
Jeśli instalujesz swoją VM RHEL 8 na serwerze lub po prostu wolisz pracować w CLI, istnieje również absolutnie opcja z KVM. Będziesz potrzebować klienta, aby ukończyć instalację przez VNC, ale potem możesz uruchomić serwer całkowicie bezgłowy.
Jak stworzyć swoją maszynę wirtualną
Otwórz terminal na komputerze hosta lub SSH na jeden. Możesz skonstruować jedno polecenie instalacji, aby zwinąć maszynę wirtualną. Ostatecznie powinno to wyglądać mniej więcej tak:
$ sudo vir-install \ --virt-Type = kvm \ --name rhel8 \--ram 4096 \ --vcpus = 4 \ --os-variant = rhel8.0 \ - -CDROM =/ścieżka/do/zainstaluj.ISO \ --Network = Bridge = Br0, Model = virtio \ --Graphics vnc \ - -disk ścieżka =/var/lib/libvirt/images/rhel8.qcow2, rozmiar = 20, bus = virtio, format = qcow2
Prawdopodobnie możesz dokładnie skopiować większość tego. Pamiętaj, aby ustawić przydział pamięci --Baran i twoje rdzenie procesora z --VCPU. Ścieżki zarówno do twojego dysku, jak i do --CDROM powinien wskazać miejsce, w którym chcesz zainstalować odpowiednio RHEL i instalację ISO. Również rozmiar pod --dysk Flaga odnosi się do wielkości wirtualnego napędu w gigabajtach.
Jak połączyć się z maszyną wirtualną przez VNC
Po uruchomieniu polecenia zostaniesz poinformowany, że maszyna wirtualna działa i czeka na podłączenie i wypełnienie instalacji. Uruchomić DUMPXML z nazwą maszyny wirtualnej, aby znaleźć port VNC.
# Virsh Dumpxml Rhel8 | GREP VNC
Kiedy masz port, przejdź do komputera klienckiego i tunel ten port nad SSH. Nie musisz robić tej części, jeśli łączysz się z tego samego komputera.
$ ssh uż[email protected] -L 5901: 127.0.0.1: 5901
Na koniec otwórz preferowany klient VNC i połącz się. Wypełnij instalację jak zwykle.
Jak zainstalować RHEL 8 na VirtualBox
VirtualBox to kolejny popularny sposób skonfigurowania maszyn wirtualnych na stacji roboczej. Jest to w pełni graficzna opcja, która jest wyposażona w prosty proces konfiguracji, aby uruchomić maszyny wirtualne. To dość proste, aby rozpocząć RHEL 8 VM na VirtualBox.
Jak skonfigurować maszynę wirtualną na VirtualBox
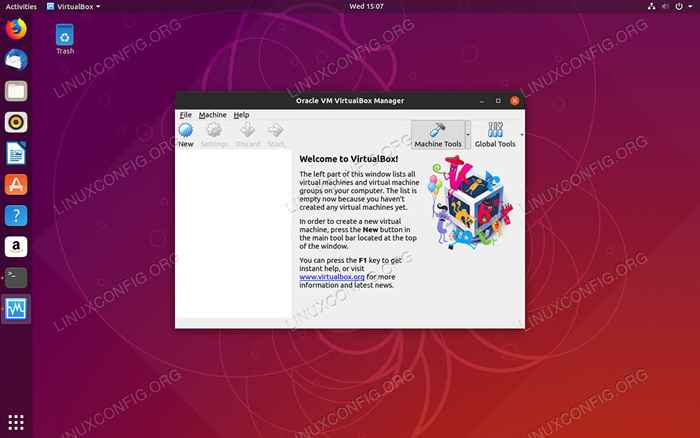 Uruchom VirtualBox.
Uruchom VirtualBox. Otwórz VirtualBox na komputerze hosta. W lewym górnym rogu okna kliknij przycisk „Nowy”.
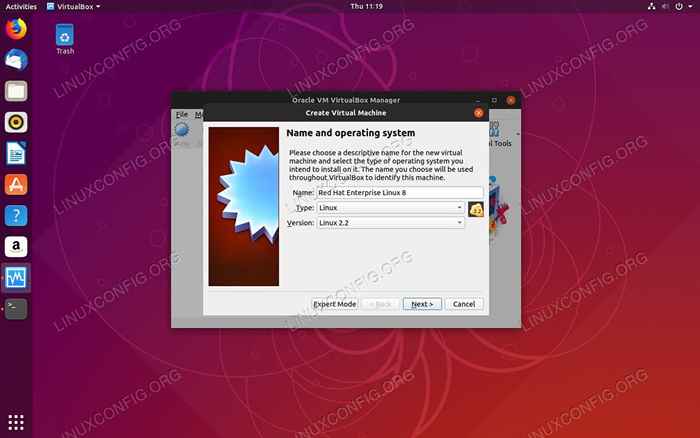 Ustaw typ systemu operacyjnego na VirtualBox.
Ustaw typ systemu operacyjnego na VirtualBox. Konfiguracja rozpocznie się od prośby o wymienienie maszyny wirtualnej i wybranie typu systemu operacyjnego. Spróbuj dopasować Rhel tak blisko, jak to możliwe. Twoja wersja VirtualBox może obsługiwać tylko 32 -bitowe maszyny wirtualne, więc pamiętaj o tym przy pobieraniu ISO.
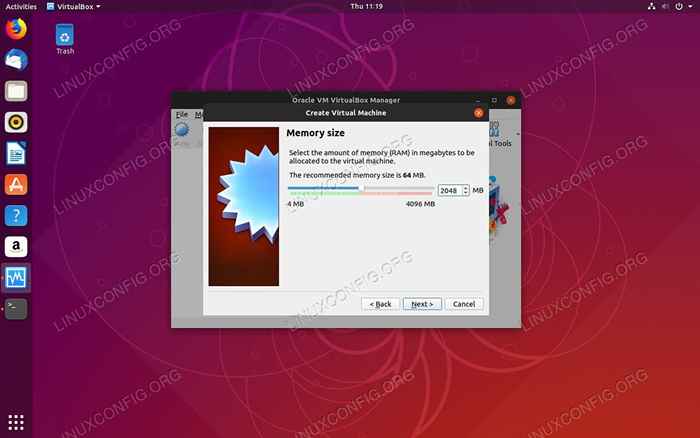 Ustaw kwotę pamięci RAM na VirtualBox.
Ustaw kwotę pamięci RAM na VirtualBox. Następnie możesz ustawić ilość pamięci RAM na przydzielenie urządzenia. Wybierz kwotę, która według ciebie wystarczy do użycia maszyn.
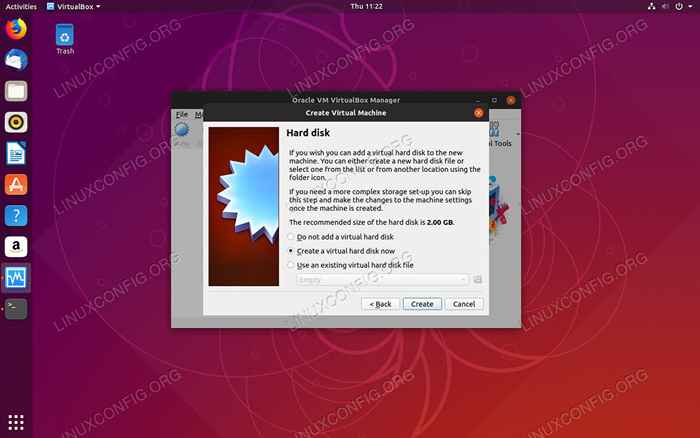 Utwórz dysk twardy na VirtualBox.
Utwórz dysk twardy na VirtualBox. Następnie będziesz tam, gdzie chcesz utworzyć wirtualny dysk twardy. Są szanse, że zalecany rozmiar jest zbyt mały. Nie martw się, możesz to zmienić później. W większości przypadków domyślna lokalizacja jest w porządku.
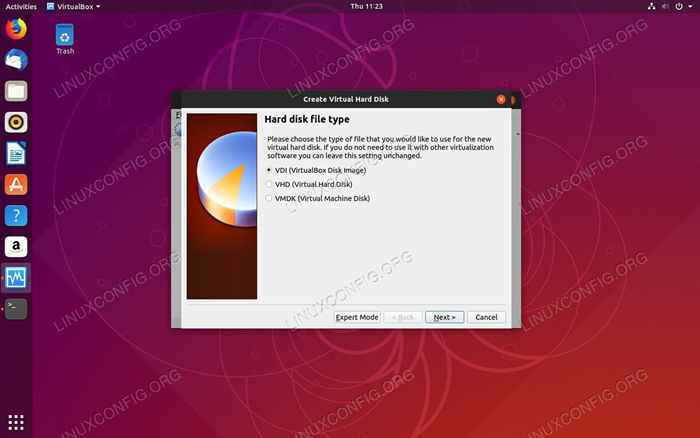 Ustaw typ dysku twardego na VirtualBox.
Ustaw typ dysku twardego na VirtualBox. Następnie zostaniesz zapytany, jaki rodzaj wirtualnego dysku twardego chcesz. Ponownie, jeśli nie znasz różnicy, domyślna opcja działa dobrze.
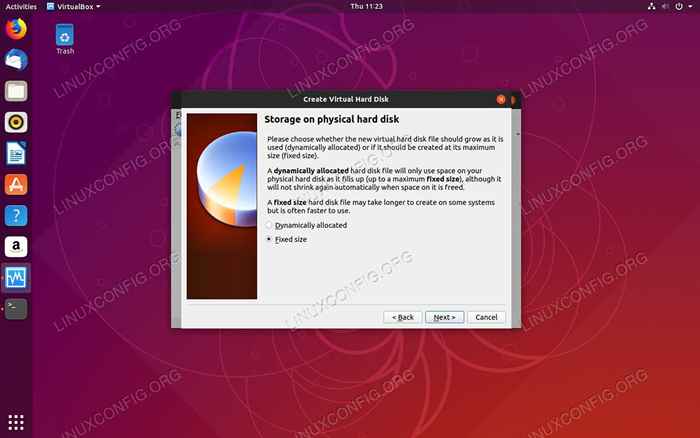 Ustaw typ systemu operacyjnego na VirtualBox.
Ustaw typ systemu operacyjnego na VirtualBox. Konfiguracja zapyta cię, jak chcesz przydzielić miejsce na dysku twardym, dynamicznie lub jednocześnie. To zależy od Ciebie, ale przydzielenie go jednocześnie pomaga zmniejszyć ryzyko konfliktu.
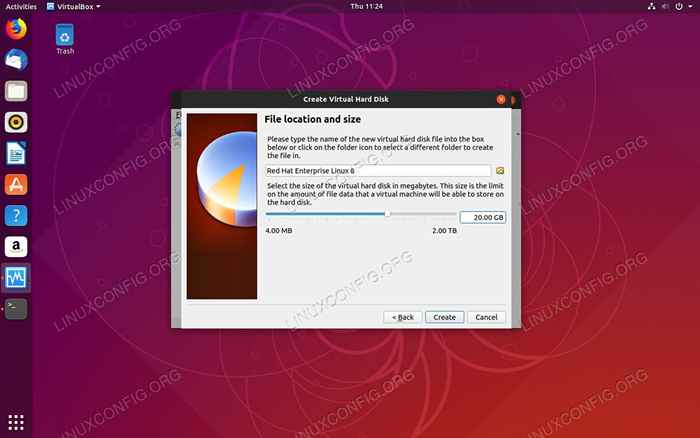 Ustaw rozmiar dysku twardego na VirtualBox.
Ustaw rozmiar dysku twardego na VirtualBox. Dzięki temu wszystkim możesz ustawić rozmiar dysku twardego. Wybierz coś, co daje wystarczająco dużo miejsca, aby zainstalować wszystko, czego potrzebujesz.
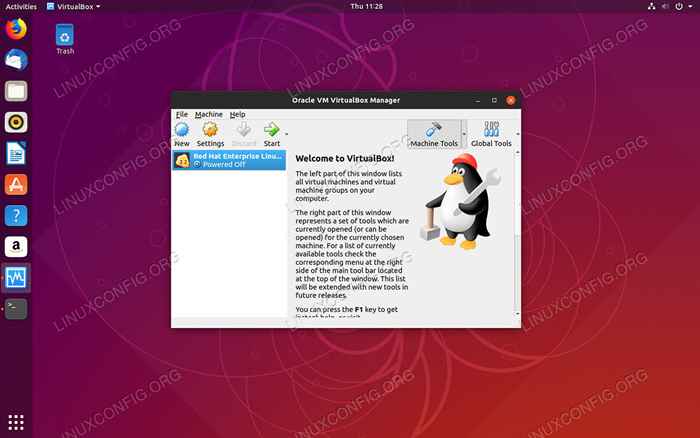 VM dodano na VirtualBox.
VM dodano na VirtualBox. VirtualBox zrzuci cię z powrotem do okna głównego. Teraz zobaczysz listę maszyny wirtualnej. Wybierz go i naciśnij przycisk „Start” u góry okna.
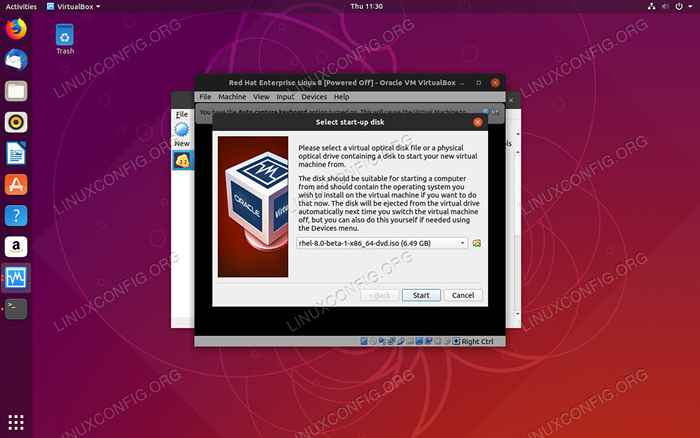 Wybierz ISO na VirtualBox.
Wybierz ISO na VirtualBox. VirtualBox otworzy nowe okno i zapyta, gdzie jest Twój dysk instalacyjny. Użyj funkcji przeglądania okna, aby zlokalizować instalację ISO. Kiedy będziesz gotowy, naciśnij „Start”, aby zacząć.
Jak zainstalować RHEL 8
VirtualBox dostarczy ci okno do instalatora Anaconda RHEL 8. Stąd możesz śledzić regularny proces instalacji.
Wniosek
Niezależnie od procedury, którą przestrzegasz, powinieneś teraz mieć działającą instalację RHEL 8 na swojej maszynie wirtualnej. Stąd instalacja RHEL 8 jest prawie identyczna z jedną na Bare Metal.
Powiązane samouczki Linux:
- Udostępnij ekran komputerowy z VNC w Linux
- Rzeczy do zainstalowania na Ubuntu 20.04
- Konfigurowanie dostępu do serwera VNC na Redhat Linux
- Narzędzia VNC zdalne ekran dla Linux
- Rzeczy do zainstalowania na Ubuntu 22.04
- Rzeczy do zrobienia po zainstalowaniu Ubuntu 20.04 Focal Fossa Linux
- Jak zainstalować Ubuntu 20.04 na VirtualBox
- Ubuntu 20.04 Przewodnik
- Rzeczy do zrobienia po zainstalowaniu Ubuntu 22.04 JAMMY Jellyfish…
- Zainstaluj Arch Linux na stacji roboczej VMware

