Jak zainstalować RHEL 8 na stacji roboczej VMware
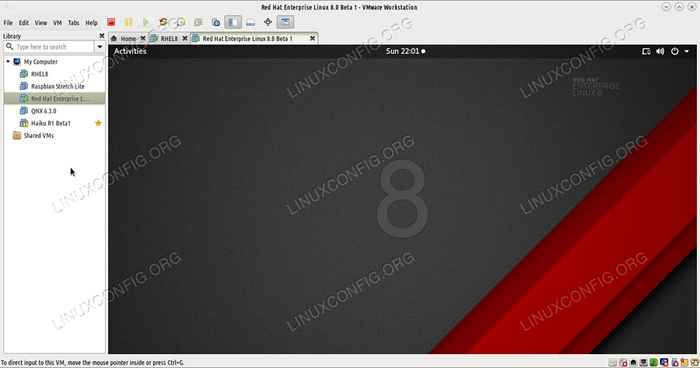
- 2594
- 596
- Juliusz Janicki
Oprogramowanie do wirtualizacji i emulacji jest obecnie duże. Z tańszą pamięcią pamięci RAM przychodzi możliwość porzucenia podwójnego butowania i zainstalowania kilku systemów operacyjnych w QEMU lub VMware i użyj ich alternatywnie, ilekroć masz na to ochotę. Od Red Hat Enterprise Linux 8.0 jest świeże. Oto przewodnik, aby to zrobić.
W tym samouczku nauczysz się:
- Jak skonfigurować maszynę wirtualną w VMware Workstation 15
- Jak przygotować partycję dla Red Hat Linux 8.0
- Jak zainstalować Red Hat Enterprise Linux 8.0 w VMware Workstation 15
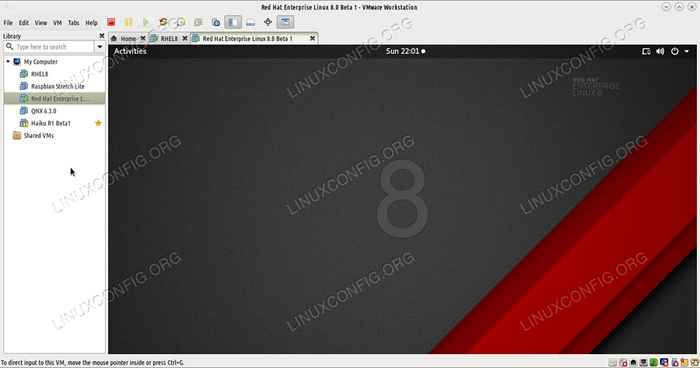 Bieganie RHEL 8.0 w maszynie wirtualnej umożliwia przetestowanie dystrybucji przed jego zainstalowaniem.
Bieganie RHEL 8.0 w maszynie wirtualnej umożliwia przetestowanie dystrybucji przed jego zainstalowaniem. Zastosowane wymagania i konwencje oprogramowania
| Kategoria | Wymagania, konwencje lub wersja oprogramowania |
|---|---|
| System | Red Hat Enterprise Linux 8.0 |
| Oprogramowanie | VMware Workstation 15 |
| Konwencje | # - Wymaga, aby podane polecenia Linux są wykonywane z uprawnieniami root bezpośrednio jako użytkownik root lub za pomocą sudo Komenda$ - Wymaga, aby podane polecenia Linux zostały wykonane jako zwykły użytkownik niepewny |
Przygotowanie maszyny wirtualnej
Najpierw musisz pobrać Red Hat Enterprise Linux 8.0 ISO Plik obrazu z Redhat.com. Będziesz potrzebować konta. Po uzyskaniu ISO Zdjęcie zapisane na dysku. Wybierać Plik > Nowa maszyna wirtualna a w pierwszym oknie wybierz drugą opcję - Zwyczaj.
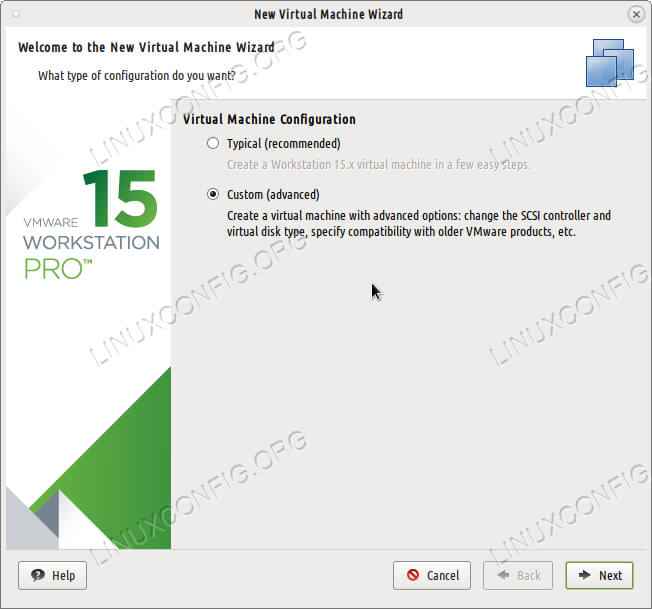 Wybierz początkowo niestandardową instalację, aby móc dopracować wymagania dotyczące sprzętu.
Wybierz początkowo niestandardową instalację, aby móc dopracować wymagania dotyczące sprzętu.
Naciśnij następny i z trzeciego ekranu, możesz określić ścieżkę do pobranego ISO obraz jako druga opcja.
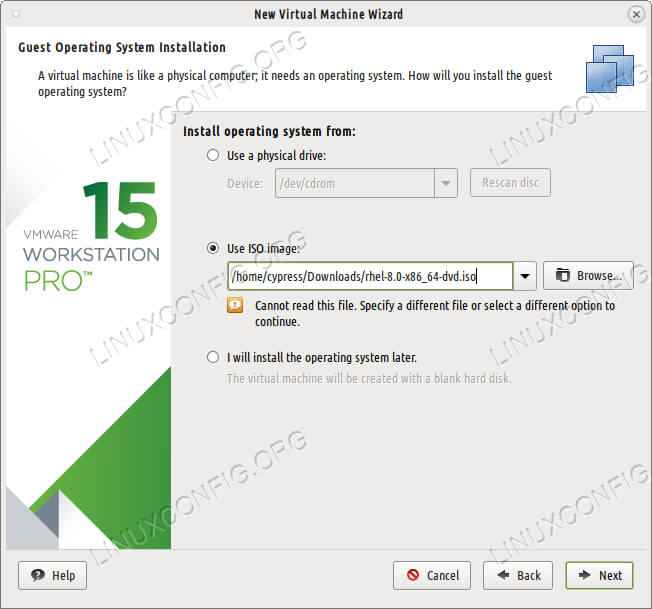 Przejrzyj do lokalizacji pliku obrazu ISO.
Przejrzyj do lokalizacji pliku obrazu ISO.
Następny ekran zapyta, jaki rodzaj systemu operacyjnego chcesz zainstalować. Wybierz drugą opcję - Linux - i w Wersja Lista rozwijana Wybierz „Red Hat Enterprise Linux 7 64-bit”
Jeśli nie jest to jeszcze dla Ciebie wybrane. Podaj temu systemowi właściwej nazwy: na przykład „RHEL 8”. Na poniższych ekranach możesz wybrać, ile procesorów ma naśladowanie VMware i ile rdzeni na procesor należy użyć. Na końcowych ekranach wybierz przyzwoitą ilość pamięci RAM dla maszyny wirtualnej. 8 GB powinno wystarczyć do celów testowych i możesz później zwiększyć tę kwotę, jeśli chcesz.
Wybierz Nat jako typ połączenia, jeśli chcesz móc korzystać z Internetu w maszynie wirtualnej. Użyj napędu wirtualnego IDE (nie SCSI One) i przypisz co najmniej 20 GB Spacji Dyskotu do pliku obrazu dysku, który ma zostać utworzony. Ten plik obrazu będzie hostował system operacyjny i wszystko w nim. Im większe to zrobisz, tym więcej miejsca pracy będziesz mieć w swoim gościu Rhel 8.
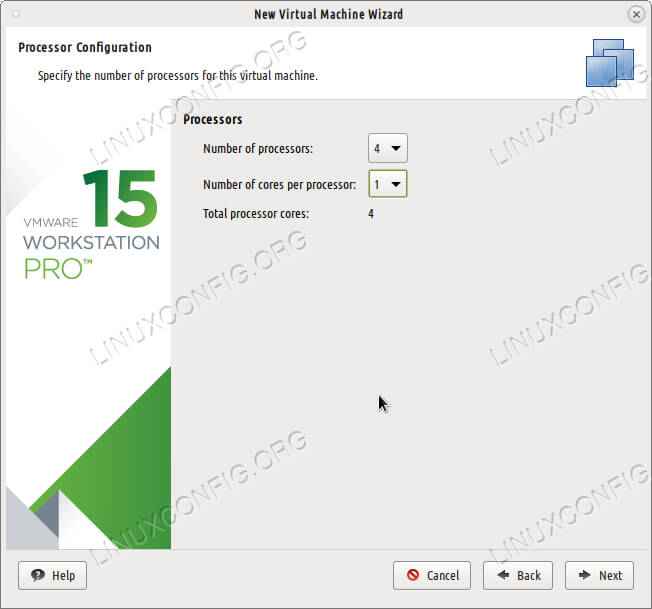 Wybierz coś lekkiego na początek - dwa lub cztery procesory z jednym rdzeniem każdy.
Wybierz coś lekkiego na początek - dwa lub cztery procesory z jednym rdzeniem każdy.
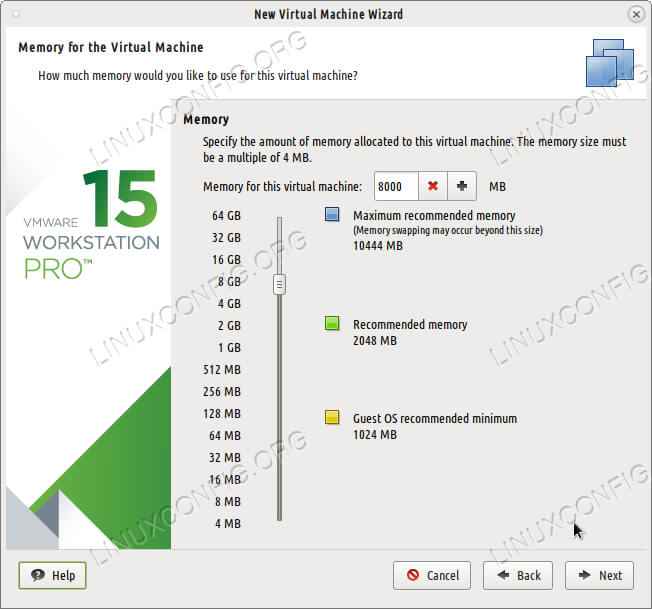 8 koncertów pamięci RAM powinny wystarczyć, ale możesz przypisać więcej, jeśli chcesz.
8 koncertów pamięci RAM powinny wystarczyć, ale możesz przypisać więcej, jeśli chcesz. 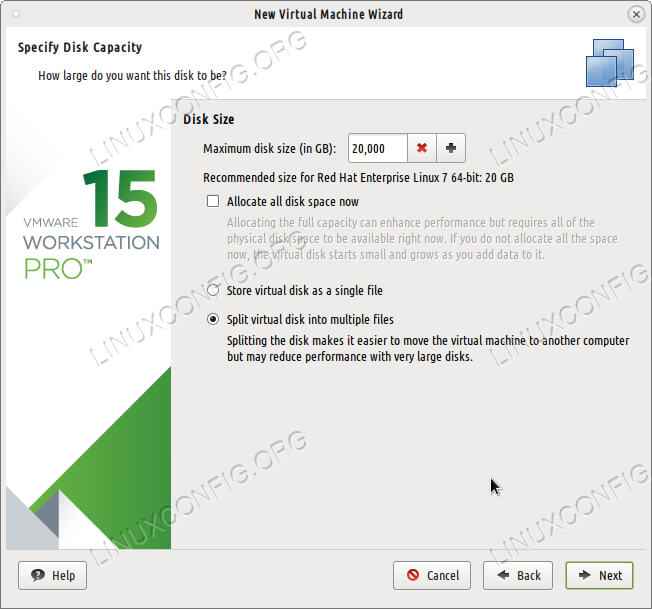 Red Hat Linux 8.0 będzie wymagał miejsca na dysku twardym, w zależności od pakietów, które chcesz zainstalować. Upewnij się, że dasz mu co najmniej 20 koncertów.
Red Hat Linux 8.0 będzie wymagał miejsca na dysku twardym, w zależności od pakietów, które chcesz zainstalować. Upewnij się, że dasz mu co najmniej 20 koncertów. Instalowanie Red Hat Linux 8.0 w VMware
Zakończ konfigurację środowiska gości, a teraz możesz zainstalować Red Hat Linux 8 w VMware Workstation. ISO powinno uruchamiać się automatycznie, podobnie jak zwykłe medium DVD i wszystko, co musisz zrobić, to kliknąć gdzieś na środku ekranu VMware, aby urządzenie gości są skoncentrowane. Możesz wrócić do zwykłego pulpitu z Ctrl+alt kiedykolwiek.
Media instalacyjne zaprezentują Cię z ekranem Red Hat Linux Anaconda Sumarry, a stąd możesz zmienić język, klawiaturę, której chcesz użyć, wybrać godzinę i datę. Zostawić Źródło instalacji ustawione na „lokalne media”, ponieważ system operacyjny uważa, że działa na DVD.
Jeśli wybrałeś napęd IDE po skonfigurowaniu wirtualnego gościa w VMware The RhEL 8.0 Instalacja powinna już ją odebrać. Zostaw ustawienia w oknie partycji takim lub możesz majstrować przy nich i utworzyć partycję zamiany lub dodatkową partycję dla swojego /dom katalog, jeśli chcesz. Po wybraniu wszystkich opcji musisz tylko włączyć połączenie internetowe, odwracając przycisk do „włączenia”, ponieważ połączenie NAT pozwoli systemowi operacyjne gości na korzystanie z połączenia internetowego głównego systemu operacyjnego.
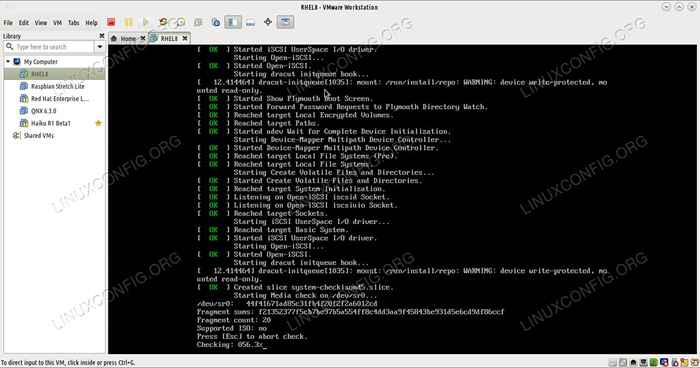 Naciśnij Ctrl+Alt, aby uwolnić mysz i klawiaturę z systemu operacyjnego gościa w VMware Workstation 15.
Naciśnij Ctrl+Alt, aby uwolnić mysz i klawiaturę z systemu operacyjnego gościa w VMware Workstation 15. 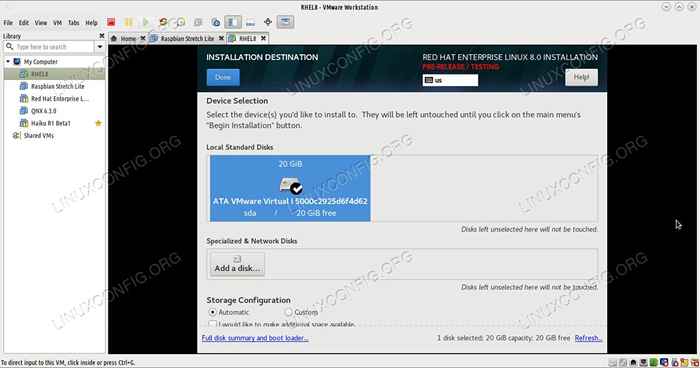 Wybierz niestandardową konfigurację pamięci, jeśli chcesz utworzyć dodatkowe partycje.
Wybierz niestandardową konfigurację pamięci, jeśli chcesz utworzyć dodatkowe partycje. 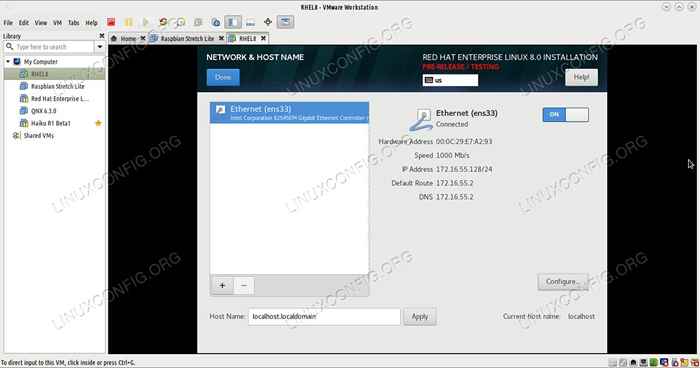 Odwróć przycisk Ethernet, jeśli chcesz użyć NAT.
Odwróć przycisk Ethernet, jeśli chcesz użyć NAT. Gdy rozpoczyna się instalacja, pozostawiasz tylko wybieranie źródło hasło i utworzenie użytkownika dla Red Hat 8.0 System. Poczekaj, aż konfiguracja zakończy się, ponownie uruchom maszynę wirtualną VMware, a teraz możesz użyć systemu operacyjnego gościa.
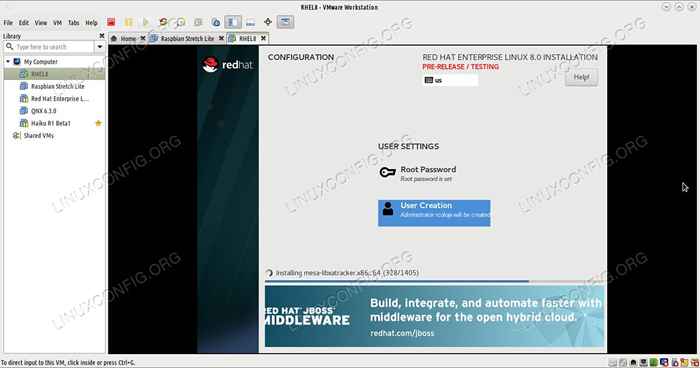 Poczekaj cierpliwie, aż konfiguracja się skończy.
Poczekaj cierpliwie, aż konfiguracja się skończy. Wniosek
Korzystanie z VMware Workstation 15 w połączeniu z RHEL 8.0 jest łatwe. W zależności od tego, ile pamięci RAM przypisałeś do wirtualnego gościa i ile pamięci RAM w swoim systemie, instalacja zakończy się za około dziesięć minut. Następnie będziesz mieć wirtualną Red Hat Enterprise Edition 8.0, abyś grał, gotowy do uruchomienia, zatrzymać się i wznowić w późniejszym terminie. Na pewno pokonuje ponowne uruchomienie komputera.
Powiązane samouczki Linux:
- Rzeczy do zainstalowania na Ubuntu 20.04
- Jak podwójnie rozruch Kali Linux i Windows 10
- Manjaro Linux Windows 10 Dual Boot
- Zainstaluj Arch Linux na stacji roboczej VMware
- Rzeczy do zrobienia po zainstalowaniu Ubuntu 20.04 Focal Fossa Linux
- Rzeczy do zainstalowania na Ubuntu 22.04
- Ubuntu 20.04 Przewodnik
- Wprowadzenie do automatyzacji, narzędzi i technik Linuksa
- Jak zainstalować Ubuntu 22.04 obok systemu Windows 10
- Rzeczy do zrobienia po zainstalowaniu Ubuntu 22.04 JAMMY Jellyfish…
- « Jak zainstalować Redmine na RHEL 8 / Centos 8 Linux
- Jak zainstalować gwiazdkę na RHEL 8 / Centos 8 Linux »

