Jak zainstalować Rocky Linux 9.0 krok po kroku
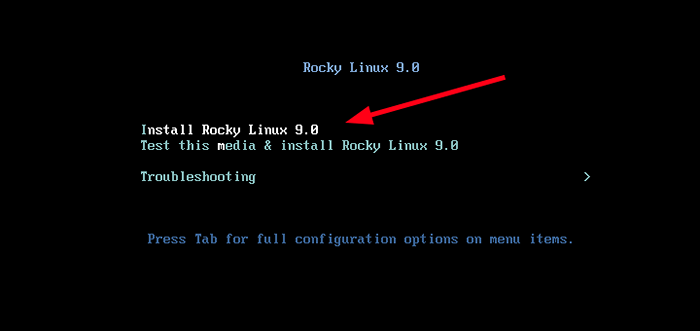
- 4685
- 422
- Maria Piwowarczyk
Rocky Linux 9.0 został ogólnie dostępny 14 lipca 2022 r. Jest wyposażony w obciążenie nowych funkcji i ulepszeń oraz będzie cieszył się wsparciem i konserwacją do 31 maja 2032. Poprzednie wydanie, Rocky Linux 8, nadal będzie otrzymywać wsparcie do 31 maja 2029 r.
W tym przewodniku przeprowadzimy Cię przez instalację Rocky Linux 9.0.
Funkcje Rocky Linux 9
Miejmy szybki przegląd niektórych znaczących kluczowych atrakcji Rocky Linux 9.
Ulepszenia komputerów stacjonarnych
W Rocky Linux 9.0, Gnome 40 jest domyślnym środowiskiem stacjonarnym. To najnowsza wersja GNOME, która jest wyposażona w przeprojektowany i wypolerowany interfejs użytkownika, który poprawia wrażenia użytkownika.
Skalowanie ułamkowe zostało również włączone do obsługi większych wyświetlaczy o wyższych rozdzielczościach. Możesz także wyciszić aplikacje, wybierając 'Nie przeszkadzać„Opcja, która pojawia się jako osobny przycisk w obszarze powiadomień.
Każdy ekran ma teraz możliwość użycia innej szybkości odświeżania od innych.
Czasy uruchamiania języka i narzędzia
Rocky Linux 9 Wysy z najnowszymi czasami językowymi, kompilatory, w tym GCC 11.2.1, idź (1.17.1), rdza (1.58.1) i LLVM LLVM (13.0.1). Wysyła również z najnowszymi pakietami oprogramowania, takimi jak Python 3.9, węzeł.JS 15, Ruby 3.0.3, php 8.0 i Perl 5.32.
Ulepszenia systemu plików
XFS System plików obsługuje teraz operacje bezpośredniego dostępu (DAX). Umożliwia to bezpośredni dostęp do trwałej pamięci przy użyciu bajtów i pomaga uniknąć opóźnienia korzystania z tradycyjnych konwencji Block I/O. Ponadto NFS wprowadza opcję montażu „chętnego zapisu”, aby zmniejszyć opóźnienie.
Bezpieczeństwo
Z Rocky Linux 9, Zdalny login root przez uwierzytelnianie hasła SSH jest domyślnie wyłączone. Ma to na celu uniemożliwienie hakerom naruszenia systemu za pomocą ataków brutalnej siły. Można to jednak skonfigurować, aby umożliwić zdalny dostęp do korzenia podczas instalacji lub znacznie później.
Istnieją również nowe ulepszenia OpenSSL 3.0.
Monitorowanie systemu
Kabina pilota Konsola internetowa ma teraz ulepszoną stronę wydajności wskaźników, która pomaga zdiagnozować przyczynę wysokiej pamięci, procesora i skoków przepustowości sieciowej.
Z tego powodu, zainstalujmy teraz Rocky Linux 9.
Rocky Linux 9 Wymagania wstępne
Zanim wypłyniesz, upewnij się, że masz następujące.
- Obraz ISO Rocky Linux 9.0. Możesz pobrać plik ISO z oficjalnej strony pobierania Rocky Linux. Obraz ISO to około 7.9 GB wielkości, a zatem. Upewnij się, że masz szybkie i niezawodne połączenie internetowe i wystarczającą przestrzeń dysku w systemie.
- Minimalna przestrzeń dysku twardego 15 GB i 2 GB pamięci RAM.
- Dysk USB o 16 GB do użytku jako medium instalacyjne. Dzięki obrazowi ISO możesz uczynić rozruchę podboju USB za pomocą narzędzia uNetbootin lub polecenia DD.
Instalacja Rocky Linux 9
Teraz chwyć napęd USB Bootable i podłącz go do systemu i uruchom ponownie. Pamiętaj, aby ustawić medium instalacyjne jako pierwszy priorytet rozruchu w BIOS.
Po uruchomieniu komputera wyświetl się poniżej ekran, zapewniając trzy opcje. Ponieważ naszą misją jest instalacja Rocky Linux 9, Wybierz pierwszą opcję 'Zainstaluj Rocky Linux 9.0„i hit”WCHODZIĆ'.
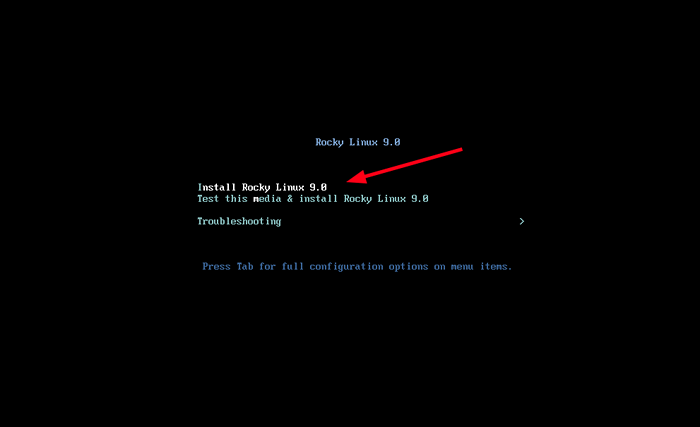 Menu rozruchowe Rocky Linux 9
Menu rozruchowe Rocky Linux 9 Niedługo potem zobaczysz na ekranie mnóstwo wiadomości rozruchowych Anakonda Instalator przygotowuje się do zainicjowania.
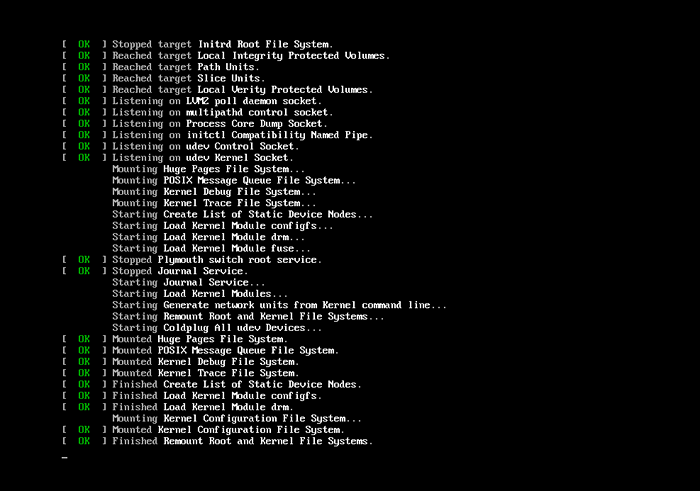 Booting Rocky Linux 9
Booting Rocky Linux 9 Następnie ten ekran zostanie wyświetlony, wskazując, że instalator Anaconda wkrótce zostanie uruchomiony.
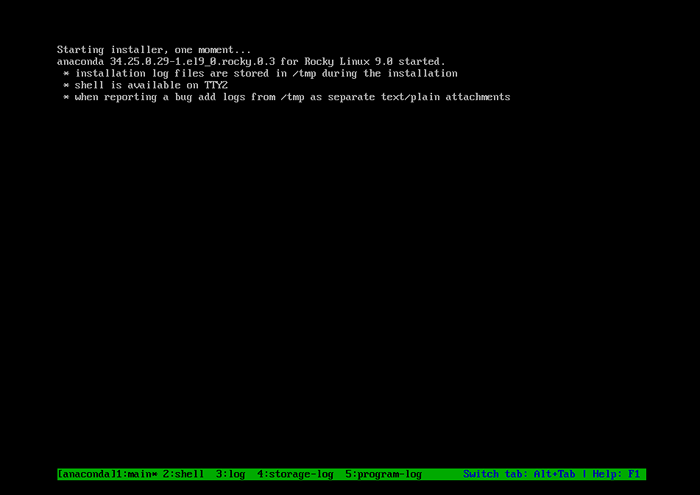 Instalator Rocky Linux Anaconda
Instalator Rocky Linux Anaconda Po uruchomieniu instalatora, Rocky Linux 9.0 Witaj Zostanie wyświetlona strona, a pierwszym kierunkiem akcji jest wybranie języka instalacji. Wybierz preferowany język i kliknijKontynuować'.
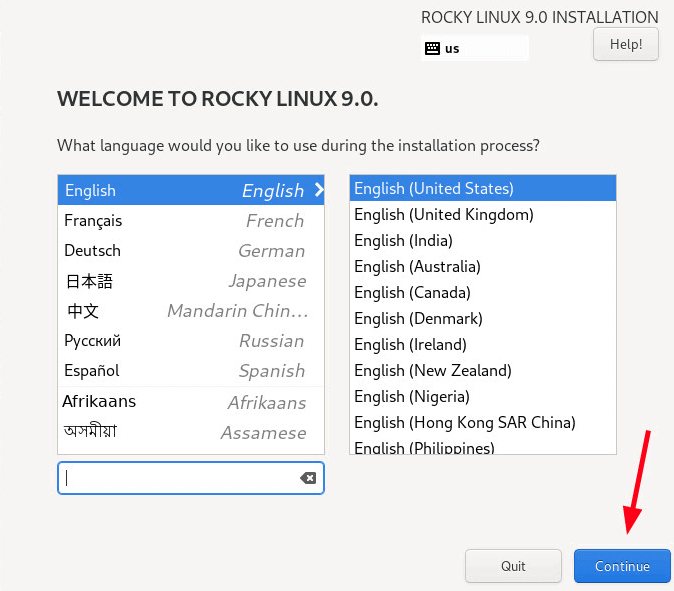 Rocky Linux Język
Rocky Linux Język Następny krok zawiera podsumowanie kluczowych parametrów, które należy skonfigurować. Są one pogrupowane w cztery główne sekcje.
- Lokalizacja
- Oprogramowanie
- System
- Ustawienia użytkownika
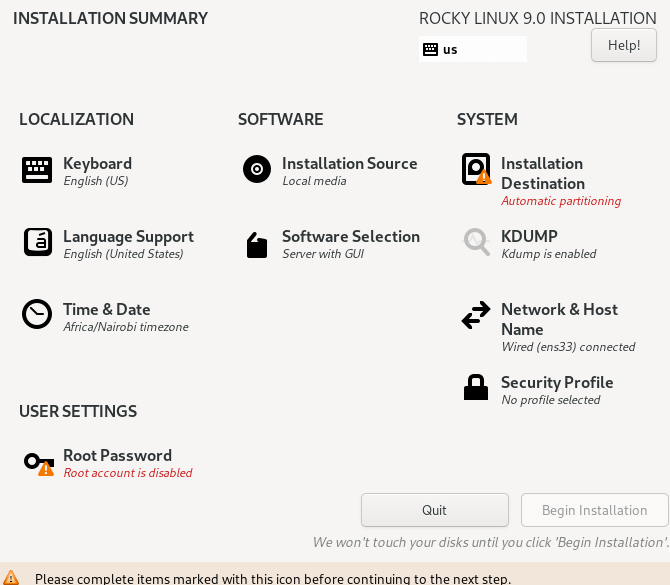 Podsumowanie instalacji Rocky Linux
Podsumowanie instalacji Rocky Linux Skonfigurujmy każdy z tych parametrów.
Skonfiguruj klawiaturę
Aby skonfigurować klawiaturę, kliknijKlawiatura' opcja.
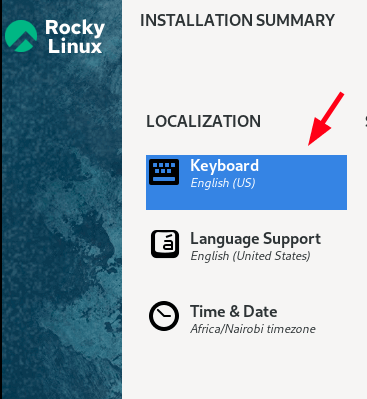 Klawiatura Rocky Linux
Klawiatura Rocky Linux Domyślna konfiguracja klawiatury jest ustawiona na angielski (USA). Jeśli chcesz ustawić go w innym języku, kliknij znak plus (+) na dole i wybierz preferowany układ.
Ponadto możesz wpisać kilka słów w polu tekstowym po prawej stronie, aby potwierdzić wybrany układ. Gdy będziesz zadowolony, kliknijZrobione„Aby zapisać zmiany. W naszym przykładzie pójdziemy z domyślnym wyborem.
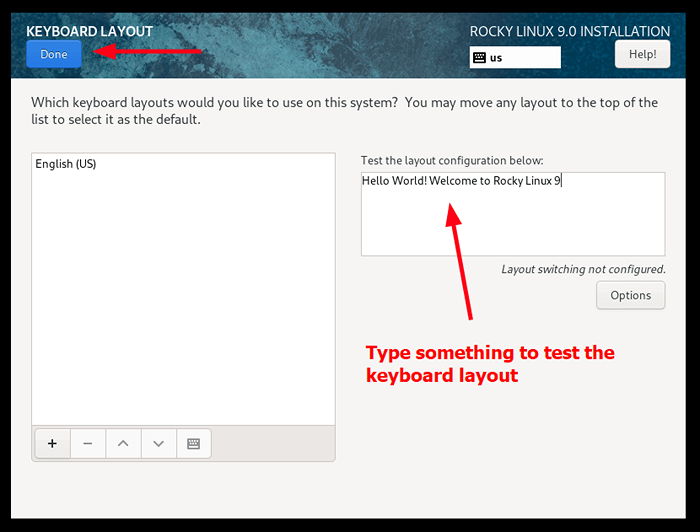 Rocky Linux Layout
Rocky Linux Layout Skonfiguruj obsługę języka
Aby wybrać język systemu operacyjnego, kliknijWsparcie językowe'.
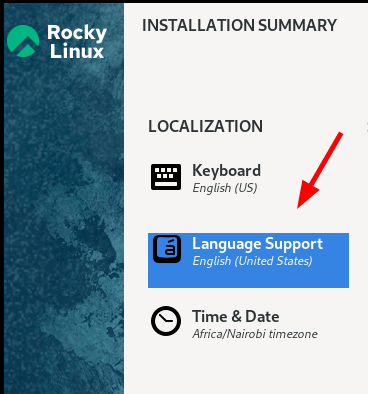 Rocky Linux Supporting
Rocky Linux Supporting Wybierz język, którego wolisz używać do administrowania Rocky Linux i kliknijZrobione'.
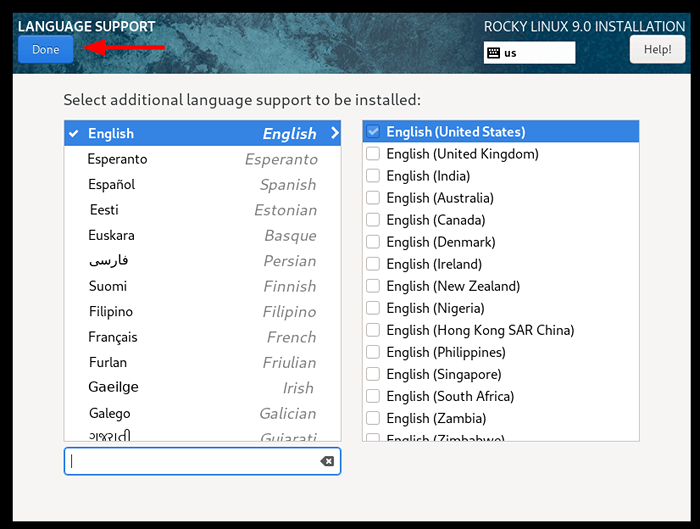 Wybierz Rocky Linux Language
Wybierz Rocky Linux Language Skonfiguruj godzinę i datę
Następnym krokiem jest skonfigurowanie ustawień godziny i daty poprzez kliknięcieCzas i data' opcja.
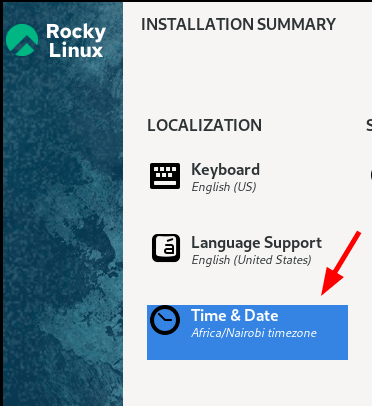 Rocky Linux strefa czasowa
Rocky Linux strefa czasowa Domyślnie instalator automatycznie wykrywa Twój region i odpowiadającą strefę czasową, jeśli komputer jest podłączony do Internetu. Jako taki, nie jest wymagana interwencja.
Jeśli jednak jesteś offline, wybierz swój region na mapie świata i kliknijZrobione'.
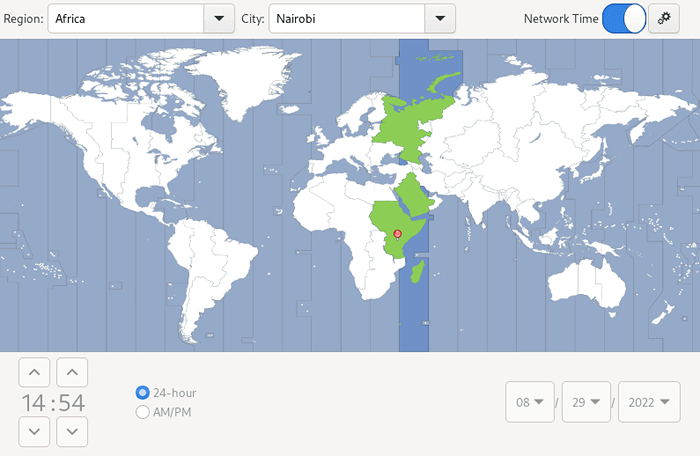 Rocky Linux region
Rocky Linux region Skonfiguruj oprogramowanie
Następny parametr do konfiguracji to 'OPROGRAMOWANIE' który zawiera 'Źródło instalacji' I 'Wybór oprogramowania'.
W przypadku pierwszej opcji nic nie jest wymagane, a ustawienia domyślne są po prostu w porządku. Ale możesz spojrzeć ze względu na ciekawość.
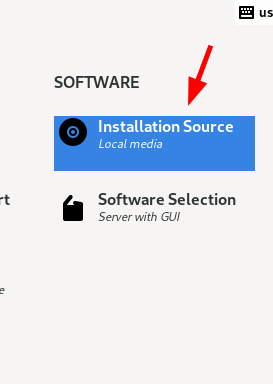 Rocky Linux Instaluj źródło
Rocky Linux Instaluj źródło Zaakceptuj domyślne ustawienia i kliknijZrobione„Wróć do podsumowania instalacji.
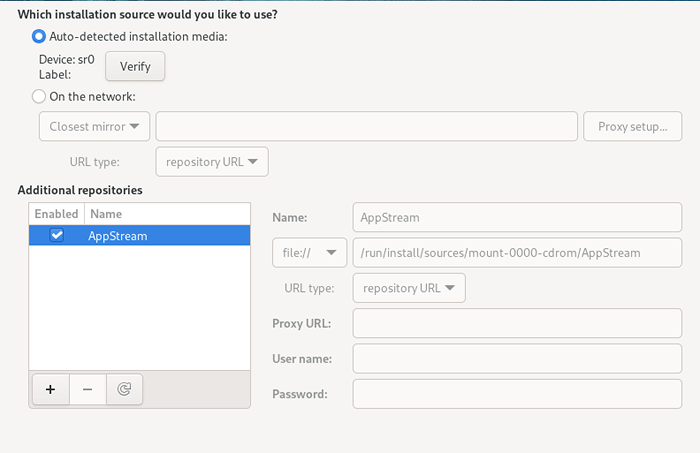 Wybierz instalację Rocky Linux
Wybierz instalację Rocky Linux Następnie kliknijWybór oprogramowania' opcja.
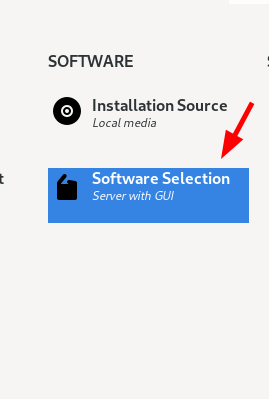 Oprogramowanie Rocky Linux
Oprogramowanie Rocky Linux Ta sekcja zawiera wybór sześciu Środowiska podstawowe do wybrania z. To dyktują funkcjonalność, budowę i wygląd twojego systemu. Po prawej sekcji znajduje się lista dodatkowych narzędzi i narzędzi, które można wybrać, aby zainstalować.
Dlatego wybierz preferowane środowisko podstawowe i dodatkowe oprogramowanie i kliknij „Done”.
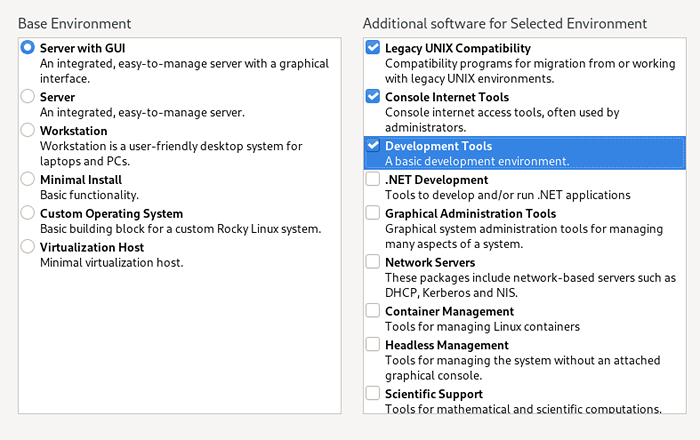 Wybierz oprogramowanie Rocky Linux
Wybierz oprogramowanie Rocky Linux Miejsce docelowe instalacji - Skonfiguruj partycjonowanie
Jest to najważniejsza część instalacji dowolnego systemu systemu Linux i Rocky Linux nie jest wyjątkiem. Musisz podzielić dysk twardy przed rozpoczęciem instalacji. Domyślnie „”Automatyczne partycjonowanie' jest zaznaczona. Mimo to wymagane są niektóre dodatkowe kroki, a zatem kliknijMiejsce instalacji'.
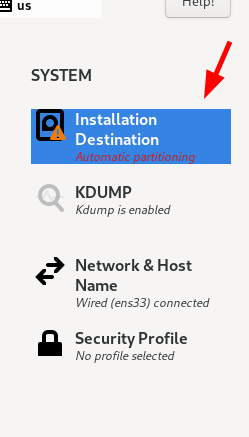 Rocky Linux instaluj miejsce docelowe
Rocky Linux instaluj miejsce docelowe Twój dysk twardy zostanie wymieniony w 'Lokalne standardowe dyski' Sekcja. W tym przewodniku mamy 40 GB twardy dysk. Kliknij ikonę dysku twardego, aby nosiła czarny znak wyboru.
Jak wspomniano wcześniej, domyślny program partycjonowania jest ustawiony Automatyczny. Jest to idealne dla początkujących w systemie Linux lub nowicju. Ta opcja automatycznie i inteligentnie podziela dysk twardy, a tym samym zabiera ciężką pracę nad podzieleniem napędu.
W tym przewodniku zbadamy partycjonowanie ręczne. Dlatego kliknijZwyczaj„Opcja i kliknij”Zrobione'.
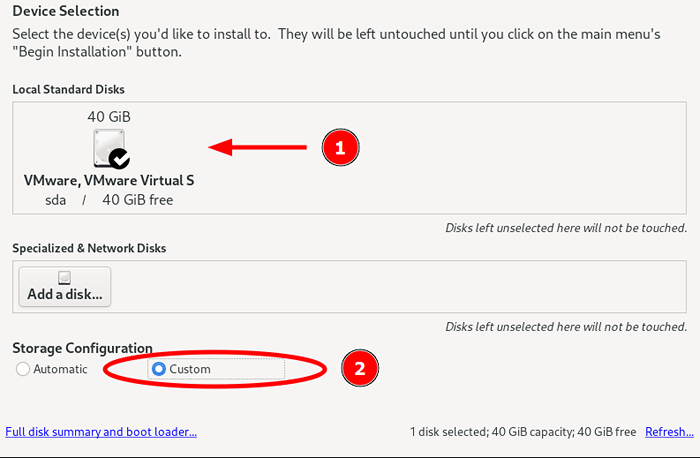 Rocky Linux Particing
Rocky Linux Particing To zapoczątkowuje cię do 'PARTINICJA RĘCIAOkno, jak pokazano. Oto podsumowanie tego, jak zamierzamy podzielić dysk twardy.
/BOOT - 1 GB /root - 30 GB zamiana - 8 GB
Aby kontynuować partycjonowanie ręczne, kliknij znak plus (+) Jak wskazano.
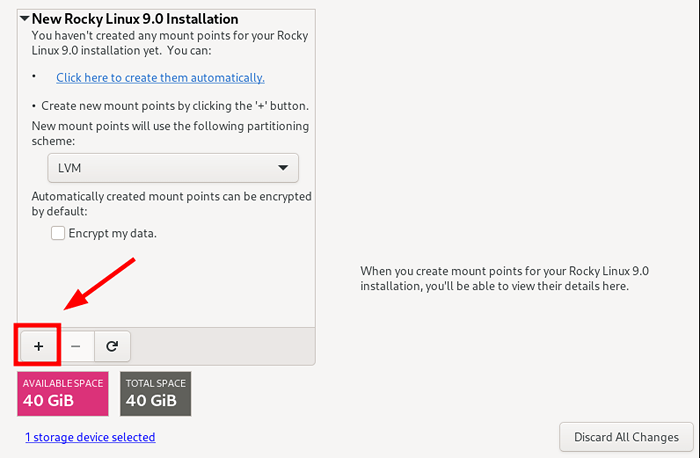 Rocky Linux Manual Particing
Rocky Linux Manual Particing Zdefiniuj /uruchomić partycja i określ jego rozmiar. Następnie kliknij 'Dodaj punkt mocowania'.
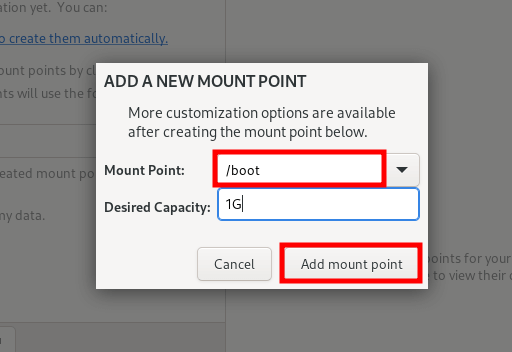 Utwórz partycję rozruchową
Utwórz partycję rozruchową Nowo utworzony /uruchomić partycja zostanie wymieniona w tabeli partycji, jak pokazano.
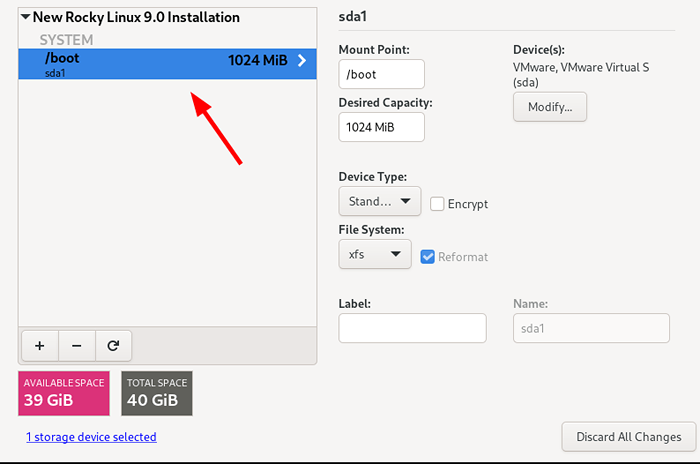 Rocky Linux Boot Partition
Rocky Linux Boot Partition Powtórz te same kroki, aby utworzyć / (źródło) przegroda.
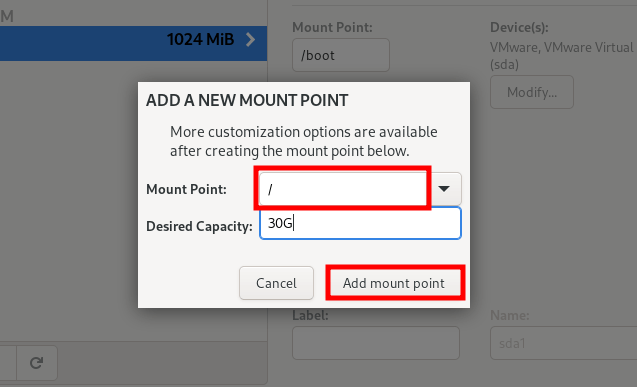 Utwórz partycję root
Utwórz partycję root I przestrzeń zamiany.
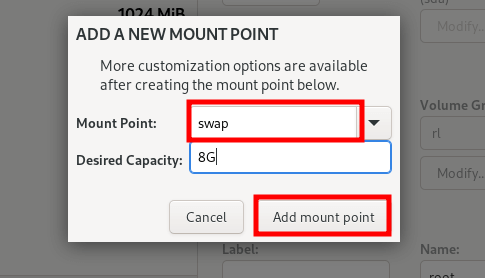 Utwórz partycję zamiany
Utwórz partycję zamiany Tak wygląda nasza tabela partycji ze wszystkimi partycjami. Jeśli jesteś zadowolony, kliknijZrobione„Aby zapisać zmiany.
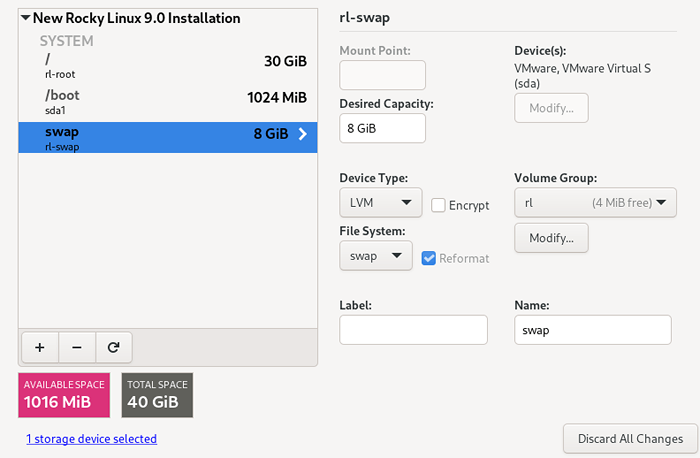 Rocky Linux Partition Table
Rocky Linux Partition Table Podsumowanie zmian, które należy dokonać na dysku twardym, zostanie wyświetlone na wyświetlonym oknie dialogowym.
Kliknij 'Zaakceptuj zmiany„Aby potwierdzić i wyjść.
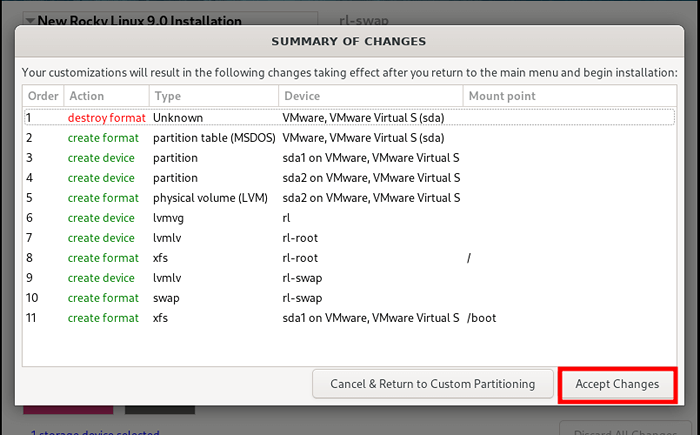 Rocky Linux Zmiany dysku
Rocky Linux Zmiany dysku Skonfiguruj nazwę sieci i hosta
Kolejnym równie ważnym parametrem do konfiguracji jest 'Nazwa sieci i hosta'. Dlatego kliknijNazwa sieci i hosta' opcja.
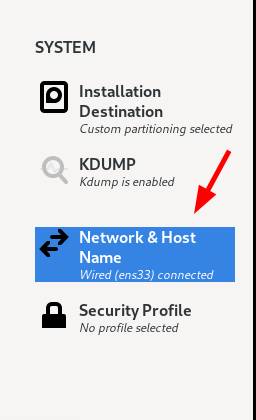 Rocky Linux Network
Rocky Linux Network Aktywny Sieć Adapter zostanie wyświetlony. Włącz go tak, aby system dynamicznie nabył adres IP z routera lub DHCP serwer. Po pomyślnym połączeniu konfiguracja IP pojawi się tuż poniżej interfejsu.
Możesz także ustawić nazwę hosta dla swojego systemu na tym etapie, więc podaj preferowaną nazwę hosta w 'Nazwa hosta„box tekst i kliknij”Stosować'.
Następnie kliknij 'Zrobione`` Powrót do ''Podsumowanie instalacjiOkno.
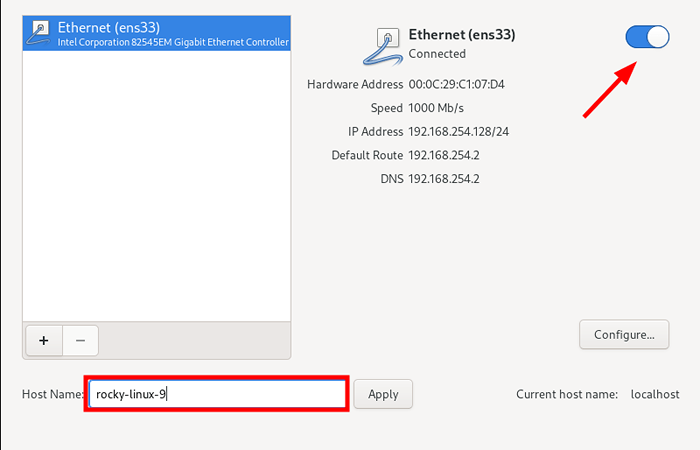 Rocky Linux HostName
Rocky Linux HostName Skonfiguruj ustawienia użytkownika
W 'USTAWIENIA UŻYTKOWNIKA„Sekcja, skonfigurujesz root i regularne konta użytkowników. Więc najpierw kliknijHasło roota'.
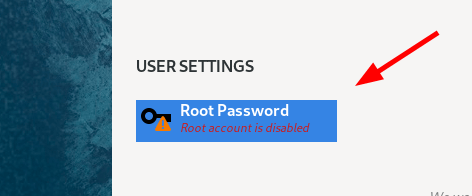 Rocky Linux Hasło
Rocky Linux Hasło Określić Źródło hasło i potwierdź to. Rocky Linux 9 odrzuca zdalne logowanie root za pośrednictwem protokołu SSH. Jeśli chcesz zezwolić na logowanie SSH jako root przez SSH, sprawdźZezwalaj na login z hasłem'.
Następnie kliknij 'Zrobione„Aby zapisać zmiany.
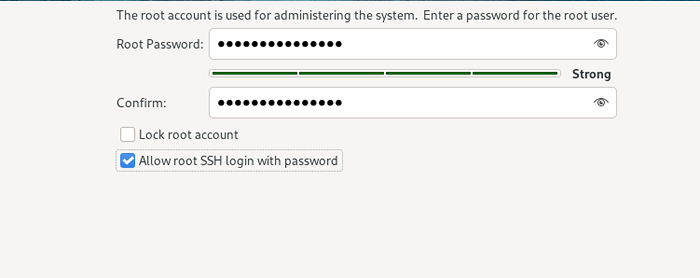 Ustaw hasło roota
Ustaw hasło roota Następnie kliknij 'Tworzenie użytkowników„Aby utworzyć zwykłe konto użytkownika.
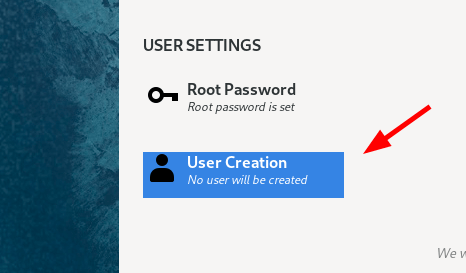 Rocky Linux użytkownik
Rocky Linux użytkownik Podaj pełną nazwę użytkownika, nazwę użytkownika i hasło. Jak zawsze kliknijZrobione„Aby zapisać zmiany.
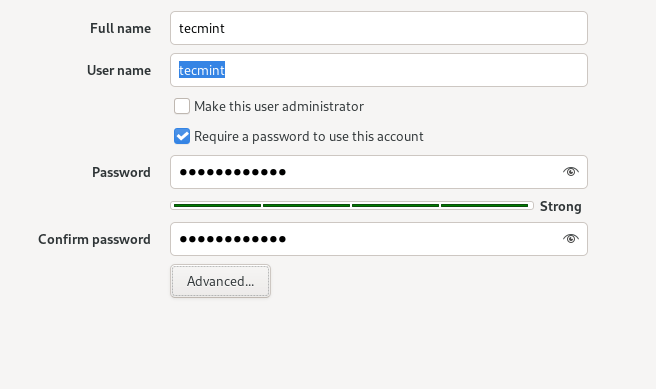 Utwórz konto użytkownika
Utwórz konto użytkownika Rozpocznij instalację Rocky Linux 9
W tym momencie wszystkie wymagane parametry zostały odpowiednio skonfigurowane. Zawsze możesz wrócić i edytować zmiany dokonane na wypadek, gdybyś zmienił zdanie.
Jeśli jesteś zadowolony ze swoich wyborów, kliknijRozpocznij instalację„Aby rozpocząć instalację.
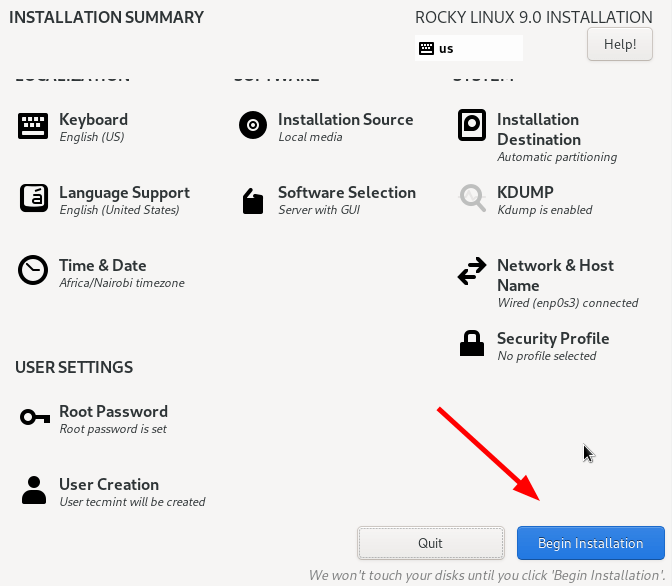 Instalacja Rocky Linux
Instalacja Rocky Linux Instalator wyświetla pasek postępu wskazujący wykonywane działania. Instalacja zajmuje około 30 minut, a to byłby idealny moment, aby odetchnąć i napić się kawy.
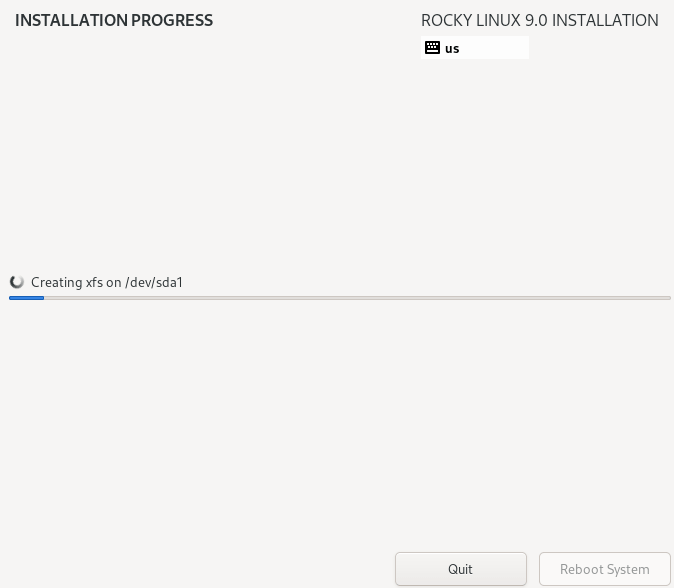 Rocky Linux Postęp instalacyjny
Rocky Linux Postęp instalacyjny Po zakończeniu instalacji kliknijUruchom ponownie system„Aby zalogować się do twojego świeżego Rocky Linux 9 instalacja.
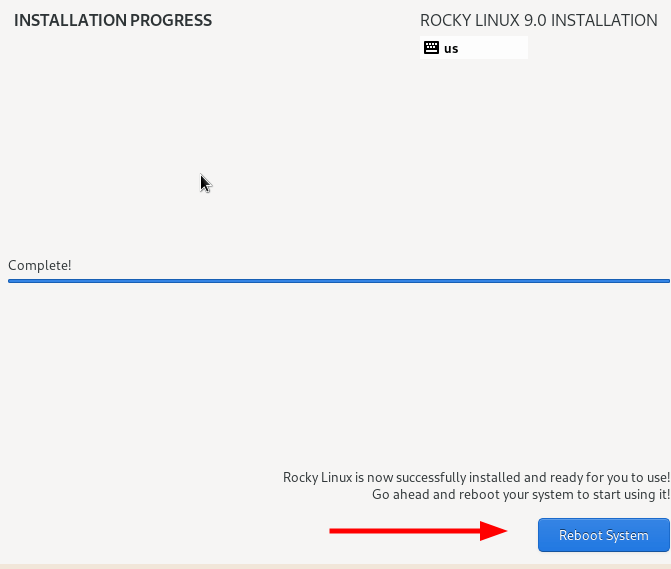 Rocky Linux kończy się
Rocky Linux kończy się Na ŻARCIE Pojawi się menu, wybierz pierwszą opcję do uruchomienia Rocky Linux.
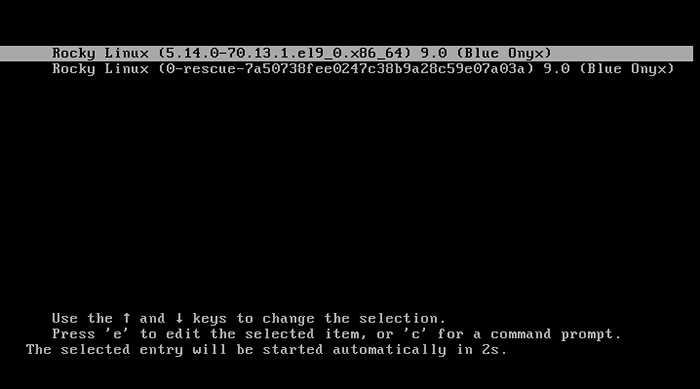 Rocky Linux Grub Menu
Rocky Linux Grub Menu Następnie kliknij kartę Nazwa użytkownika i podaj hasło użytkownika i naciśnij ”WCHODZIĆ' zalogować się.
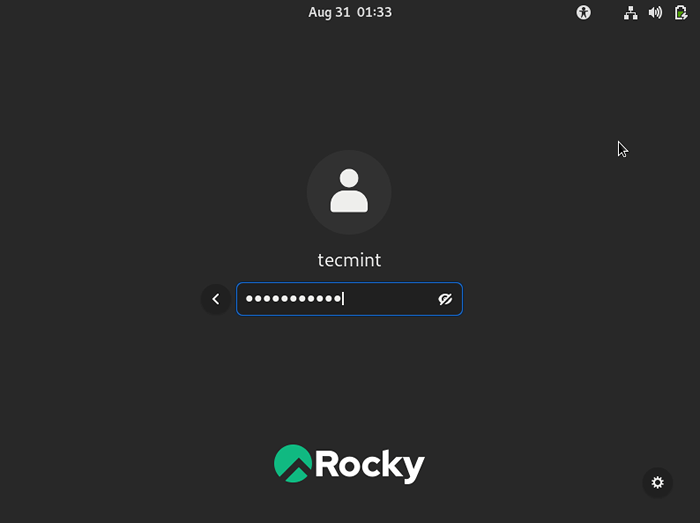 Login Rocky Linux
Login Rocky Linux To pokazuje Rocky Linux 9 gnome Pulpior i przeglądanie gui wycieczki po przejściu przez podstawy korzystania z twojego systemu. Możesz wybrać się na wycieczkę lub odrzucić. To zależy całkowicie od Ciebie.
Po zakończeniu wycieczki lub jej odrzucenia środowisko GNOME będzie wyświetlane na pełnym widoku.
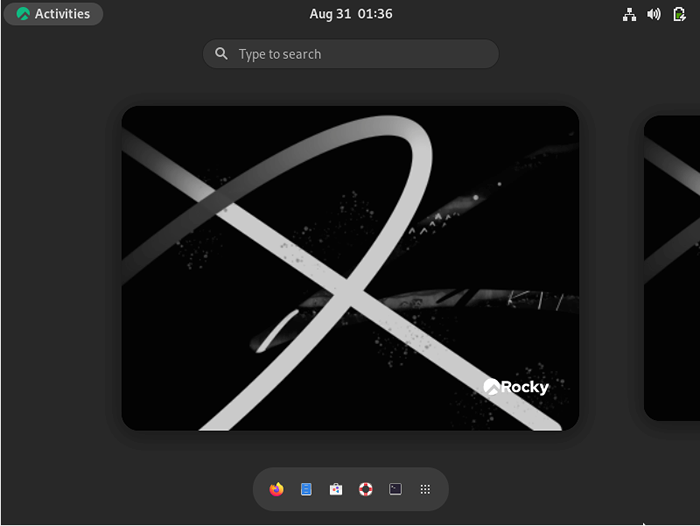 Rocky Linux Gnome Desktop
Rocky Linux Gnome Desktop I to wszystko! Z powodzeniem zainstalowaliśmy Rocky Linux 9 krok po kroku. Baw się dobrze, gdy zaczynasz z nową instalacją. Twoja opinia na temat tego przewodnika jest mile widziana.
- « 5 najlepszych wtyczek WordPress dla specjalistów e-learningowych
- Linux Mint 21 Mate Edition Nowe funkcje i instalacja »

