Jak zainstalować SQL Server w Rocky Linux i Almalinux

- 4897
- 1570
- Maria Piwowarczyk
NA 7 marca 2016, Microsoft ogłosił wprowadzenie MS SQL serwer w systemach Linux. Celem było zapewnienie większej elastyczności użytkownikom i rezygnacji z blokady dostawcy w celu przyspieszenia przyjęcia serwera bazy danych SQL. Jeśli jeszcze nie wiedziałeś, MS SQL to relacyjny serwer bazy danych opracowany przez Microsoft.
Obecna stabilna wersja to MS SQL 2019, który został wydany w listopadzie 2019. Serwer SQL jest obsługiwany Rhel, SUSE, Ubuntu, I Doker obraz.
W tym przewodniku przeprowadzimy Cię przez instalację Microsoft SQL Server NA Rhel, Centos, Rocky Linux, I Almalinux.
Wymagania wstępne
Musisz mieć dystrybucję Linux na bazie RHEL z co najmniej 2 GB pamięci i 10 GB miejsca na dysku twardym.
Krok 1: Dodaj repozytorium Microsoft SQL Server
Pierwszym krokiem jest skonfigurowanie Microsoft SQL Server magazyn. Repozytorium pobiera MSSQL-SERVER, pakiety silników bazy danych i inne pakiety serwera SQL.
Istnieją 2 szerokie kategorie repozytoriów: Łączny I RD.
- Kumulatywne aktualizacje - Kumulatywne aktualizacje (Cu) Repozytorium obejmuje pakiety dla podstawowej wersji SQL Server, ulepszeń i poprawek błędów od czasu wydania. Są one specyficzne dla wydania (na przykład SQL Server 2019) i są wydawane na określonych cyklach.
- RD: To repozytorium zawiera tylko aktualizacje bezpieczeństwa i krytyczne poprawki błędów, które zostaną również zawarte w następnej wersji MS SQL Server.
Aby dodać repozytoria, uruchom polecenie:
$ sudo curl https: // pakiety.Microsoft.com/config/rhel/8/mssql-server-2019.repo -o /etc /mniam.repozytorium.D/MSSQL-SERVER-2019.repo $ sudo curl https: // pakiety.Microsoft.com/config/rhel/8/produkt.repo -o /etc /mniam.repozytorium.D/MSPROD.Repo
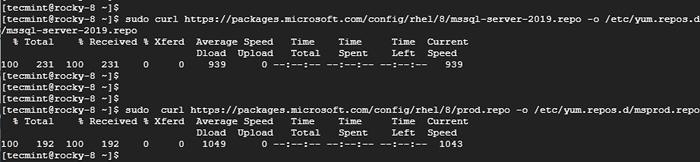 Dodaj repozytorium Microsoft SQL Server
Dodaj repozytorium Microsoft SQL Server Krok 2: Zainstaluj Microsoft SQL Server i narzędzia
Po dodaniu repozytorium zainstaluj Microsoft SQL Server Korzystanie z Menedżera pakietu DNF zgodnie z dostarczonym.
$ sudo dnf instaluj mssql-server
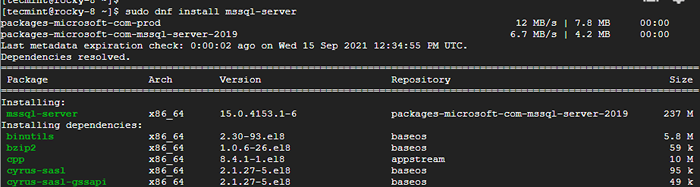 Zainstaluj Microsoft SQL Server w Linux
Zainstaluj Microsoft SQL Server w Linux Następnie zainstaluj narzędzia linii poleceń Microsoft SQL Server.
$ sudo dnf instaluj mssql-tools unixodbc-devel
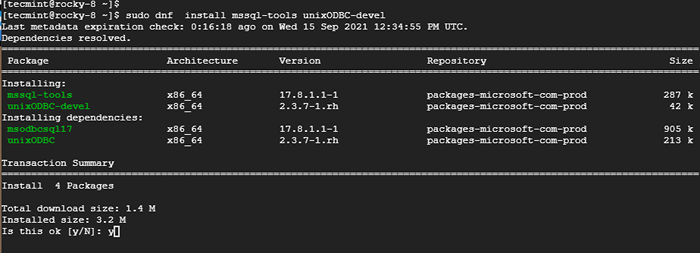 Zainstaluj narzędzia Microsoft SQL Server
Zainstaluj narzędzia Microsoft SQL Server Po drodze zaakceptuj warunki licencji, wpisującTAK'.
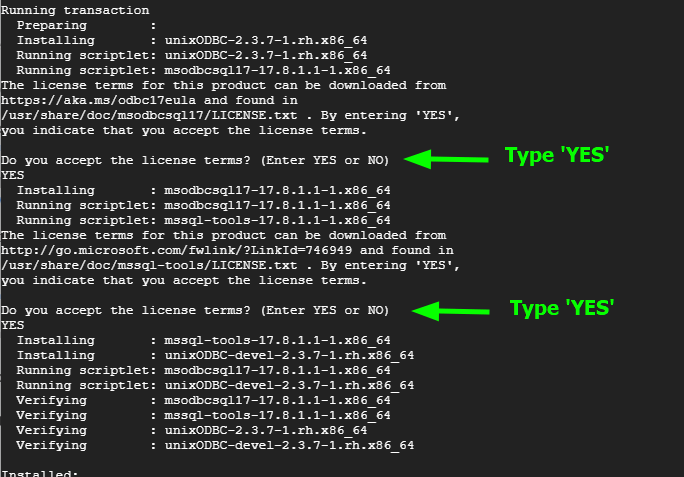 Licencja Microsoft SQL Server
Licencja Microsoft SQL Server Po zakończeniu instalacji potwierdź, że Microsoft SQL Server jest instalowany za pomocą polecenia RPM:
$ rpm -qi mssql -server
Wyjście zawiera wiele informacji, w tym wersję, wydanie i architekturę między innymi.
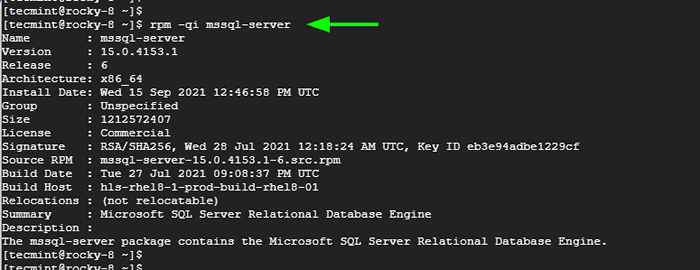 Sprawdź instalację Microsoft SQL Server
Sprawdź instalację Microsoft SQL Server Krok 3: Zainicjuj silnik bazy danych MS SQL w Linux
Do tej pory zainstalowaliśmy Microsoft SQL Server i wszystkie niezbędne narzędzia wiersza poleceń. Musimy uruchomić silnik bazy danych, zanim zalogujemy się i zaczniemy z nim wchodzić w interakcje.
$ sudo/opt/mssql/bin/mssql-conf konfiguracja
Będziesz musiał wybrać edycję SQL Server. Aby uzyskać wygodę, wybierz drugą opcję [2] który zapewnia EDTING DEVEDING co jest bezpłatne, ale bez praw produkcyjnych.
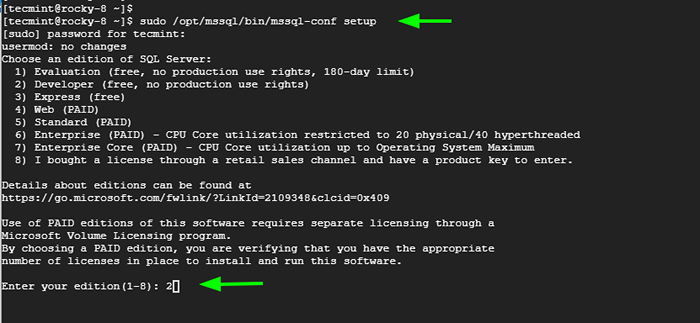 Zainicjuj Microsoft SQL Server w Linux
Zainicjuj Microsoft SQL Server w Linux Następnie zaakceptuj warunki licencji i określ hasło administratora.
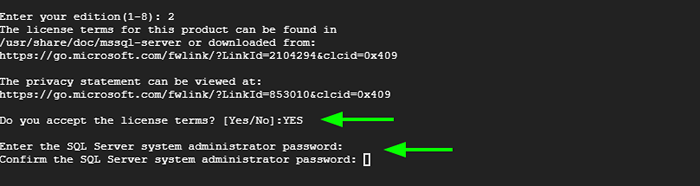 Konfiguracja hasła administratora SQL Server
Konfiguracja hasła administratora SQL Server Konfiguracja zakończy się pomyślnie, a serwer SQL zostanie uruchomiony.
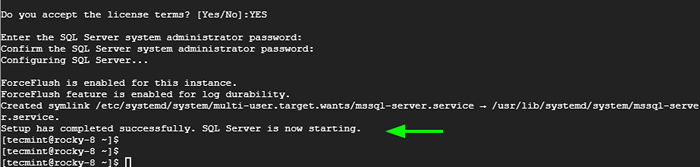 Zakończona konfiguracja SQL Server
Zakończona konfiguracja SQL Server Aby zweryfikować działający status serwera MS SQL, uruchom polecenie:
$ sudo Systemctl Status mssql-server.praca
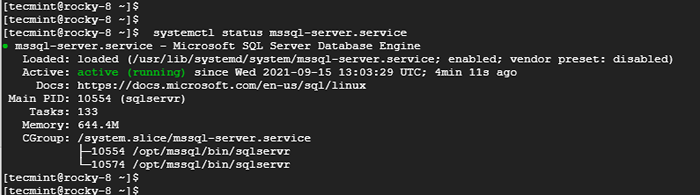 Sprawdź status SQL Server
Sprawdź status SQL Server Możesz umożliwić zacząć od czasu rozruchu w następujący sposób.
$ sudo systemctl włącz mssql-server.praca
Następnie wyeksportuj ścieżkę /opt/mssql/bin/ Jak pokazano.
$ Echo 'Export Path = $ ścieżka:/opt/mssql/bin:/opt/mssql-tools/bin' | sudo tee /itp. /profil.D/MSSQL.cii
Następnie aktywuj /itp./Profil.D/MSSQL.cii plik.
$ źródło /etc /profil.D/MSSQL.cii
MS SQL słucha na porcie 1433 domyślnie. Aby umożliwić użytkownikom zewnętrznym dostęp do serwera, musimy otworzyć ten port w całej zaporze.
$ sudo firewall-cmd --add-port = 1433/tcp-permanent $ sudo firewall-cmd-relacje
Doskonały! Pozwól nam teraz uzyskać dostęp do serwera i przetestuj serwer.
Krok 4: Zaloguj się i test MS SQL Server w Linux
Przed testowaniem sprawdź wersję MS SQL zainstalowane, użyj sqlcmd narzędzie do wykonywania zapytania SQL
$ sqlcmd -s localhost -u sa -q 'wybierz @@ wersja' '
Uwierzytelnij i uderz WCHODZIĆ. Powinieneś uzyskać pokazane dane wyjściowe.
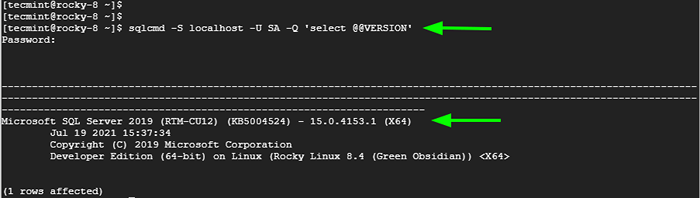 Sprawdź wersję SQL Server
Sprawdź wersję SQL Server Aby wyjść z polecenia.
$ exit
Ponownie zaloguj się i uruchom następujące polecenie:
$ sqlcmd -s localhost -u sa
Uwierzytelnij się za pomocą hasła i naciśnij WCHODZIĆ. Możesz wymienić nazwy użytkowników w tabeli, która przechowuje poświadczenia użytkowników.
1> Wybierz nazwę z SYS.Sysusers; 2> Idź
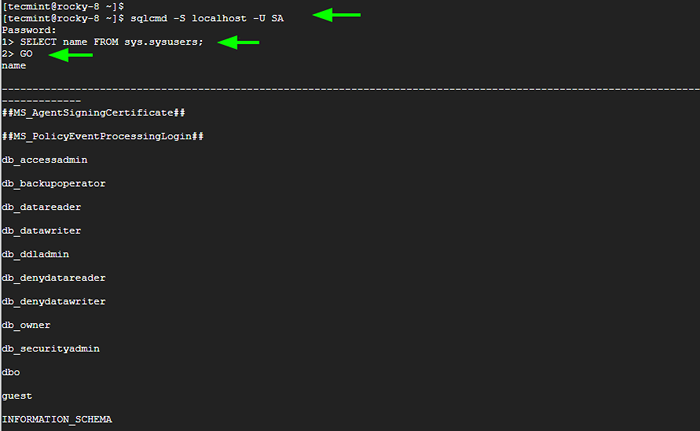 Połącz się z SQL Server
Połącz się z SQL Server Aby utworzyć bazę danych i wymienić wszystkie bazy danych Uruchom polecenia.
Utwórz bazę danych TECMINT_DB; Wybierz nazwę z SYS.bazy danych; IŚĆ
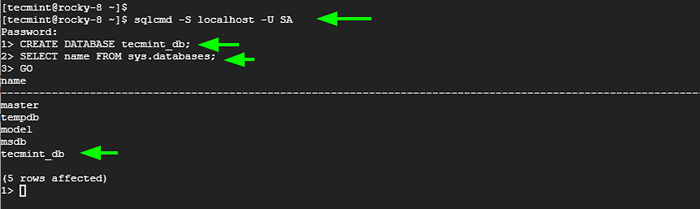 Utwórz bazę danych SQL
Utwórz bazę danych SQL Możesz upuścić bazę danych, uruchamiając:
Zrzuć bazę danych TecMint_DB; IŚĆ
Polecenia usuwają lub upuszczają całą bazę danych.
Wniosek
Otóż to. Pomyślnie zainstalowaliśmy MS SQL serwer na Rhel, Centos, Rocky Linux, I Almalinux. i przetestowałem kilka poleceń.
- « Jak zainstalować rdzeń Nagios w Rocky Linux i Almalinux
- Jak zainstalować kaktusy na Rocky Linux i Almalinux »

