Jak zainstalować SUSE Linux Enterprise Server 15 SP4
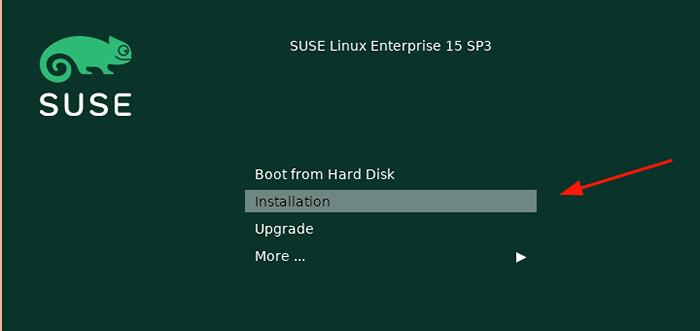
- 5029
- 916
- Maurycy Napierała
SUSE Enterprise Linux Server (Sles) to nowoczesny i modułowy rozkład Linuksa, który został opracowany głównie dla serwerów i komputerów mainframe. Koncentruje się na wspieraniu obciążeń produkcyjnych i jest zwykle wykorzystywana przez duże organizacje do hostowania i uruchamiania aplikacji.
SUSE obsługuje również tradycyjne środowiska IT i jest również dostępny dla miłośników stacjonarnych/roboczych jako SUSE Enterprise Linux Desktop (SANKI). Sprawdź notatki z wersji, aby uzyskać więcej informacji SLES 15 SP4.
SUSE Enterprise Linux Server Zapewnia 60-dniową ocenę, która pozwala uzyskać łatki i aktualizacje.
W tym przewodniku pokażemy, jak zainstalować SUSE Enterprise Linux Server 15 SP4.
wymagania systemowe
Tuż przed rozpoczęciem pracy upewnij się, że system spełnia następujące wymagania:
- Minimum 4 dedykowane 64-bitowe rdzenie procesora
- Minimum 2 GB pamięci RAM
- Minimum 24 GB miejsca na dysku twardym.
- Pamięć flash USB
Krok 1: Pobierz Suse Linux Enterprise Server 15 SP4
Pierwszym krokiem jest pobranie SUSE Enterprise Linux Server 15 SP4 ISO obraz. Przejdź więc do oficjalnej strony pobierania SUSE i pobierz ISO, która odpowiada architekturze twojego systemu.
Jeśli nie masz SUSE Konto jeszcze będziesz zobowiązany do utworzenia jednego i pojawi się następujące wyskakujące okienko. Wypełnij wszystkie szczegóły i prześlij formularz.
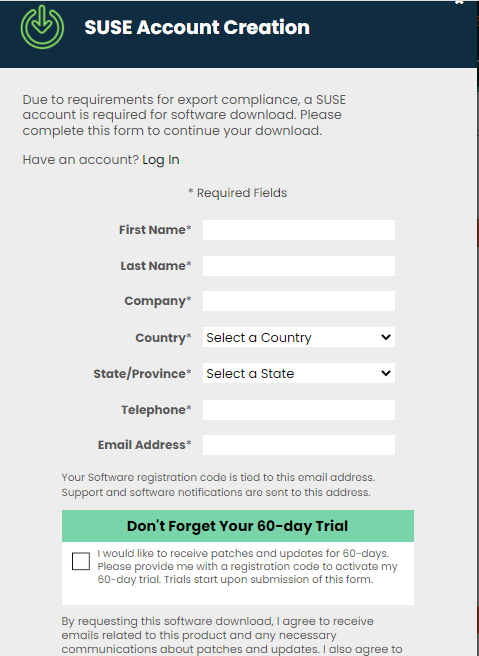 Utwórz konto SUSE
Utwórz konto SUSE Link zostanie wysłany na Twoje konto e -mail, aby aktywować Twój Konto SUSE i skieruj do linku do pobrania.
Krok 2: Utwórz rozruchowy dysk USB za pomocą obrazu ISO
Dzięki obrazowi ISO utwórz rozruchowy dysk USB z aplikacją taką jak Ventoy, Balena Etcher, I Rufus. Sprawdź nasz przewodnik na najlepszych narzędziach do tworzenia USB.
Jeśli Twoim celem jest zainstalowanie VirtualBox Lub Vmware, Upewnij się, że najpierw tworzysz maszynę wirtualną i zamontować obraz ISO.
W przypadku komputerów i gołego metalowego sprzętu podłącz multimedia rozruchowe i ponownie uruchomić system. Chętnie zmodyfikuj BIOS Ustawienia, które mają rozruchowy medium jako pierwszy priorytet rozruchu.
Krok 3: rozruch SUSE Linux Enterprise Server
Po uruchomieniu systemu wybierzInstalacja„Opcja za pomocą klawisza strzałki i naciśnij”WCHODZIĆ'.
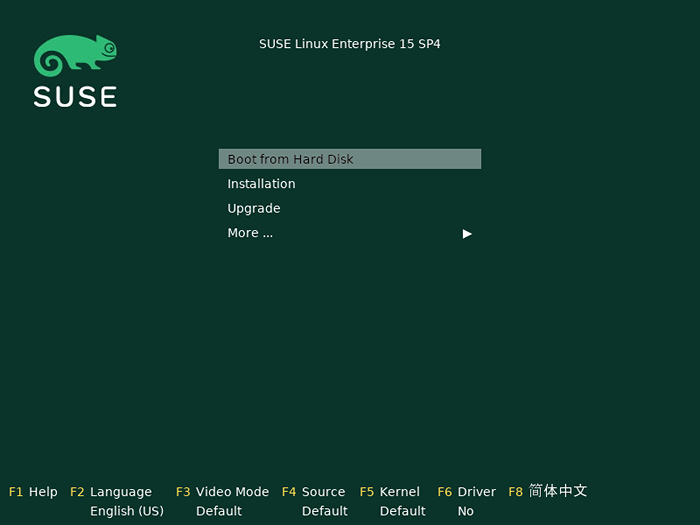 Uruchamianie SUSE Linux Enterprise Server
Uruchamianie SUSE Linux Enterprise Server Następnie instalator zainicjuje konfigurację sieci, wykrywając wszystkie urządzenia sieciowe i odczytując konfigurację sieci na miejscu.
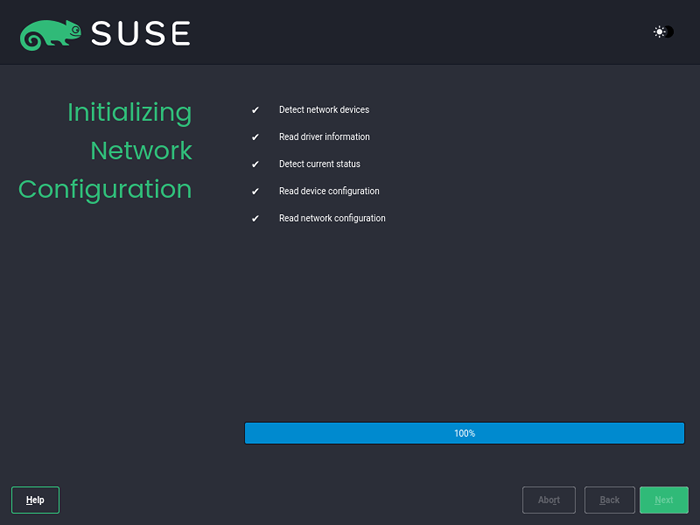 Zainicjuj Suse Linux Enterprise Server
Zainicjuj Suse Linux Enterprise Server Aktualizacja samego instalatora nastąpi później.
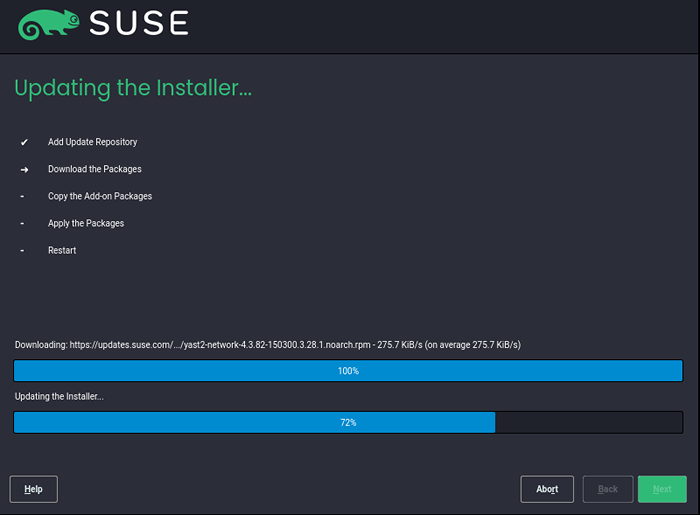 Aktualizacja instalatora
Aktualizacja instalatora Krok 4: Instalowanie SUSE Linux Enterprise Server
W tym kroku należy wybrać preferowany język instalacji, układ klawiatury i produkt SUSE, który chcesz zainstalować.
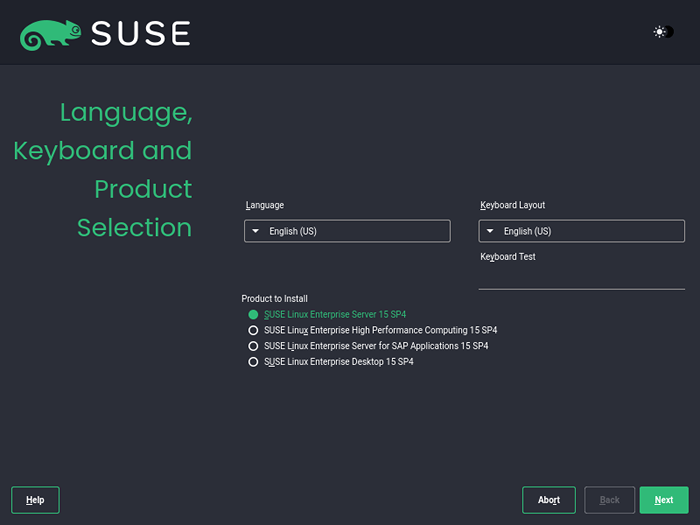 Wybierz język SUSE
Wybierz język SUSE W następnym kroku zapraszam do przeglądania warunków licencji i sprawdzenia „Zgadzam się na warunki licencji'i kliknij'Następny'.
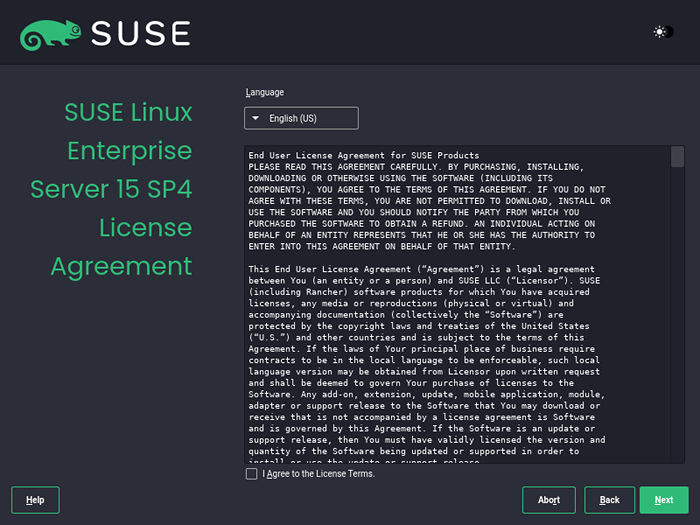 Wybierz licencję SUSE
Wybierz licencję SUSE Skonfiguruj sieć SUSE
SUSE Instalator sprawił, że dostęp do Sieć Sekcja. Dla użytkowników instalujących SUSE LINUX Po raz pierwszy mogą nieświadomie pominąć ten krok z powodu braku dedykowanego 'Ustawienia sieci'krok.
Sztuczka dostępu do Ustawienia sieci, Kliknij 'konfiguracja sieci'ikona na' 'Strona rejestracyjna'.
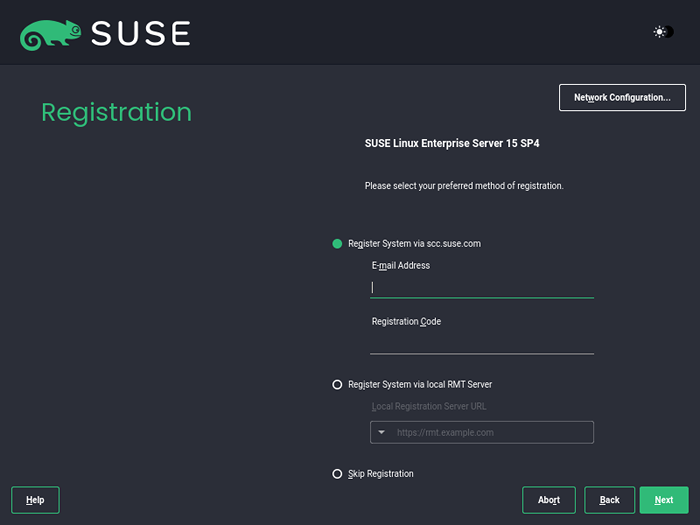 Wybierz konfigurację sieci SUSE
Wybierz konfigurację sieci SUSE To zabiera cię do 'Ustawienia sieci„Strona. Domyślnie ustawienie jest ustawione na pozyskanie adresu IP za pomocą protokołu DHCP. To działa dobrze. Jeśli nie masz nic przeciwko, po prostu naciśnijNastępny'.
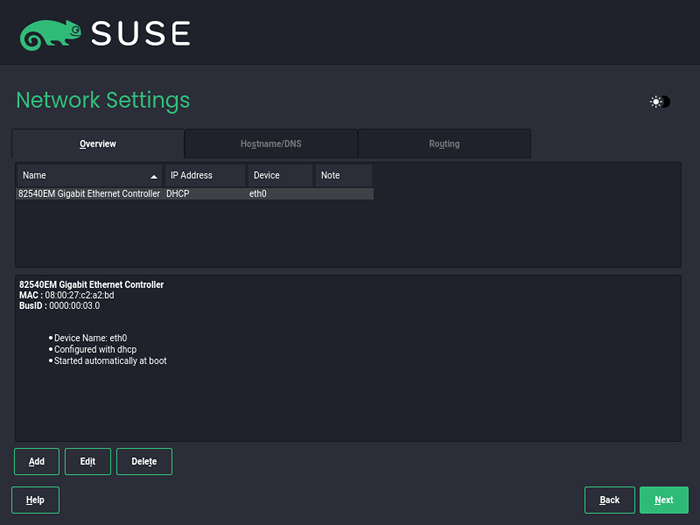 Ustawienia sieci SUSE
Ustawienia sieci SUSE W przeciwnym razie, jeśli chcesz ustawić statyczny adres IP, kliknijEdytować`` Przycisk i Wybierz ''Przypisany statycznie adres IP„i podaj maskę IP, podsieć i nazwę hosta. Następnie kliknij 'Następny'.
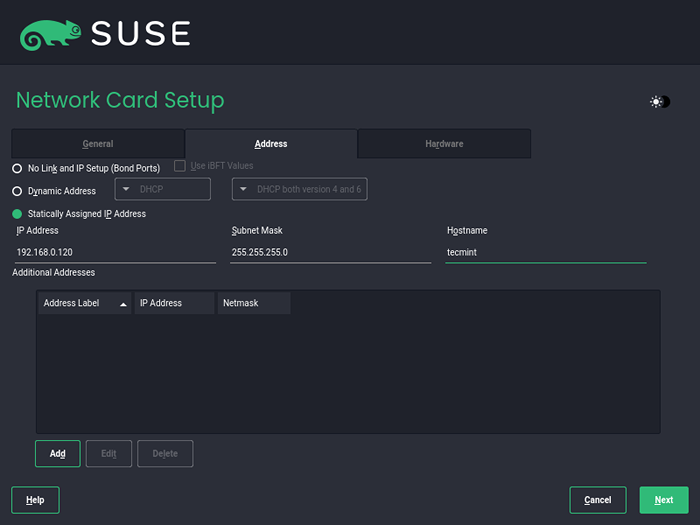 Ustaw statyczny adres IP SUSE
Ustaw statyczny adres IP SUSE Następna strona zawiera podsumowanie ustawień, które właśnie wprowadziłeś.
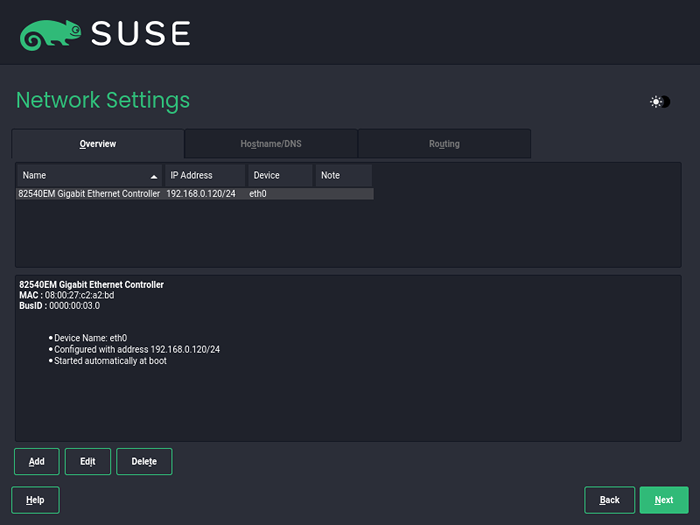 Podsumowanie sieci SUSE
Podsumowanie sieci SUSE Następnie kliknijNazwa hosta/DNS'Tab i podaj Nazwa hosta i preferowane Nazwani.
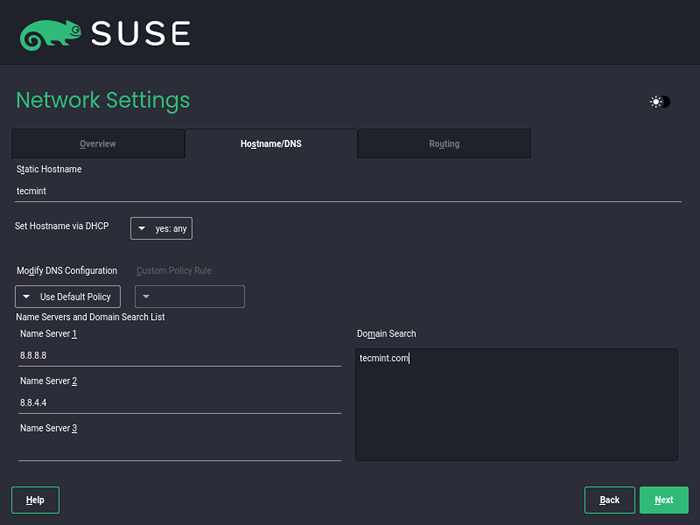 Nazwa hosta sieci SUSE
Nazwa hosta sieci SUSE Instalator zapisuje i aktywuje ustawienia sieciowe.
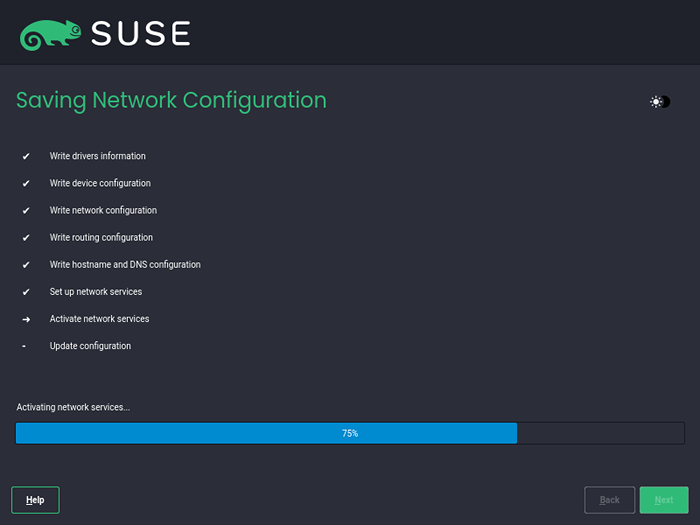 Konfiguracje sieci SUSE
Konfiguracje sieci SUSE Zarejestruj SUSE Enterprise Linux
Powrót do Rejestracja Sekcja. Zapewnia to trzy opcje, w jaki sposób możesz zarejestrować system.
- Zarejestruj system za pomocą SCC.SUSE.com. Jest to portal obsługi klienta dla SUSE, który pomaga zarządzać kontem SUSE i subskrypcjami.
- Zarejestruj system za pomocą lokalnego RMT (Narzędzie do monitorowania repozytorium) Serwer dostarczany przez Twoją organizację.
- Pomiń rejestrację i zarejestruj system później po zakończeniu instalacji.
W zależności od środowiska lub wygody możesz wybrać dowolną z opcji. Jeśli masz już pod ręką kod rejestracyjny, po prostu podaj go i skorzystaj z pierwszej opcji rejestracji.
W takim przypadku na razie pomijamy rejestrację.
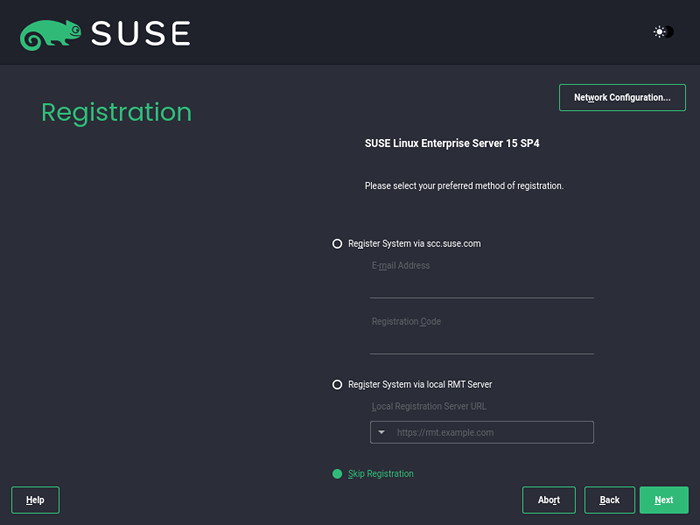 Rejestracja Suse Linux
Rejestracja Suse Linux Następnie kliknij 'Następny„Przejść do następnego kroku.
Wybierz moduły i rozszerzenia SUSE
W tym etapie będziesz musiał wybrać preferowane rozszerzenia i moduły. Moduł bazowy I Moduły aplikacji serwera są już wybrane domyślnie. Wybierz preferowane moduły i kliknijNastępny'.
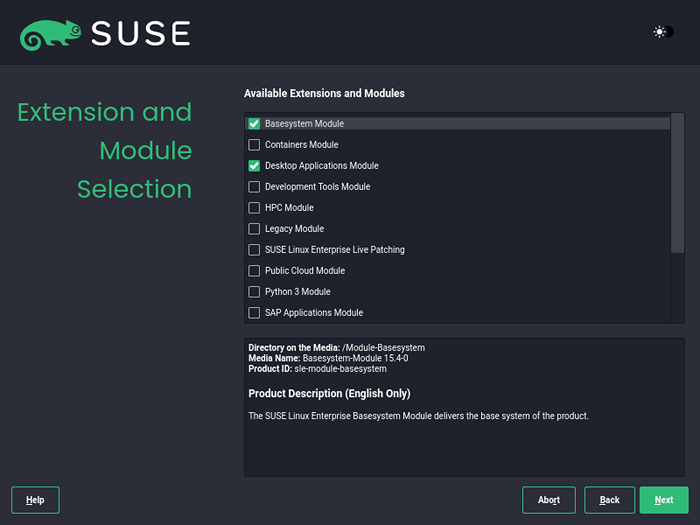 Wybierz rozszerzenie SUSE i moduły
Wybierz rozszerzenie SUSE i moduły Następnie wymieniono podsumowanie wybranych modułów. W tym momencie możesz dodać dodatki. Ale jeśli wszystko wygląda świetnie, kliknijNastępny'.
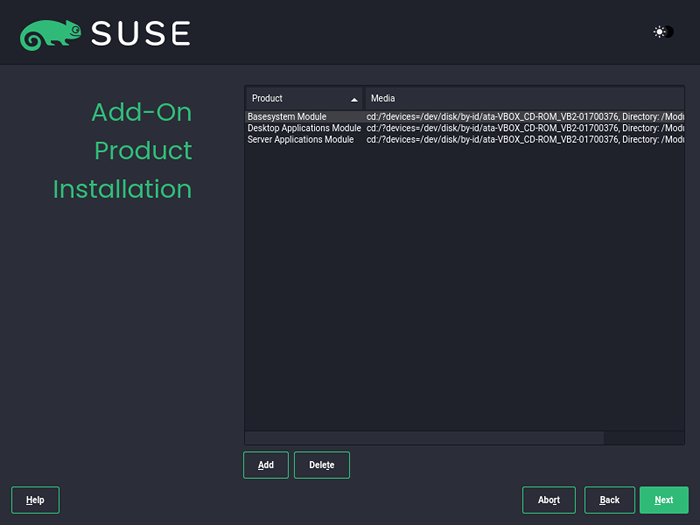 Instalacja produktu dodatkowego SUSE
Instalacja produktu dodatkowego SUSE Wybierz rolę systemu SUSE
SUSE Instalator zapewnia szereg wcześniej zdefiniowanych ról dla różnych scenariuszy. Domyślnie podano następujące role:
- Sles z gnomem - To zapewnia środowisko stacjonarne gnome.
- Tryb tekstowy - Zawiera serwer X, ale pozbawiony pulpitu Gnome.
- Minimalny - Zapewnia minimalny wybór oprogramowania dla SUSE Enterprise Linux.
- KVM Host wirtualizacji - Zapewnia hiperwizor jądra KVM.
- Host wirtualizacji xen - Zapewnia Xen Bare Metal Hypervisor.
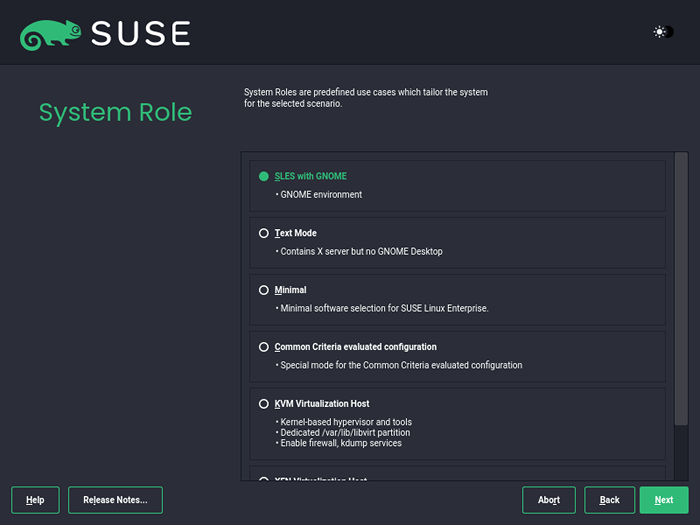 Wybierz rolę systemu SUSE
Wybierz rolę systemu SUSE Wybierz preferowaną opcję i kliknijNastępny'.
Skonfiguruj partycjonowanie SUSE
Następnie zostaniesz poproszony o konfigurację partycjonowania. Otrzymasz dwie opcje - Konfiguracja z przewodnikiem I Ekspertyzator. Ten ostatni pozwala ręcznie podzielić dysku twardego, podczas gdy ten pierwszy pozwala instalatorowi automatycznie podzielić dysku.
W tym przewodniku pójdziemy z 'Konfiguracja z przewodnikiem„Opcja, aby wszystko było o wiele prostsze.
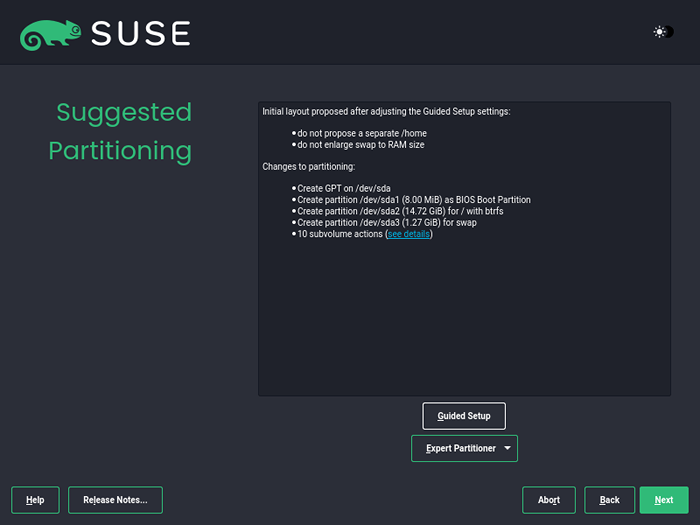 Wybierz konfigurację z przewodnikiem SUSE
Wybierz konfigurację z przewodnikiem SUSE Z 'Konfiguracja z przewodnikiem„Opcja wybierz schemat partycjonowania i kliknij”Następny'.
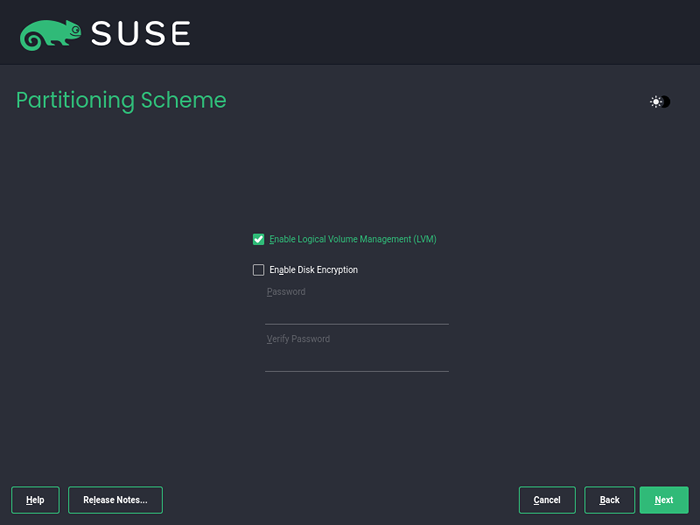 SUSE PARTITING Schemat
SUSE PARTITING Schemat W 'Opcje systemu plików„Sekcje, podaj typ systemu plików dla swoich partycji. Dodatkowo możesz wybrać, czy utworzyć Zamieniać przestrzeń lub powiększ rozmiar pamięci RAM, gdy system jest zawieszony.
Następnie kliknij 'Następny'.
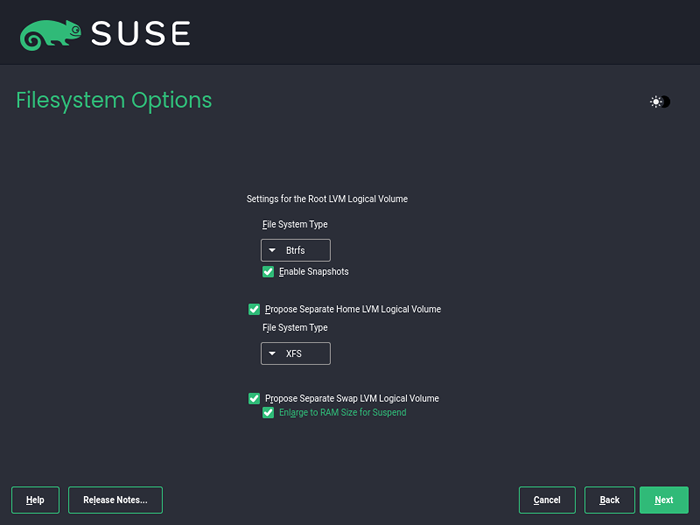 Opcje systemu plików SUSE
Opcje systemu plików SUSE Podsumowanie partycji zostanie dostarczone. Upewnij się, że wszystko jest w porządku i kliknijNastępny'. W przeciwnym razie wróć i wprowadzaj wymagane zmiany.
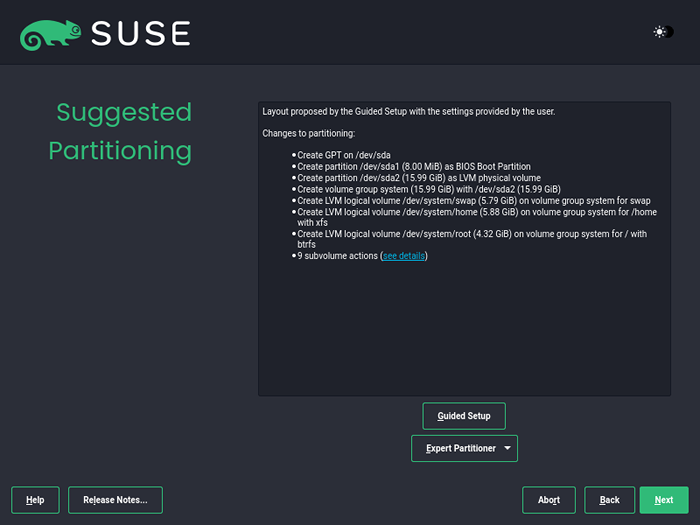 Podsumowanie partycjonowania SUSE Linux
Podsumowanie partycjonowania SUSE Linux Skonfiguruj zegar i stref czasu
W następnym kroku ustaw swój region, zegar i stref czasu i kliknij ”Następny'.
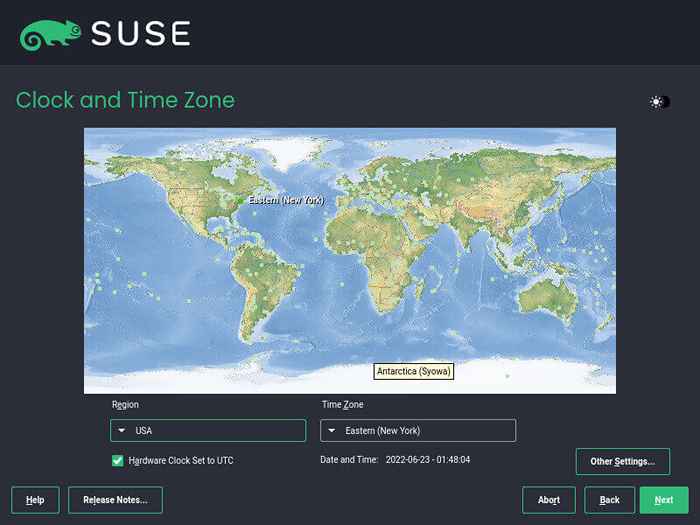 Strefa czasowa SUSE
Strefa czasowa SUSE Utwórz konto użytkownika SUSE
Następnie utwórz zwykłego użytkownika systemu, podając nazwę użytkownika i hasło. Następnie kliknij 'Następny'.
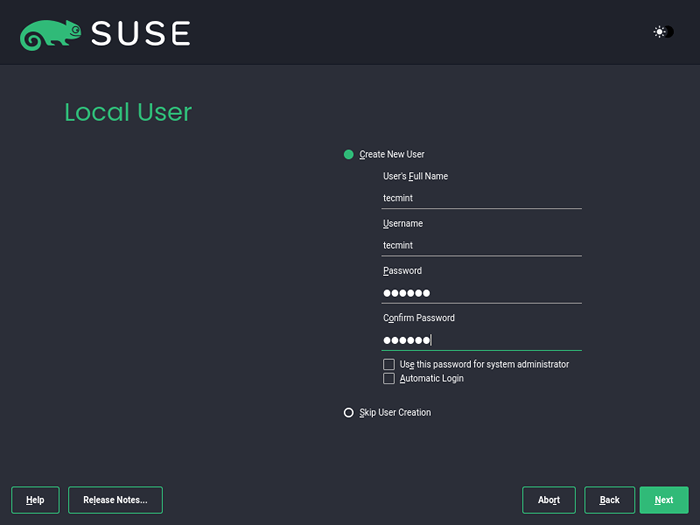 Utwórz konto SUSE
Utwórz konto SUSE W następnym kroku skonfiguruj hasło roota i naciśnij ”Następny'.
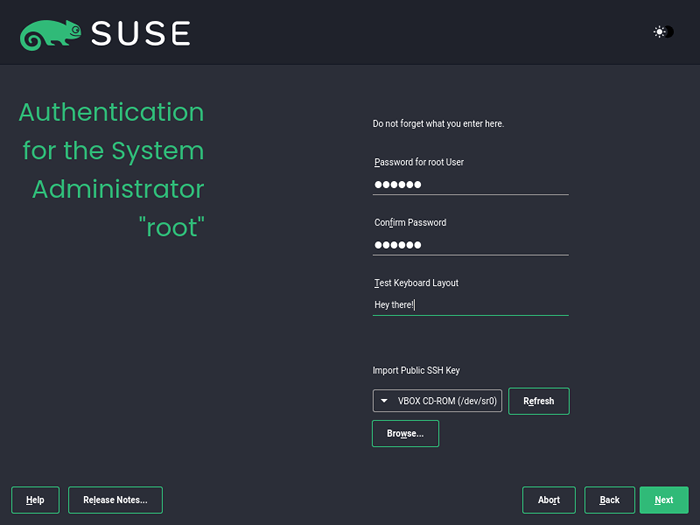 Utwórz hasło suse root
Utwórz hasło suse root Rozpocznij instalację SUSE Linux
W tej sekcji dokładnie przejrzyj wszystkie ustawienia instalacji, a jeśli wszystko wygląda dobrze, kliknij ”zainstalować'.
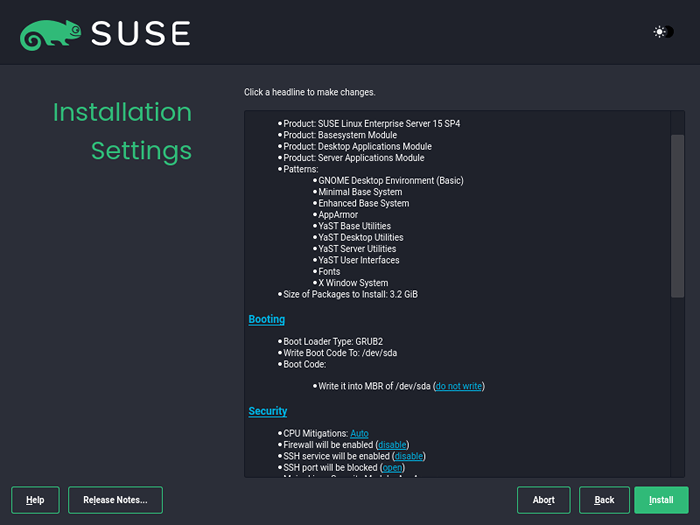 Ustawienia instalacji SUSE
Ustawienia instalacji SUSE W wyświetlonym okienku kliknijzainstalować„Aby potwierdzić instalację SUSE LINUX.
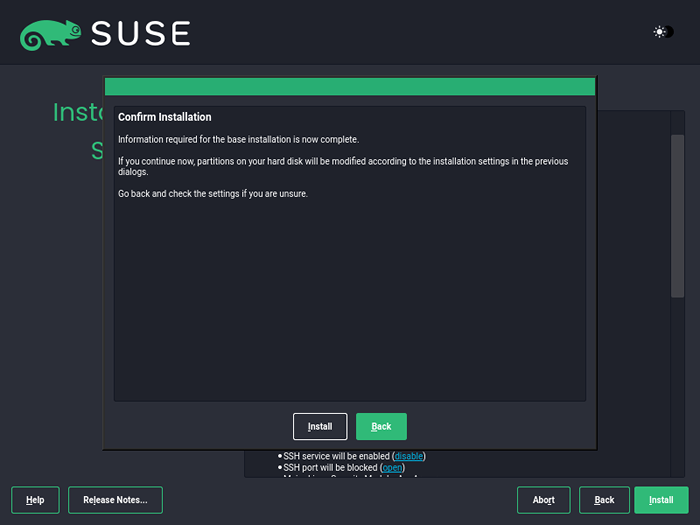 Potwierdzenie instalacji SUSE
Potwierdzenie instalacji SUSE Rozpocznie się instalacja, a instalator skopiuje wszystkie pliki i pakiety na dysk twardy. To zajmuje trochę czasu, więc daj sobie przerwę na herbatę, gdy instalator robi wszystko za Ciebie.
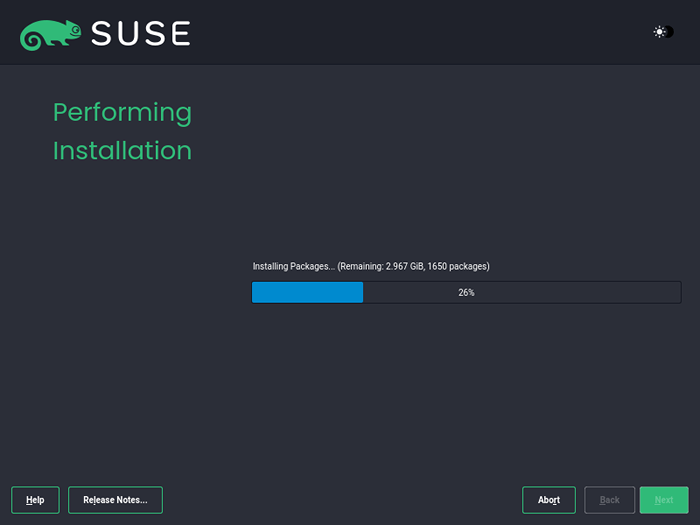 Wykonanie instalacji SUSE
Wykonanie instalacji SUSE Zaloguj się do Suse Linux Enterprise
Po zakończeniu instalacji system automatycznie uruchamia się bez interwencji. Tym razem wybierz „”Buot z dysku twardego„Opcja w celu uruchomienia w instalacji SUSE Linux.
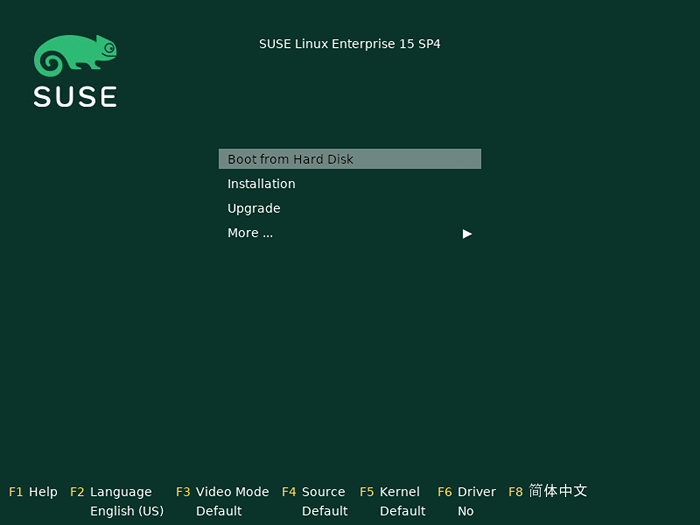 SUSE SUSE z dysku
SUSE SUSE z dysku Niedługo potem menu Gruba przyjdzie do wyświetlenia. Pamiętaj, aby wybrać pierwszą opcję.
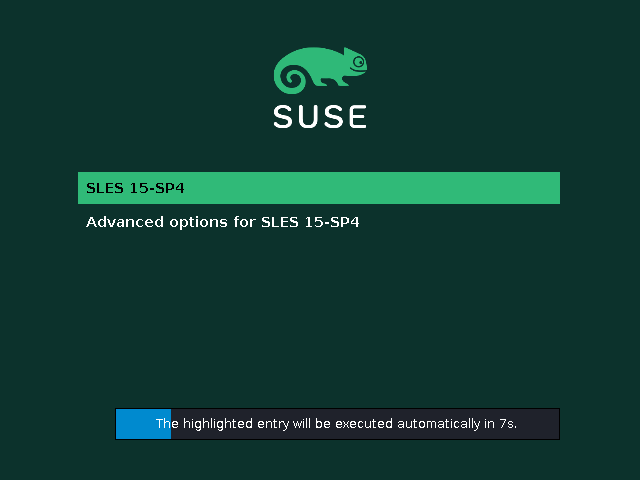 Wybierz Suse Linux
Wybierz Suse Linux Na ekranie logowania zaloguj się za pomocą hasła.
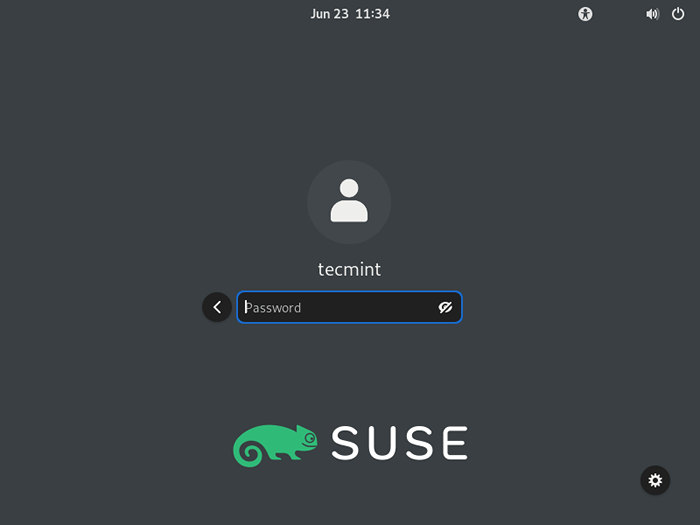 Login użytkownika SUSE
Login użytkownika SUSE I to cię zapoczątkowało Suse Linux Enterprise Desktop.
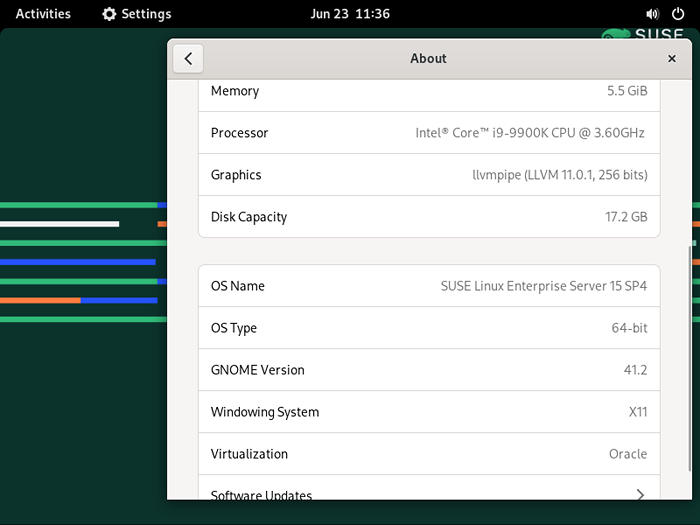 SUSE Linux Desktop
SUSE Linux Desktop Jeśli wybrałeśMinimalny„Opcja w”Role systemowe„Sekcja, zalogujesz się do powłoki swojego serwera.
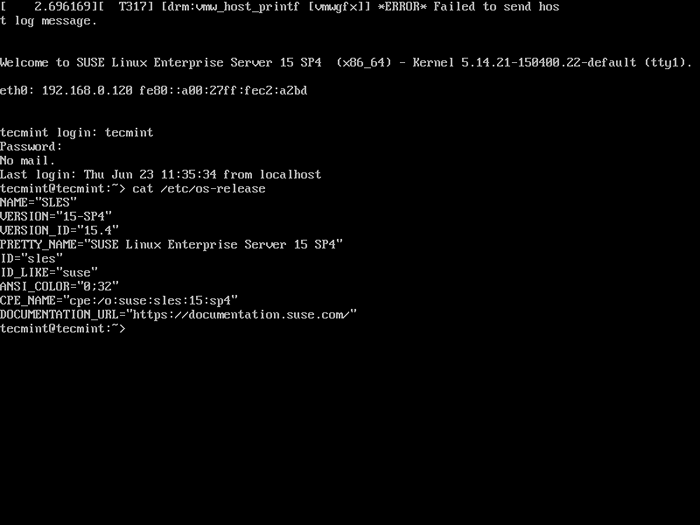 Terminal serwera Suse Linux
Terminal serwera Suse Linux Wreszcie, zarejestruj swój serwer za pomocą SuseConnect Narzędzie wiersza poleceń za pomocą następującej składni.
$ SuseConnect -r -e
Teraz możesz zaktualizować repozytoria pakietów za pomocą pokazanego polecenia Zypper.
$ sudo zypper ref
I to wszystko. Z powodzeniem zainstalowaliśmy Suse Linux Enterprise Server 15. Tylko przypomnienie, że ten produkt ma 60-dniowy okres oceny, więc koniecznie wykorzystaj go. Wszystkiego najlepszego, ponieważ lubisz gadżety, które są dostępne z najnowszym wydaniem Suse.

