Jak zainstalować cicikVNC, aby uzyskać dostęp do zdalnych komputerów stacjonarnych w systemie Linux
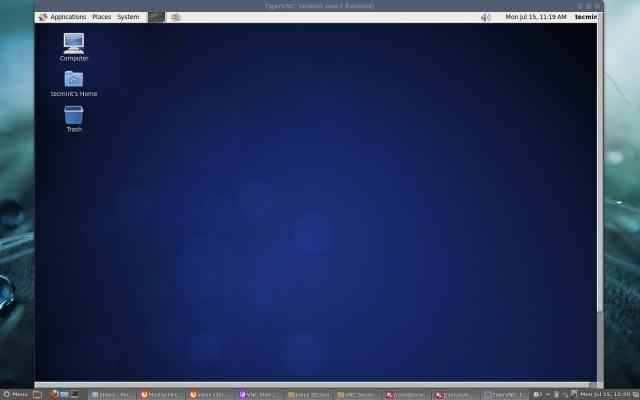
- 4873
- 1215
- Ignacy Modzelewski
Obliczanie sieci wirtualnych (VNC) to rodzaj zdalnego systemu udostępniania, który umożliwia przejęcie kontroli nad dowolnym innym komputerem podłączonym do Internetu. Kliknięcia klawiatury i myszy mogą łatwo przesyłać z jednego komputera do drugiego. Pomaga administratorom i personelu technicznym w zarządzaniu serwerami i komputerami stacjonarnymi bez fizycznego miejsca w tej samej lokalizacji.
VNC to aplikacja open source stworzona pod koniec lat 90. Jest niezależny i jest kompatybilny z Okna I UNIX/LINUX. To oznacza normalne Oparte na systemie Windows Użytkownik może wchodzić w interakcje z Linux System oparty bez leszczyków.
[Może się również polubił: 11 najlepszych narzędzi do dostępu do zdalnego pulpitu Linux]
Używać VNC Musisz mieć TCP/IP połączenie i VNC Klient przeglądarki, aby połączyć się z komputerem z uruchomionym VNC Komponent serwera. Serwer przesyła do przeglądarki duplikat zdalnego komputera.
Ten artykuł pokazuje, jak zainstalować Serwer VNC za pomocą Tightvnc bardzo wzmocniona wersja starszego VNC Program, z dostępem do zdalnego komputera na komputer.
Krok 1: Instalowanie środowiska stacjonarnego
Jeśli zainstalowałeś minimalną wersję systemu operacyjnego, który daje tylko interfejs wiersza poleceń, a nie GUI. Dlatego musisz zainstalować GUI (Graficzny interfejs użytkownika) zwany GNOM Lub Xfce Desiktop, który działa bardzo dobrze na zdalnym dostępie VNC.
$ sudo dnf groupInstall „Server with GUI” [ON RHEL/CENTOS/FEDORA I Rocky Linux/Almalinux] Lub $ sudo apt instal xfce4 xfce4-Goodies [on Debian, Ubuntu i Mint]
Krok 2: Instalowanie serwera TightVNC
Tightvnc to zdalne oprogramowanie do sterowania komputerami stacjonarnymi, które pozwala nam łączyć się z zdalnymi komputerami stacjonarnymi. Aby zainstalować, użyj następującego polecenia Yum, jak pokazano poniżej.
$ sudo yum -y instaluj tigervnc-server xorg-x11-fonts-type1 [on RHEL/CENTOS/FEDORA I Rocky Linux/Almalinux] $ sudo apt instal instaluj cicik Debian, Ubuntu i Mint]
Krok 3: Utwórz normalny użytkownik VNC
Utwórz normalnego użytkownika, który zostanie użyty do połączenia z zdalnym pulpitem. Na przykład użyłem „Tecmint„Jako użytkownik możesz wybrać swój własny nazwa użytkownika.
$ sudo użytkownik
Krok 4: Ustaw hasło VNC dla użytkownika
Najpierw przełącz się na użytkownika (Su - Tecmint) i biegnij 'vncpasswd', aby ustawić VNC hasło dla użytkownika.
Notatka: To hasło służy dostępu do VNC zdalny pulpit i hasło, które utworzyliśmy krok 3 jest do uzyskania dostępu do Ssh sesja.
[[e -mail chroniony] ~]# su - TecMint [[e -mail chroniony] ~] $ vncpasswd hasło: Sprawdź:
Powyższe polecenie prosi o podanie hasła dwukrotnie i tworzy „.VNC”Katalog pod użytkownikiem katalog domowy z Passwd Plik w nim. Możesz sprawdzić plik hasła, używając następującego polecenia.
# ls -l/home/tecmint/.VNC -RW ------- 1 Tecmint Tecmint 8 lipca 14 21:33 Passwd
Jeśli dodajesz innego użytkownika, po prostu przełącz się na użytkownika i dodaj hasło VNC z vncpasswd Komenda.
Krok 5: Skonfiguruj VNC dla GNOME
Tutaj skonfigurujemy TigervNC, aby uzyskać dostęp do GNOME za pomocą ustawień konfiguracji użytkownika z ~/.vnc/config plik.
$ vim ~/.vnc/config
Dodaj do niego następującą konfigurację.
sesja = geometria gnome = 1920x1200 LocalHost zawszeShared
sesja Parametr określa sesję, do której chcesz uzyskać dostęp, oraz geometria Parametr dodaje rozdzielczość pulpitu VNC.
Teraz Wyjście z logowania użytkownika i powrót do źródło login użytkownika.
$ exit
Tigervnc jest wyposażony w domyślne ustawienia konfiguracji, które umożliwiają mapowanie użytkownika do określonego portu w /etc/tigervnc/vncserver.użytkownicy plik:
# vim/etc/tigervnc/vncserver.użytkownicy
Plik konfiguracyjny używa = parametry. W poniższym przykładzie przypisujemy port wyświetlania : 1 do użytkownika Tecmint.
# Ten plik przypisuje użytkowników do określonych numerów wyświetlania VNC. # Składnia to =. mi.G.: # #: 2 = Andrew #: 3 = Lisa : 1 = Tecmint
Jeśli dodajesz innego użytkownika, po prostu ustaw port wyświetlania na : 2 a następnie nazwa użytkownika.
Krok 6: Uruchomienie serwera TigervNC
Po wprowadzeniu wszystkich zmian uruchom następujące polecenie, aby rozpocząć VNC serwer. Przed rozpoczęciem VNC sesja z „Tecmint„Użytkownik, pozwól, że dam ci małe wprowadzenie Numery portów I IDS.
Domyślnie VNC działa na porcie 5900 I ID: 0 (który jest dla źródło użytkownik). W naszym scenariuszu stworzyłem Tecmint, Ravi, Navin, I Avishek. Więc porty I Id's są używane przez tych użytkowników w następujący sposób
Identyfikator portu użytkownika 5900 root: 0 5901 Tecmint: 1 5902 Ravi: 2 5903 Navin: 3 5904 Avishek: 4
Więc tutaj użytkownik „Tecmint„Otrzyma port 5901 i id jako : 1 i tak dalej. Jeśli utworzyłeś innego użytkownika, mówi (Użytkownik5) Wtedy dostanie port 5905 I ID: 5 i tak dalej dla każdego utworzonego użytkownika.
Aby uruchomić i włączyć usługę VNC dla użytkownika przypisanego do portu wyświetlania : 1, Wchodzić:
# Systemctl Start [chroniony e -mail]: 1 --Now # Systemctl Włącz [chroniony e -mail]: 1 --Now
Możesz potwierdzić, że VNC Usługa jest pomyślnie uruchomiona od:
# Status SystemCtl [chroniony e -mail]: 1
Aby umożliwić dostęp VNC dla innych użytkowników, po prostu wymień 1 Z numerem portu wyświetlania.
Krok 7: Otwórz porty VNC na zaporze
Otwórz port iptables, Firewalld lub UFW, powiedz dla użytkownika (Tecmint) Na 5901.
# iptables -a wejście -m Stan --state nowy -m tcp -p tcp - -dport 5901 -j akceptuj lub # firewall -cmd --zone = public --add -port = 5901/tcp lub $ sudo ufw zezwolić 5901 /TCP
Dla wielu użytkowników, Ravi, Navin, I Avishek. Otwieram porty 5902, 5903, I 5904 odpowiednio.
# iptables -i wejście 5 -m stan --state nowy -m /TCP lub $ sudo UFW Zezwalaj na 5901: 5910/tcp
Uruchom ponownie Iptables praca.
# Service IPTABLES ZAPISZ # SERWIS IPTABLES RESTART lub # Firewall-CMD--RELOOD # SystemCtl Restart Firewalld
Krok 8: Pobierz klient VNC
Teraz idź do swojego Okna Lub Linux maszyna i pobierz VNC Viewer Klient i zainstaluj go w swoim systemie, aby uzyskać dostęp do komputera stacjonarnego.
- Pobierz VNC Viewer
Krok 9: Podłącz do zdalnego pulpitu za pomocą klienta
Po zainstalowaniu VNC Viewer Klient, otwórz go coś podobnego do poniższego ekranu. Wchodzić Serwer VNC Ip adres wraz z VNC ID (I.mi 1) dla użytkownika Tecmint.
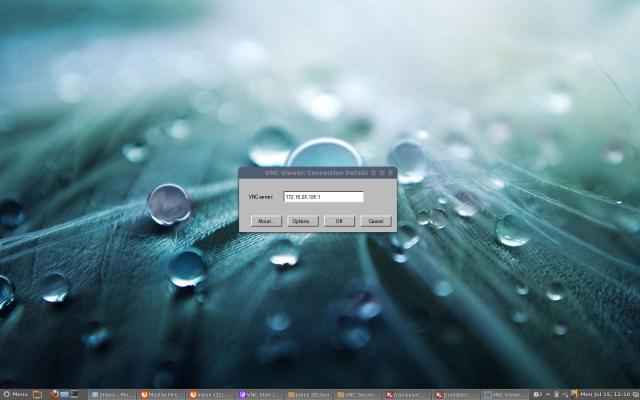 Wprowadź adres IP serwera VNC
Wprowadź adres IP serwera VNC Wejdz do hasło że stworzyliśmy z „vncpasswd" Komenda.
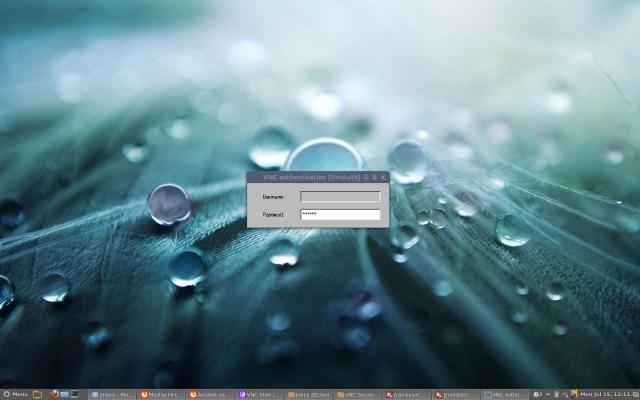 Wprowadź hasło użytkownika VNC
Wprowadź hasło użytkownika VNC To wszystko, połączyłeś się ze swoim Zdalny ekran.
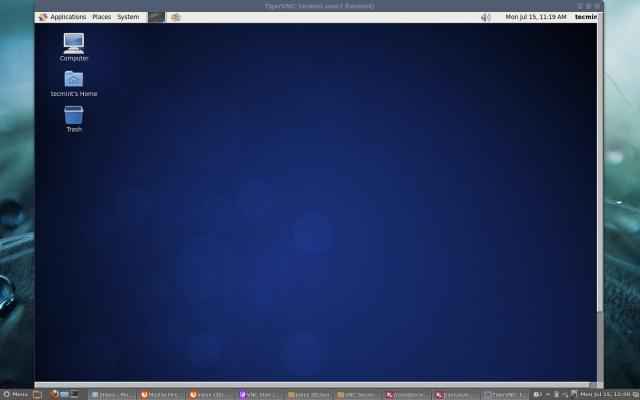 VNC Remote Desktop
VNC Remote Desktop [Może się również polubił: Jak uzyskać dostęp do zdalnego pulpitu VNC z przeglądarki internetowej za pomocą TightVNC Java Viewer]
- « Jak uzyskać dostęp do zdalnego pulpitu z przeglądarki za pomocą ciasnejVNC
- Jak używać rsync do synchronizacji nowych lub zmienionych/zmodyfikowanych plików w systemie Linux »

