Jak zainstalować Tomcat 10 na Ubuntu 20.04
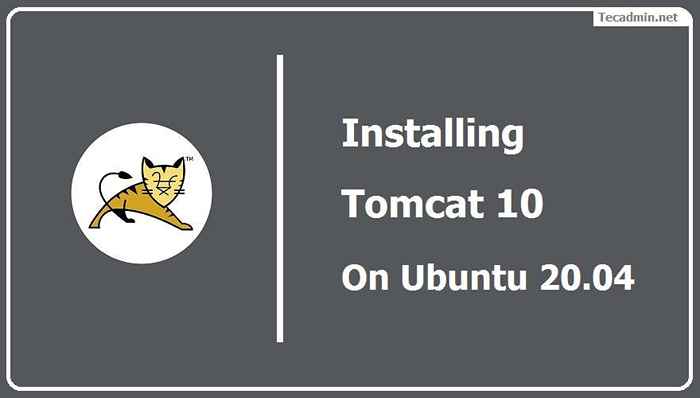
- 1519
- 468
- Ignacy Modzelewski
Apache Tomcat to serwer WWW z open source z kontenerem serwletowym do publikowania aplikacji internetowych opartych na Javie. Tomcat jest opracowywany i utrzymywany przez otwartą społeczność programistów pod auspicjami Fundacji Apache Software. Na dzień dzisiejszy Tomcat 10 to najnowsza stabilna wersja dostępna do instalacji w środowiskach rozwojowych i produkcyjnych. Aby dowiedzieć się więcej o Apache Tomcat, odwiedź oficjalną stronę Apache http: // tomcat.Apache.org/.
Ten samouczek pomoże Ci zainstalować Apache Tomcat 10 na Ubuntu 20.04 LTS Linux Systems.
Wymagania wstępne
Ubuntu 20.04 System z dostępem do konta korzeniowego lub uprzywilejowanego.
W przypadku nowo zainstalowanych systemów zalecanych do wypełnienia instrukcji konfiguracji serwera początkowego.
Krok 1 - Zainstaluj Java
Musisz mieć zainstalowane w systemie JRE (Java Runtime Environment). Tomcat 10 jest zobowiązany do zainstalowania wersji JRE 8 lub wyższej w systemie. Użyj następującego polecenia, aby zainstalować OpenJDK, aby spełnić wymagania.
Aktualizacja sudo aptsudo apt instinst instaluj default -jdk -y
Sprawdź aktualną aktywną wersję Java:
Java -version OpenJdk 11.0.13 2021-10-19 Środowisko środowiska wykonawczego Openjdk (kompilacja 11.0.13+8-ubuntu-0ubuntu1.20.04) Openjdk 64-bit serwer VM (kompilacja 11.0.13+8-ubuntu-0ubuntu1.20.04, tryb mieszany, udostępnianie) Krok 2 - Utwórz użytkownika Tomcat
Zalecaliśmy uruchomienie serwera Tomcat z dedykowanym kontem użytkownika. Utwórz nowego użytkownika, który jest zalecany do celów bezpieczeństwa głównie wdrażania produkcji.
Aby utworzyć nowe konto, wpisz:
sudo useradd -m -d /opt /tomcat -u -s /bin /false tomcat Powyższe polecenie utworzy użytkownika i grupę o nazwie „kocur„W twoim systemie.
Krok 3 - Zainstaluj Tomcat 10
Zespół programisty APACHE Tomcat od czasu do czasu wydaje najnowszą wersję Tomcat. Więc będzie dobrze sprawdź pobierz najnowszą wersję Tomcat z oficjalnego serwera pobierania. Użyj poniższej komendy, aby pobrać Tomcat 10.
wget https: // dlcdn.Apache.org/tomcat/tomcat-10/v10.0.23/bin/apache-tomcat-10.0.23.smoła.GZ Po zakończeniu pobierania wyodrębniono pobrane archiwum i skopiuj wszystkie treści do katalogu Tomcat Home.
sudo tar xzvf apache-tomcat-10*tar.GZ -C /opt /tomcat - -Strip -komponenty = 1 Następnie ustaw odpowiednie uprawnienia do pliku.
sudo chown -r tomcat: tomcat/opt/tomcat/sudo chmod -r u+x/opt/tomcat/bin
Masz teraz najnowszą aplikację Tomcat w swoim systemie.
Krok 4 - Utwórz użytkownika Tomcat
Teraz skonfiguruj Tomcat z kontami użytkowników, aby zabezpieczyć dostęp do stron administratora/menedżera. Aby to zrobić, edytuj Conf/Tomcat-Users.XML plik w edytorze i wklej następujący kod wewnętrzny tagi. Zalecamy zmianę hasła w poniższej konfiguracji z wysokim zabezpieczonym hasłem.
sudo nano/opt/tomcat/conf/tomcat-użytkowe.XML Dodaj następujące wartości. Zmień hasło do dostępu administratora i menedżera.
Zapisz plik i zamknij.
Krok 5 - Włącz zdalny dostęp Tomcat
Domyślne aplikacje Tomcat Manager i Host-Manager są dostępne tylko dla LocalHost. Aby umożliwić dostęp do tych stron z systemu zdalnego, musisz zmodyfikować następujące pliki konfiguracyjne.
Możesz pozwolić na określony system zdalny lub zezwolić na wszystkie. Edytuj kontekst.XML Aplikacja dla menedżera i menedżera hosta:
sudo nano/opt/tomcat/webapps/menedżer/meta-inf/kontekst.XML Skomentuj sekcję dodaną dla ograniczenia adresu IP, aby umożliwić połączenia z dowolnego miejsca.
Podobnie edytuj kontekst.XML Do aplikacji menedżera hosta w edytorze tekstu:
sudo nano/opt/tomcat/webapps/host-manager/meta-inf/context.XML Skomentuj tę samą sekcję, aby umożliwić połączenia z dowolnego miejsca.
…
Zapisz wszystkie pliki i zamknij je.
Krok 6 - Utwórz plik jednostki Tomcat SystemD
Tomcat zapewnia scenariusze Bash na początek, zatrzymaj usługę. Ale, aby było to proste, utwórz skrypt uruchamiania, aby zarządzać Tomcat jako usługa SystemD. Stwórzmy tomcat.plik serwisowy z następującą zawartością:
sudo nano/etc/systemd/system/tomcat.praca [Jednostka] Opis = tomcat po = sieć.Target [Service] Type = Forking User = Tomcat Group = Tomcat Environment = "java_home =/usr/lib/jvm/java-1.11.0-OPENJDK-AMD64 "Environment =" java_opts = -djava.bezpieczeństwo.egd = plik: /// dev/urandom "environment =" catalina_base =/opt/tomcat "environment =" catalina_home =/opt/tomcat "environment =" catalina_pid =/opt/tomcat/temp/tomcat.PID "Environment =" Catalina_Opts = -xms512m -xmx1024m -Server -xx:+UsparallelGC "execStart =/opt/tomcat/bin/startup.sh execstop =/opt/tomcat/bin/shutdown.sh [instalacja] WantedBy = Multi-użytkownik.cel
Załaduj ponownie usługę demona systemu, aby załadować nowo tworzenie plików.
Sudo Systemctl Demon-Reload Teraz rozpocznij aplikację Tomcat po raz pierwszy.
sudo systemctl start tomcat.praca Następnie włącz usługę Tomcat do automatycznego startowania dla kolejnych butów systemowych. Jest to ważniejsze dla wdrożeń produkcyjnych.
sudo systemctl włącza tomcat.praca Na razie aplikacja Tomcat działa w twoim systemie. Możesz zweryfikować status usługi, wykonując polecenie jak poniżej. Upewnij się, że status pokazuje „aktywny (bieganie)".
sudo systemCtl status tomcat.praca ● Tomcat.Service - Tomcat załadowany: załadowany (/etc/systemd/system/tomcat.praca; włączony; PREDERTOR PRESET: Włączony) Active: Active (Uruchomienie) od śr. 2021-03-17 10:56:39 ist; 3H 45min temu proces: 481049 execStart =/opt/tomcat/bin/startup.sh (kod = wyjazd, status = 0/Success) Główny PID: 481056 (Java) Zadania: 29 (limit: 4539) Pamięć: 264.2M CGroup: /System.Slice/Tomcat.Service └─481056/usr/lib/jvm/java-1.11.0-openjdk-amd64/bin/java -djava.Util.Logowanie.konfigurator.Plik> marca 17 10:56:39 Tecadmin-ubuntu2004 Systemd [1]: Uruchamianie tomcat… 17 marca 10:56:39 Startup Tecadmin-ubuntu2004.SH [481049]: Tomcat zaczął. 17 marca 10:56:39 TECADMIN-UUNTU2004 SYSTEMD [1]: Rozpoczęty Tomcat.
Krok 7 - Uzyskaj dostęp do interfejsu internetowego Tomcat
Domyślny serwer Tomcat działa na porcie 8080. Jak skonfigurowałeś Tomcat w swoim systemie, możesz uzyskać dostęp do interfejsu internetowego z systemu. Możesz uzyskać dostęp do interfejsów Tomcat, wprowadzając adres IP swojego serwera lub nazwę domeny wskazaną na ten serwer, a następnie port 8080 w przeglądarce:
Zmiana tecadmin.lokalny z adresem IP serwera lub domeny lub lokalizacji.
http: // tecadmin.Lokalny: 8080/
Zobaczysz stronę jak poniżej:
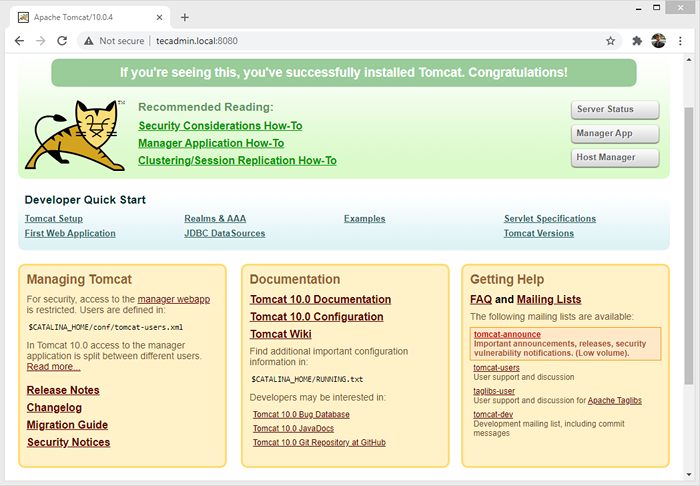
Aplikacja Tomcat Manager to aplikacja internetowa pakowana w aplikację Tomcat Server. Interfejs menedżera zapewnia nam podstawową funkcjonalność, której potrzebujemy do zarządzania naszymi wdrożonymi aplikacjami internetowymi.
Kliknij Aplikacja menedżera Strona główna przycisku lub wpisz bezpośredni /menedżer W Browser URL głównego serwera Tomcat, aby uzyskać do niego dostęp.
http: // tecadmin.Lokalny: 8080/Manager/
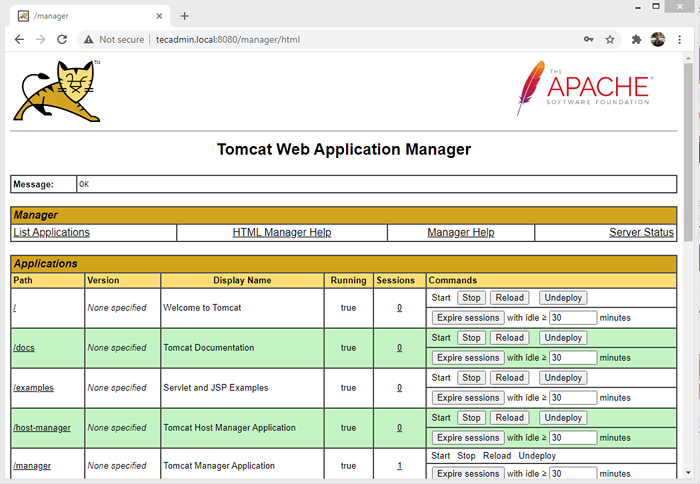
Aplikacja Tomcat Host Manager to kolejna aplikacja internetowa pakowana z aplikacją Tomcat Server. Który służy do tworzenia/usuwania wirtualnych hostów w usłudze Tomcat. Wirtualny host umożliwia zdefiniowanie wielu nazw hostów na jednym serwerze.
Kliknij Menedżer hosta Strona główna przycisku lub wpisz bezpośredni /host-manager URL na głównym serwerze Tomcat, aby uzyskać do niego dostęp.
http: // tecadmin.Lokalny: 8080/host-manager/
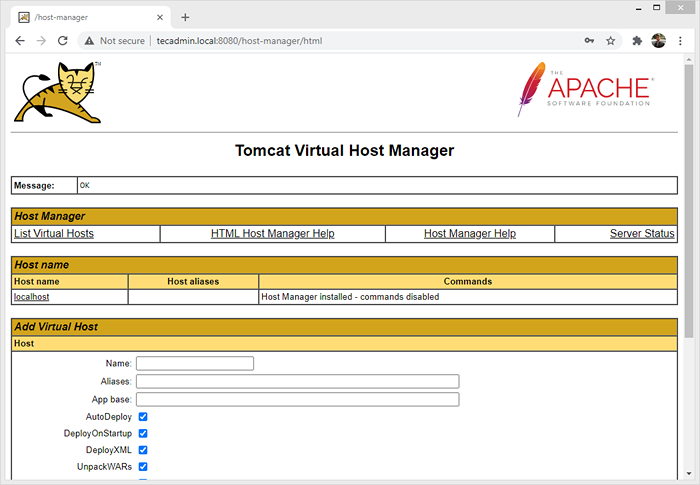
Wniosek
Masz uruchomiony serwer Tomcat w systemie Ubuntu. Może być konieczne utworzenie wirtualnego hosta lub skonfigurowania certyfikatu SSL w Tomcat.
- « Skrypt Pythona, aby stworzyć unieważnienie Cloudfront
- Za pomocą operatorów przyrostowych (++) i spadku (-) w BASH »

