Jak zainstalować Tomcat 9 na centro/RHEL 8
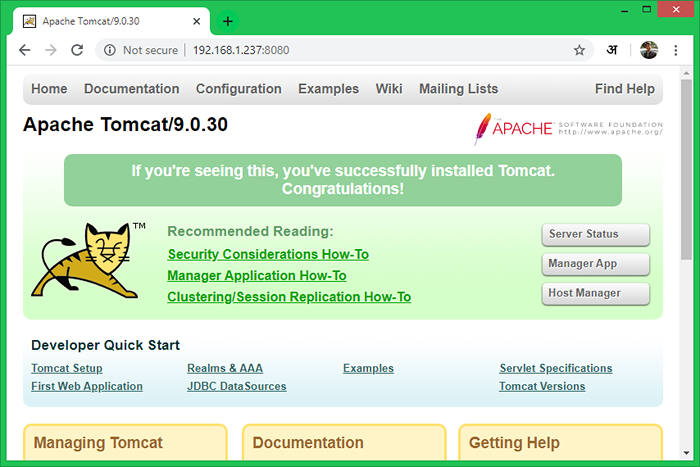
- 1608
- 228
- Maria Piwowarczyk
Apache Tomcat 9 to najnowsza wersja dostępna do instalacji serwera WWW Tomcat. Tomcat to serwer WWW open source dla aplikacji opartych na Javie opracowany przez Apache Foundation. Używamy Tomcat do wdrażania aplikacji Java Servlet i JSP. Aby dowiedzieć się więcej o Apache Tomcat, odwiedź oficjalną stronę Apache http: // tomcat.Apache.org/.
Ten samouczek pomoże Ci zainstalować i skonfigurować serwer TOMCAT 9 w systemach Centos 8 i Rhel 8 Linux.
Wymagania wstępne
- Dostęp do skorupy
- Dostęp do konta uprzywilejowanego sudo
Krok 1 - Zainstaluj Java
Java jest głównym wymogiem uruchamiania Tomcat 9 w systemie Linux Centos 8. Upewnij się, że masz w systemie zainstalowaną wersję Java 8 lub więcej. Użyj następującego polecenia, aby zainstalować OpenJDK w swoim systemie.
sudo dnf instaluj openjdk Następnie sprawdź zainstalowaną wersję Java
Java -version Wersja OpenJdk "11.0.7 "2020-04-14 LTS Openjdk Runtime Environment 18.9 (buduj 11.0.7+10-lts) Openjdk 64-bitowy serwer VM 18.9 (buduj 11.0.7+10-lts, tryb mieszany, udostępnianie) Krok 2 - Utwórz użytkownika Tomcat
Wielu administratorów systemów uruchamia Tomcat jako użytkownik root, który nie jest właściwym sposobem dla celów bezpieczeństwa. Utwórz więc osobne konto, aby uruchomić serwer Tomcat w systemie.
sudo useradd -m -d /opt /tomcat -u -s /bin /false tomcat Powyższe polecenie utworzy użytkownika o nazwie „kocur”Z grupą o nazwie„ Tomcat ”.
Krok 3 - Pobierz archiwum Tomcat 9
Apache Tomcat jest dostępny na oficjalnych stronach pobierania, gdzie możesz wybrać najbliższych rówieśników, aby szybciej pobrać Tomcat. Aby pobrać plik archiwum Apache Tomcat z Apache Tomcat Oficjalny serwer pobierania użyj następującego polecenia:
wget https: // dlcdn.Apache.org/tomcat/tomcat-9/v9.0.70/bin/apache-tomcat-9.0.70.smoła.GZ Następnie wyodrębnij plik archiwum i skopiuj wszystkie pliki w katalogu Tomcat Home
TAR XZF Apache-Tomcat-9.0.70.smoła.GZsudo mv apache-tomcat-9.0.70/*/opt/tomcat/
Ustaw także właściwą własność wszystkich plików.
sudo chown -r tomcat: tomcat/opt/tomcat/ Krok 4 - Włącz hosta/menedżer dla zdalnego IP
Domyślnie Tomcat Manager i host-manager, strony są umożliwiane dostępu tylko z Localhost. Aby uzyskać dostęp do tych stron z systemu zdalnego, musisz zezwolić na zakres IP lub IP w kontekście specyficznym dla aplikacji.plik XML.
- Menedżer -/opt/tomcat/webApps/Manager/Meta -inf/Context.XML
- Menedżer hosta-/opt/tomcat/webapps/host-manager/meta-inf/context.XML
Edytuj oba powyższe pliki jeden po drugim i dodaj swój adres IP (jak 192.168.1.10) lub zakres adresów IP, aby umożliwić dostęp. W celu uzyskania odniesienia patrz poniższy zrzut ekranu.
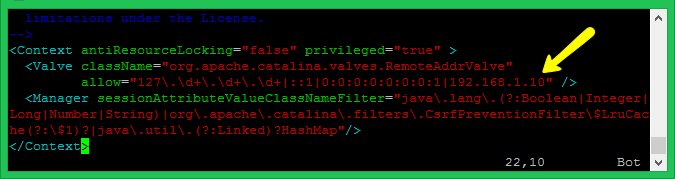
Możesz także całkowicie skomentować te Zawór wpisy, które pozwalają wszystkim.
Krok 5 - Ustaw konta użytkowników
Teraz skonfiguruj Tomcat z kontami użytkowników, aby zabezpieczyć dostęp do stron administratora/menedżera. Aby to zrobić, edytuj /opt/tomcat/conf/tomcat-użytkowe.XML plik w edytorze i wklej następujący kod wewnętrzny tagi. Zalecamy zmianę hasła w poniższej konfiguracji z wysokim zabezpieczonym hasłem.
Zapisz plik i zamknij.
Krok 6 - Utwórz skrypt Tomcat Start
Tomcat zapewnia scenariusze BASH na początek i zatrzymaj usługę. Ale, aby było to proste, utwórz skrypt uruchamiania, aby zarządzać Tomcat jako usługa SystemD. Stwórzmy tomcat.plik serwisowy z następującą zawartością:
sudo vim/etc/systemd/system/tomcat.praca Dodaj poniższy fragment.
[Jednostka] Opis = Tomcat 9 po = sieć.Target [Service] Type = Forking User = Tomcat Group = Tomcat Environment = "java_home =/usr/lib/jvm/jre" environment = "java_opts = -djava.bezpieczeństwo.egd = file: /// dev/urandom "environment =" catalina_base =/opt/tomcat "environment =" catalina_home =/opt/tomcat "environment =" catalina_pid =/opt/tomcat/temp/tomcat.PID "Environment =" Catalina_Opts = -xms512m -xmx1024m -Server -xx:+UsparallelGC "execStart =/opt/tomcat/bin/startup.sh execstop =/opt/tomcat/bin/shutdown.sh [instalacja] WantedBy = Multi-użytkownik.cel
Załaduj ponownie usługę demona systemu, aby zastosować zmiany
Sudo Systemctl Demon-Reload Następnie włącz i uruchom usługę Tomcat w swoim systemie
sudo systemctl włącza tomcat.pracasudo systemctl start tomcat.praca
Krok 7 - Uzyskaj dostęp do Tomcat w przeglądarce
Serwer Tomcat działa na porcie 8080 Domyślnie. Aby uzyskać dostęp do Tomcat w przeglądarce internetowej, podłączając serwer do portu 8080.
Jeśli łączysz się z komputera lokalnego, użyj LocalHost. Aby połączyć się ze zdalnego komputera, użyj adresu IP systemu z portem:
http: // localhost: 8080
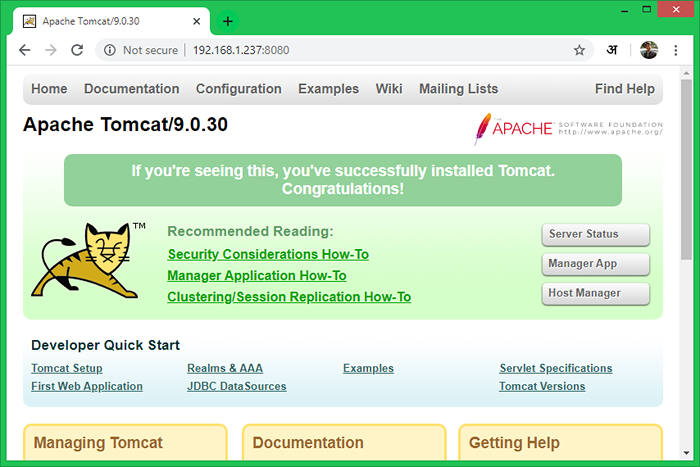
Wniosek
Masz działający serwer Tomcat 9 w systemie Centos 8. Może być konieczne utworzenie wirtualnego hosta lub skonfigurowania certyfikatu SSL w Tomcat.

