Jak zainstalować Ubuntu 18.04 w systemie Windows 10
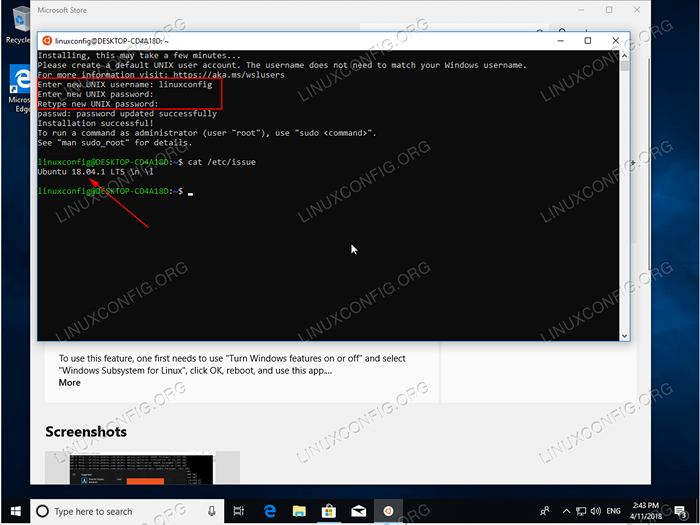
- 1175
- 232
- Juliusz Janicki
Ten samouczek poprowadzi Cię krok po kroku przez instalację Ubuntu 18.04 w systemie operacyjnym Windows 10. Ubuntu 18.04 System jest dostępny jako aplikacja za pośrednictwem Microsoft Store.
W tym jak zainstalować Ubuntu 18.04 W samouczku Windows 10, którego się nauczysz:
- Jak uruchomić PowerShell jako administrator.
- Jak włączyć podsystem Windows dla komponentu Linux.
- Jak znaleźć Ubuntu 18.04 Aplikacja w Microsoft Store.
- Jak uruchomić Ubuntu 18.04 w systemie Windows 10.
- Jak utworzyć początkowego użytkownika na Ubuntu 18.04 Uruchamianie w systemie Windows 10.
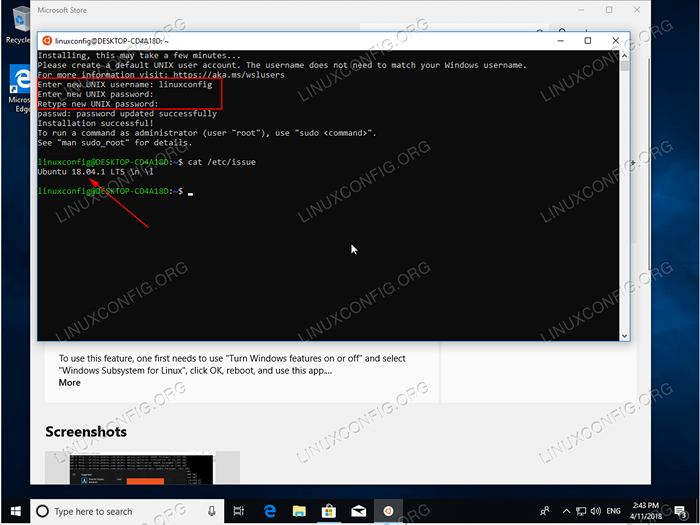 Uruchamianie Ubuntu 18.04 w systemie Windows 10.
Uruchamianie Ubuntu 18.04 w systemie Windows 10. Zastosowane wymagania i konwencje oprogramowania
| Kategoria | Wymagania, konwencje lub wersja oprogramowania |
|---|---|
| System | MS Windows 10 |
| Oprogramowanie | Ubuntu 18.04 |
| Inny | Uprzywilejowany dostęp do systemu Windows 10 jako administrator |
Jak zainstalować Ubuntu 18.04 w systemie Windows 10 krok po kroku
- Włącz podsystem Windows dla komponentu Linux.W polu wyszukiwania poniżej typu
PowerShell. Poczekaj, aż pojawią się wyniki i po kliknięciu prawym przyciskiem myszyWindows PowerShelli wybierzUruchom jako administratoropcja.
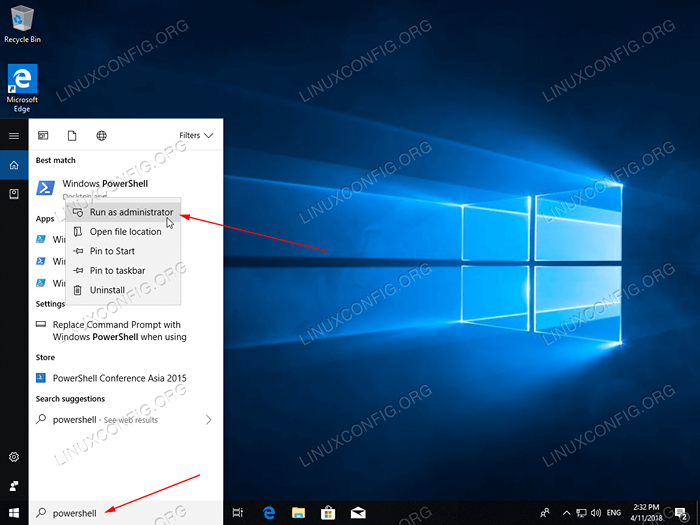 Uruchom PowerShell jako administrator.
Uruchom PowerShell jako administrator. 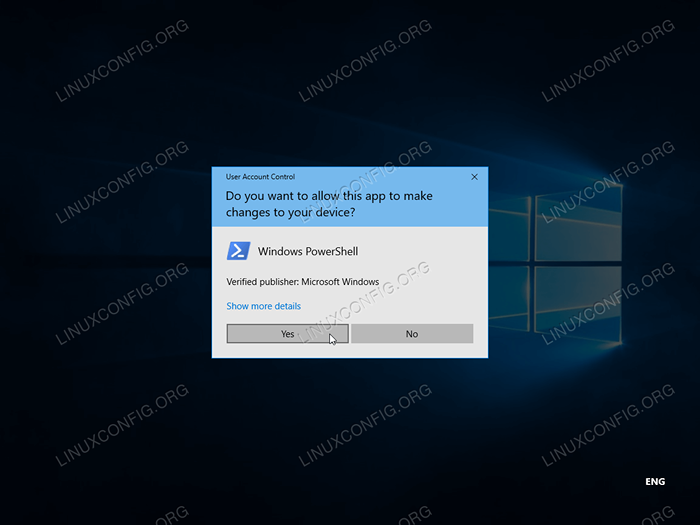 Pozwól aplikacji wprowadzić zmiany w urządzeniu. Kliknij
Pozwól aplikacji wprowadzić zmiany w urządzeniu. Kliknij Tak.To otworzy okno PowerShell. Skopiuj i wklej następujące polecenie do terminalu PowerShell i naciśnij
Wchodzić:Enable-WindowsOptionalFeature -online -FeatureName Microsoft-Windows-System-Linux
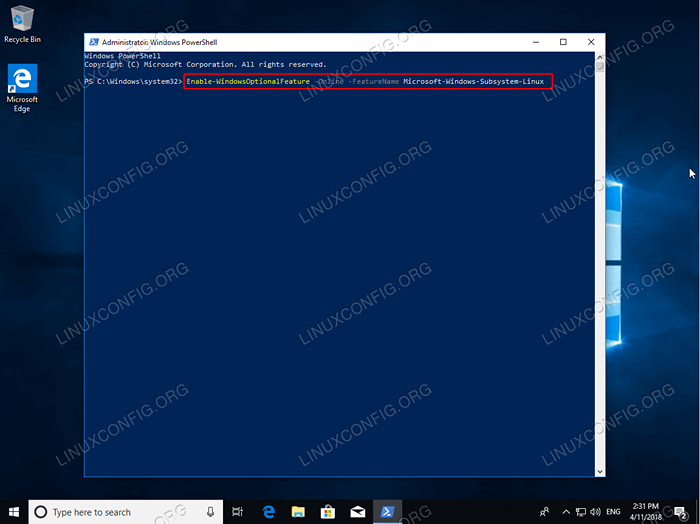 Włącz podsystem Windows dla polecenia Linux.
Włącz podsystem Windows dla polecenia Linux.
OSTRZEŻENIE
Upewnij się, że zaoszczędziłeś wszystkie niezapisane postępy pracy, ponieważ masz zamiar ponownie uruchomić komputer.Wyjdź, puste lub typ
Yi naciśnijWchodzić: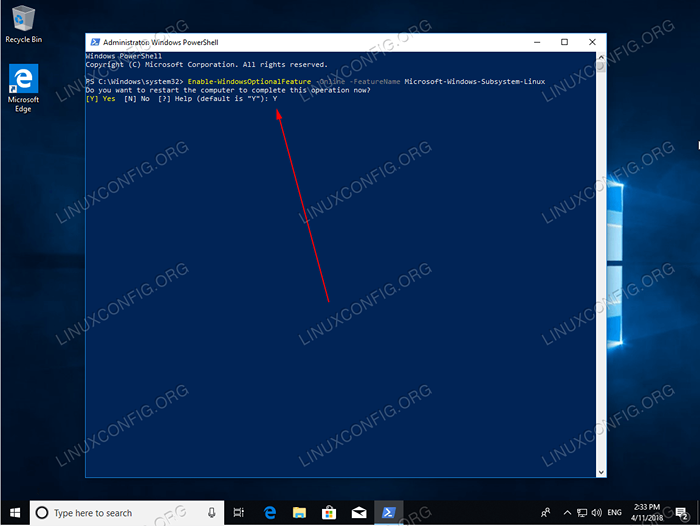 Wypełnij podsystem Włącz Windows dla operacji komponentów Linux i poczekaj, aż komputer uruchomi się ponownie.
Wypełnij podsystem Włącz Windows dla operacji komponentów Linux i poczekaj, aż komputer uruchomi się ponownie. To jedyny warunek wstępny, zanim będziemy mogli kontynuować Ubuntu 18.04 w instalacji systemu Windows 10. Nieprzestrzeganie tego wymogu wytworzy następujący komunikat o błędzie:
Instalowanie może to potrwać kilka minut… WSLRegisterDistribution nie powiodło się z błędem: 0x8007019e Podsystem Windows dla komponentu opcjonalnego Linux nie jest włączony. Proszę włączyć i spróbuj ponownie. Patrz https: // aka.MS/WSlinstall, aby uzyskać szczegółowe informacje.
- Szukaj
Ubuntuaplikacja.TypUbuntuw poniższym polu wyszukiwania i wybierzUbuntu 18.04 LTSaplikacja.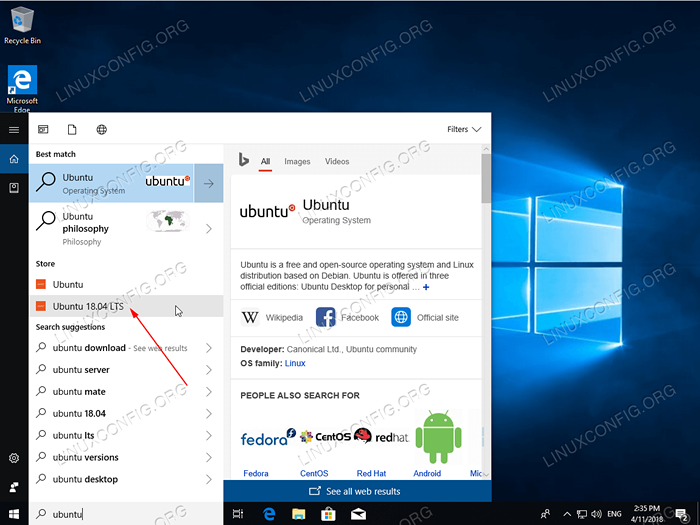 Ubuntu 18.04 Aplikacja w Microsoft Store.
Ubuntu 18.04 Aplikacja w Microsoft Store. - Pobierz Ubuntu 18.04 Zastosowanie.Uderz w
Dostawaćprzycisk. To pobranie Ubuntu 18.04 Aplikacja ze sklepu Microsoft Store.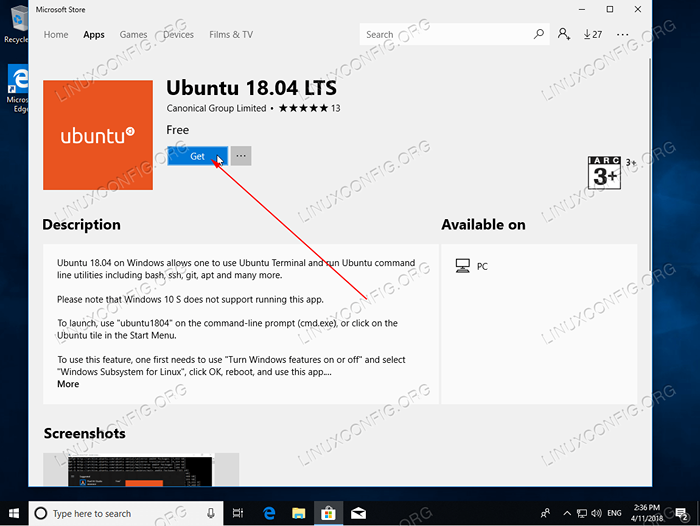 Pobieranie Ubuntu 18.04 Aplikacja ze sklepu Microsoft Store.
Pobieranie Ubuntu 18.04 Aplikacja ze sklepu Microsoft Store. - Uruchom Ubuntu 18.04 w systemie Windows 10.wciśnij
Początekprzycisk, aby uruchomić Ubuntu 18.04 Zastosowanie.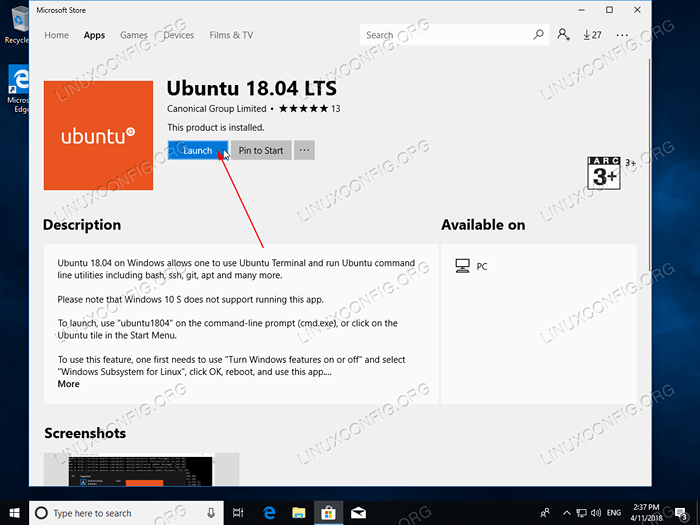 Uruchomienie Ubuntu 18.04 w systemie Windows 10.
Uruchomienie Ubuntu 18.04 w systemie Windows 10. - Poczekaj na instalację Ubuntu 18.04 w systemie Windows 10, aby zakończyć.
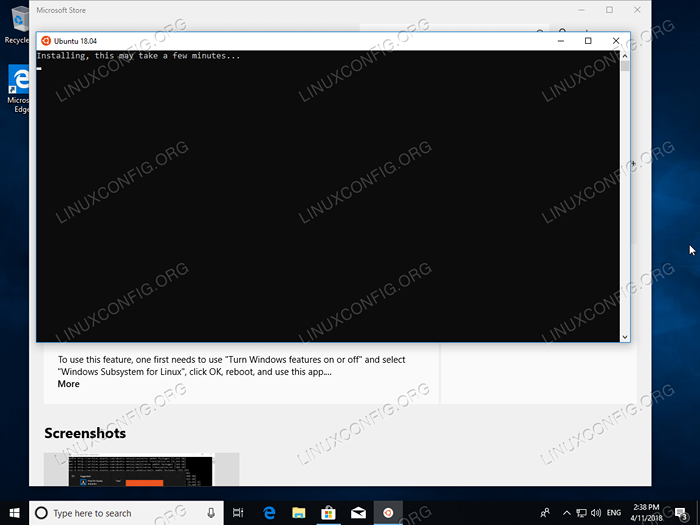 Usiądź i poczekaj na Ubuntu 18.04 do zainstalowania.
Usiądź i poczekaj na Ubuntu 18.04 do zainstalowania. - Utwórz początkowego użytkownika z uprawnieniami administracyjnymi.Wszystko pozostaje, aby utworzyć nowego użytkownika. Po zakończeniu instalacji zostaniesz poproszony o wprowadzenie nazwy użytkownika dla nowego Ubuntu 18.04 Użytkownik.
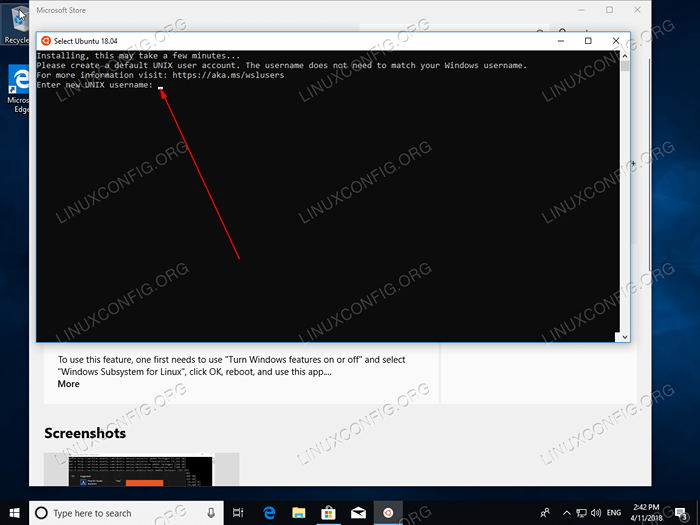 Ubuntu 18.04 W systemie Windows 10 udana instalacja.
Ubuntu 18.04 W systemie Windows 10 udana instalacja. Wprowadź nazwę użytkownika np.
NOTATKALinuxconfigNastępnie nowe hasło i ponowne przesłanie nowego hasła.
Należy pamiętać, że podczas wpisywania hasła postacie nie będą widoczne. Po prostu pisaj.
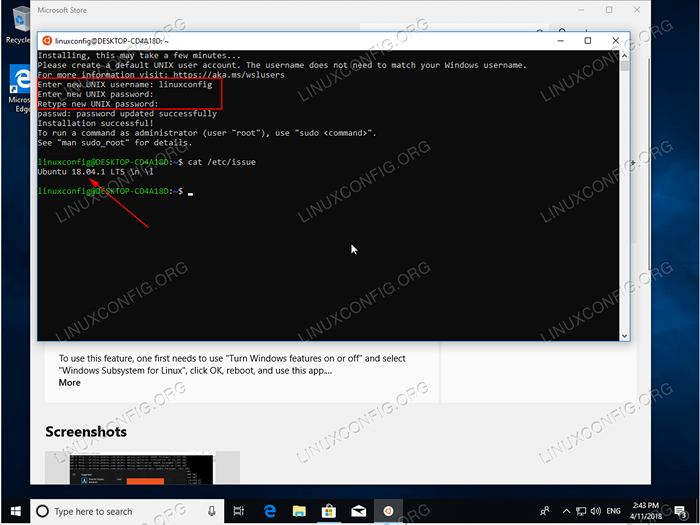 Wszystkie zrobione. Opcjonalnie użyj
Wszystkie zrobione. Opcjonalnie użyj kot Polecenie do odzyskania numeru wersji Ubuntu Linux. Powiązane samouczki Linux:
- Rzeczy do zainstalowania na Ubuntu 20.04
- Rzeczy do zrobienia po zainstalowaniu Ubuntu 20.04 Focal Fossa Linux
- Bash Scripting vs PowerShell
- Rzeczy do zainstalowania na Ubuntu 22.04
- Ubuntu 20.04 Przewodnik
- Rzeczy do zrobienia po zainstalowaniu Ubuntu 22.04 JAMMY Jellyfish…
- Ubuntu 22.04 Przewodnik
- Ubuntu 22.04 na WSL (podsystem Windows dla Linux)
- Ubuntu 20.04 sztuczki i rzeczy, których możesz nie wiedzieć
- Mint 20: Lepsze niż Ubuntu i Microsoft Windows?

