Jak zainstalować Ubuntu 20.04 wraz z systemem Windows

- 2325
- 502
- Ignacy Modzelewski
Ten samouczek opisuje proces instalacji najnowszej wersji Ubuntu Desktop 20.04, kryptonim Focal Fossa, na dedykowanej maszynie lub maszynie wirtualnej wraz z wstępnie zainstalowanym Windows 10 System operacyjny. Proces instalacji można wykonać za pośrednictwem DVD DVD ubuntu obraz lub za pośrednictwem rozruchu Ubuntu USB prowadzić.
Ubuntu OS zostanie zainstalowany na Uefi płyta główna z Tryb starszego Lub CSM (Moduł wsparcia kompatybilności) Opcja wyłączona.
Wymagania
- Pobierz pulpit Ubuntu 20.04 Obraz ISO dla architektury x86_64bit.
- Bezpośrednie lub proxy połączenie internetowe.
- Użyteczność Rufus w celu utworzenia rozruchowego napędu USB Ubuntu kompatybilny z płytami głównymi UEFI.
Utwórz bezpłatne miejsce w systemie Windows dla instalacji Ubuntu
Na wstępnie zainstalowanej maszynie z jednym Windows 10 partycja, musisz stworzyć wolną przestrzeń w Okna partycja w celu zainstalowania Ubuntu 20.04.
Najpierw zaloguj się do systemu za pomocą konta z uprawnieniami administratora, otwórz Wiersz polecenia okno z prawami administracyjnymi i wykonaj Diskmgmt.MSC polecenie otwierania Zarządzanie dyskiem pożytek.
Diskmgmt.MSC
Wybierz Okna Zwykle partycja C: wolumin, kliknij prawym przyciskiem myszy na tym partycji i wybierz Objętość kurczenia opcja w celu zmniejszenia rozmiaru partycji.
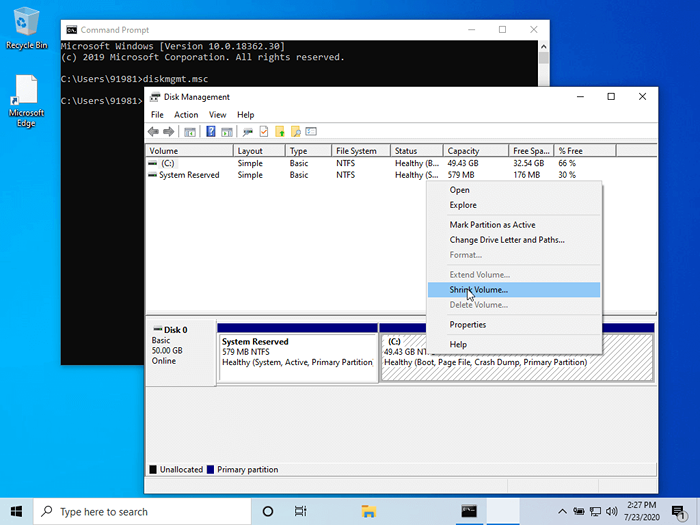 Narzędzie do zarządzania dyskiem z systemem Windows
Narzędzie do zarządzania dyskiem z systemem Windows Poczekaj, aż system zbiera dane wielkości partycji, dodaj pożądaną ilość miejsca, którą chcesz zmniejszyć, i trafić w Kurczyć się przycisk.
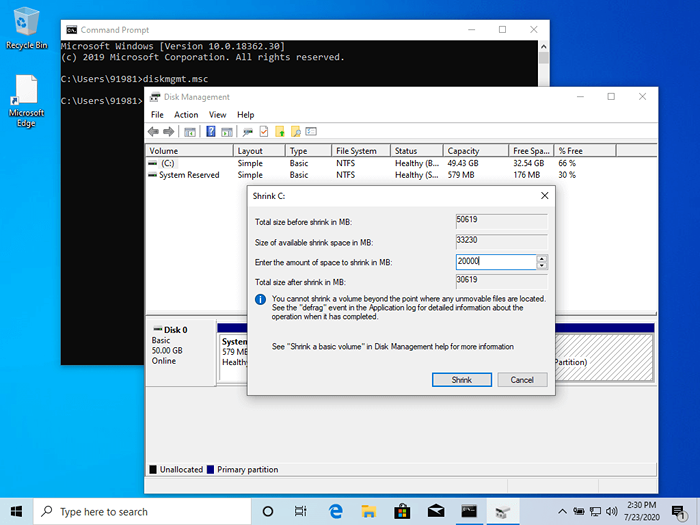 Kurcz partycja Windows
Kurcz partycja Windows Po zakończeniu procesu kurczenia się nowa nie do zorganizowanej przestrzeni będzie obecna w Twoim napędzie. Użyjemy tej wolnej przestrzeni do zainstalowania Ubuntu wraz z systemem Windows 10.
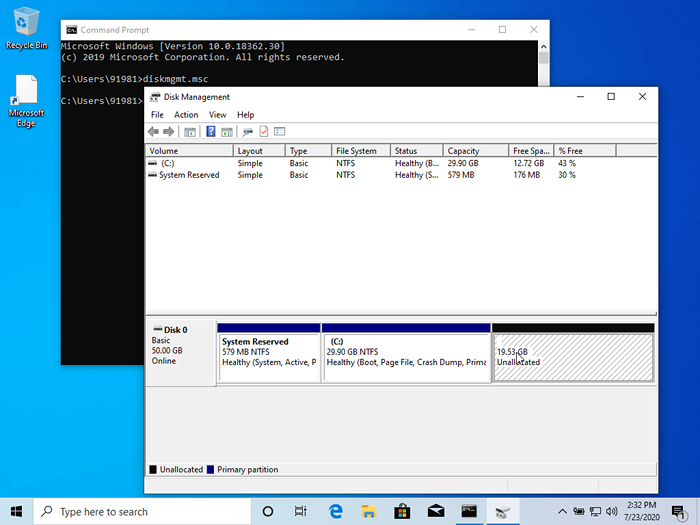 Nowa partycja systemu Windows do instalacji Ubuntu
Nowa partycja systemu Windows do instalacji Ubuntu Zainstaluj Ubuntu 20.04 wraz z systemem Windows
Na następnym kroku, miejsce DVD DVD ubuntu Obraz lub butalny kij USB w odpowiednim napędzie płyty głównej i, ponowne uruchomienie maszyna i naciśnij odpowiedni klucz do rozruchu (zwykle F12, F10 Lub F2) Aby uruchomić obraz DVD instalatora Ubuntu lub obrazu rozruchowego USB.
W pierwszej instalacji wybierz ekran Zainstaluj Ubuntu i uderz Wchodzić klucz do rozpoczęcia procesu instalacji.
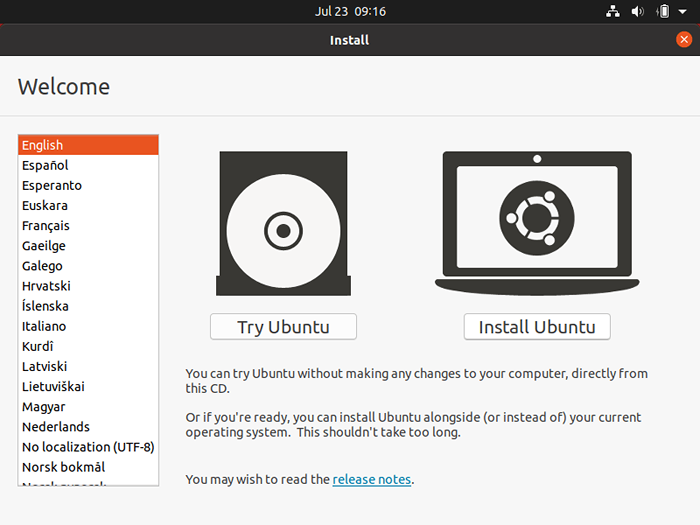 Zainstaluj Ubuntu 20.04 Desktop
Zainstaluj Ubuntu 20.04 Desktop Na następnym ekranie wybierz układ klawiatury dla swojego systemu i naciśnij Kontynuować przycisk.
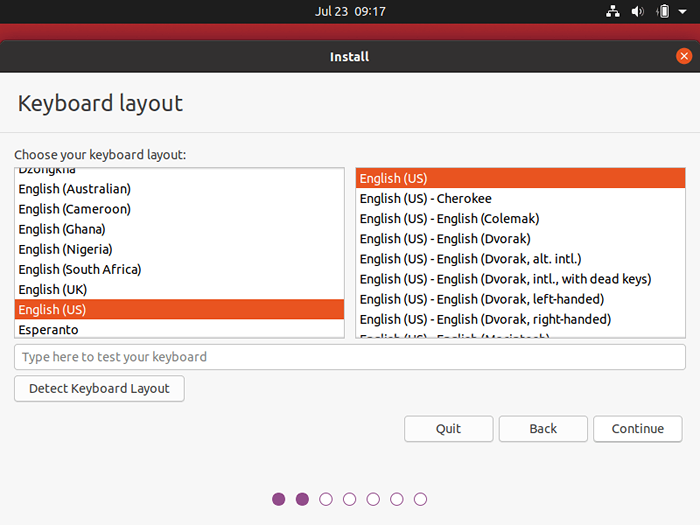 Wybierz układ klawiatury
Wybierz układ klawiatury Na następnym ekranie instalacji wybierz Normalna instalacja i uderzenie w Kontynuować przycisk. Na tym ekranie masz również opcję wykonania Minimalny Instalacja pulpitu Ubuntu, która obejmuje tylko niektóre podstawowe narzędzia systemowe i przeglądarkę internetową.
Możesz także wyłączyć Bezpieczny rozruch Opcja, jeśli ta opcja jest włączona na płycie głównej Uefi Ustawienia w celu zainstalowania oprogramowania innej firmy do karty graficznej, Wi-Fi lub dodatkowych formatów multimedialnych. Pamiętaj, że wyłączenie bezpiecznej opcji rozruchu wymaga hasła.
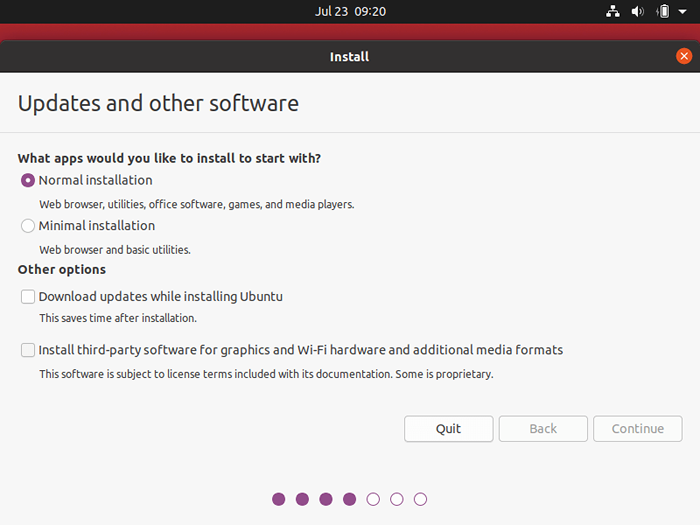 Wybierz typ instalacji Ubuntu
Wybierz typ instalacji Ubuntu Następnie, w menu typu instalacji, wybierz coś innego, aby ręcznie podzielić dysk twardy i trafić na Kontynuować przycisk.
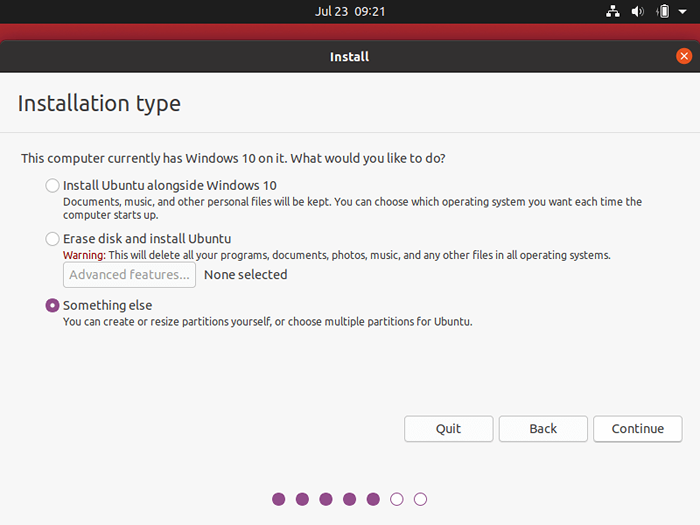 Ubuntu Manual Partition
Ubuntu Manual Partition W menu tabeli partycji dysku twardego wybierz dysk twardy wolna przestrzeń i uderzył + przycisk w celu utworzenia partycji Ubuntu.
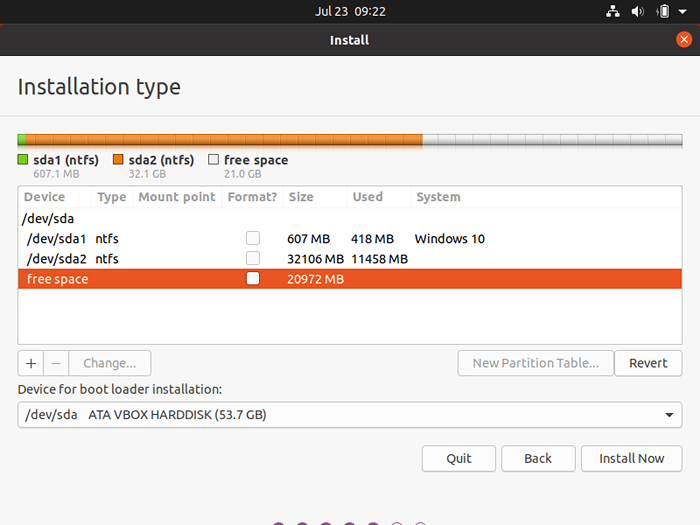 Wybierz partycję Free Space
Wybierz partycję Free Space W oknie wyskakującego partycji dodaj rozmiar partycji w MB, wybierz typ partycji jako Podstawowy, i lokalizacja partycji na początku tej przestrzeni.
Następnie sformatuj tę partycję za pomocą systemu plików ext4 i użyj / jako punkt montażu partycji. /(źródło) Podsumowanie partycji opisano poniżej:
- Rozmiar = minimum 20000 MB Zalecana
- Typ nowej partycji = Podstawowy
- Lokalizacja nowej partycji = Początek tej przestrzeni
- Użyj jako = EXT4 System plików dziennika
- Mocować punkt =
/
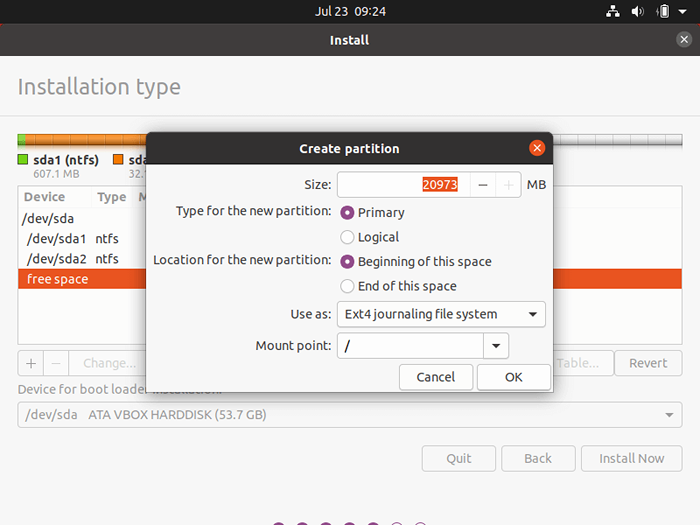 Utwórz partycję root Ubuntu
Utwórz partycję root Ubuntu Po zakończeniu tego kroku, naciśnij OK przycisk, aby powrócić do narzędzia dysku. Inne partycje, takie jak /dom Lub Zamieniać są opcjonalne na komputerach Ubuntu i powinny być tworzone tylko dla specjalnych celów.
Jeśli jednak nadal chcesz dodać partycję domową, wybierz wolną przestrzeń, wciśnij + przycisk i użyj poniższego schematu, aby utworzyć partycję.
- Rozmiar = rozmiar przydzielony zgodnie z Twoimi wymaganiami, w zależności od wielkości pozostałej przestrzeni wolnej od dysku
- Typ nowej partycji = Podstawowy
- Lokalizacja nowej partycji = Początek
- Użyj jako = EXT4 System plików dziennika
- Mocować punkt =
/dom
W tym przewodniku zainstalujemy Ubuntu wraz z systemem Windows 10 z tylko /(źródło) Zestaw partycji. Po utworzeniu wymaganej partycji root na dysku wybierz Windows Boot Manager jako urządzenie do instalacji ładowarki rozruchowej i naciśnij Zainstaluj teraz przycisk.
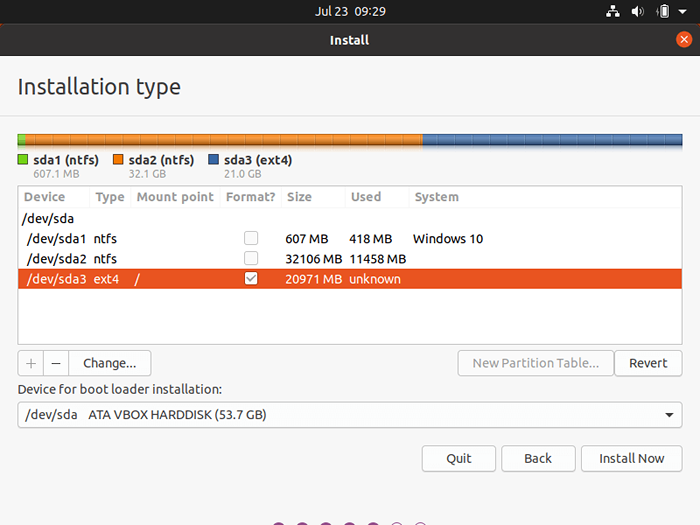 Podsumowanie tabeli partycji
Podsumowanie tabeli partycji W wyskakującym oknie, naciśnij Kontynuować przycisk, aby popełnić zmiany, które zostaną zapisane na dysku i rozpocząć instalację.
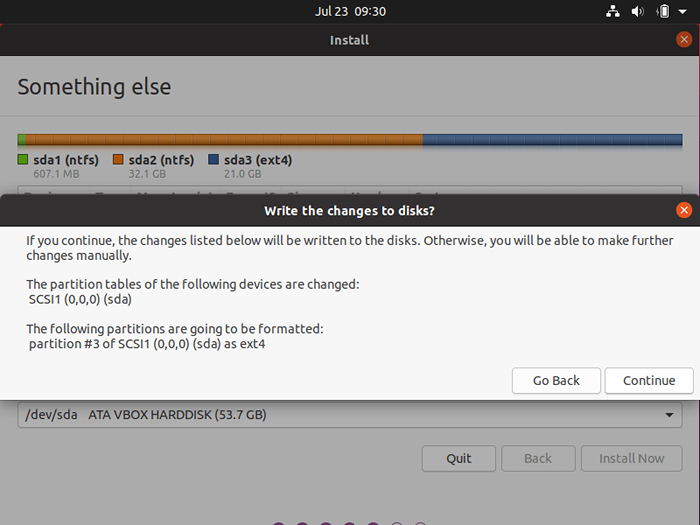 Potwierdź zmiany partycji
Potwierdź zmiany partycji Na następnym ekranie wybierz swoją lokalizację z dostarczonej mapy i naciśnij na Kontynuować przycisk.
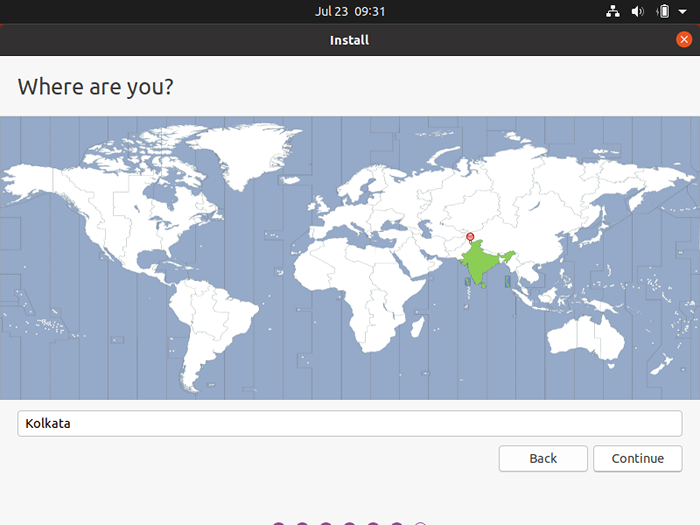 Wybierz lokalizację swojego kraju
Wybierz lokalizację swojego kraju Następnie wstaw swoje imię i nazwisko swojego pulpitu, a nazwa użytkownika z silnym hasłem i wybierz opcję z 'Wymagaj hasła do zalogowania się'. Kiedy skończysz, uderz na Kontynuować przycisk i poczekaj, aż proces instalacji ukończy.
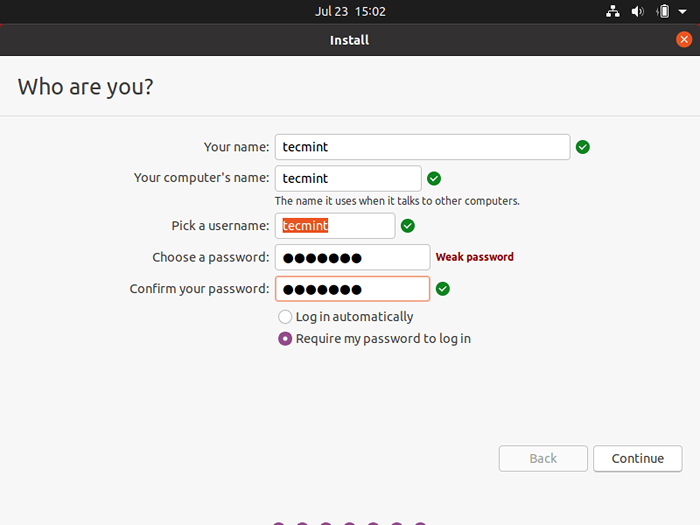 Utwórz użytkownika Ubuntu
Utwórz użytkownika Ubuntu Podczas procesu instalacji seria ekranów opisujących pulpit Ubuntu i pasek postępu instalacji zostanie wyświetlony na ekranie. Nie możesz zakłócać procesu instalacji na tym ostatnim etapie.
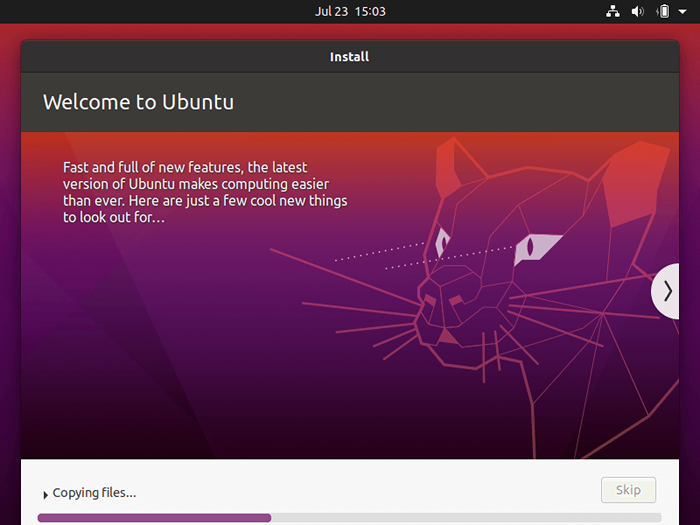 Postęp instalacyjny Ubuntu
Postęp instalacyjny Ubuntu Po zakończeniu instalacji wyrzuć medium instalacyjne i naciśnij Zrestartuj teraz przycisk, aby ponownie uruchomić maszynę.
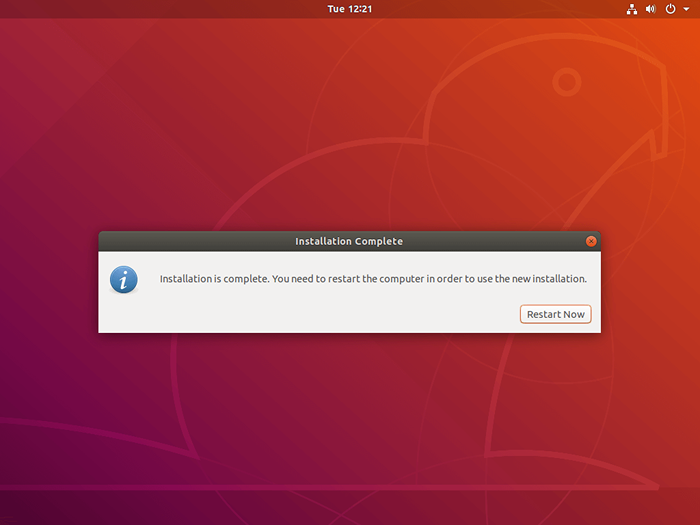 Wykończenie instalacji Ubuntu
Wykończenie instalacji Ubuntu Po ponownym uruchomieniu system powinien uruchomić się w GNU Grub menu. W przypadku, gdy menu Gruba nie jest wyświetlane, uruchom ponownie maszynę, przejdź do płyty głównej Uefi Ustawienia i zmień kolejność rozruchu lub Opcje rozruchu -> Priorytet BBS.
Ustawienia umożliwiające menu GRUB bardzo zależą od płyty głównej maszyny Uefi Ustawienia. Powinieneś zapoznać się z dokumentacją płyty głównej, aby zidentyfikować ustawienia, które należy zmienić, aby wyświetlić menu GRUB.
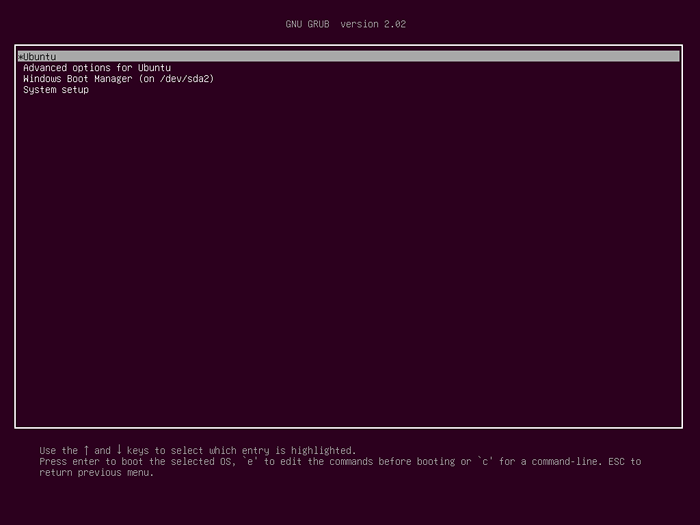 Menu bottu Ubuntu BOOT
Menu bottu Ubuntu BOOT Wreszcie zaloguj się do Ubuntu 20.04 Desktop z skonfigurowanymi poświadczeniami podczas instalowania systemu i śledź początkowe ekran powitalny Ubuntu, aby rozpocząć korzystanie z pulpitu Ubuntu.
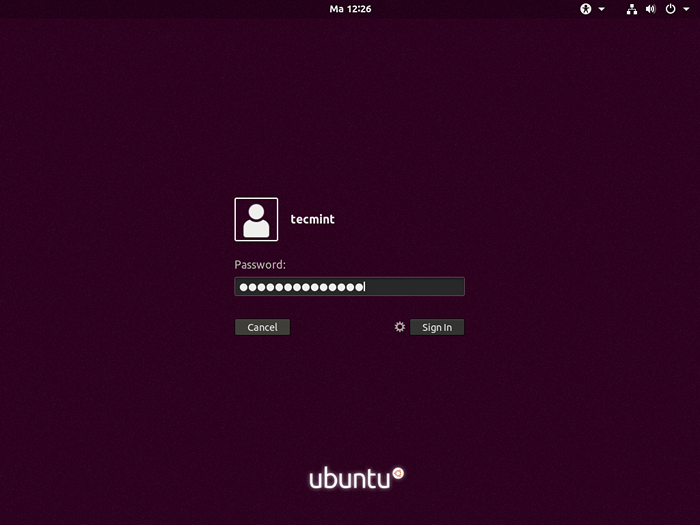 Ekran logowania Ubuntu
Ekran logowania Ubuntu 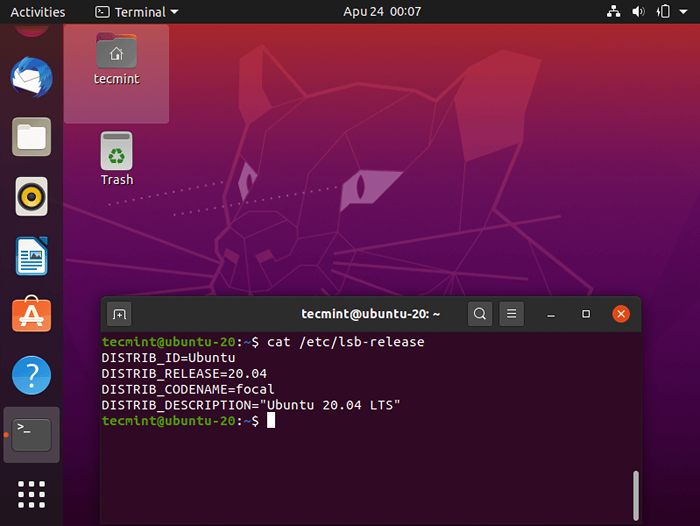 Ubuntu 20.04 Desktop
Ubuntu 20.04 Desktop Gratulacje! Pomyślnie zainstalowałeś Ubuntu 20.04 Focal Fossa wzdłuż Windows 10 na Twojej maszynie.

