Jak zainstalować Ubuntu 20.04 Desktop
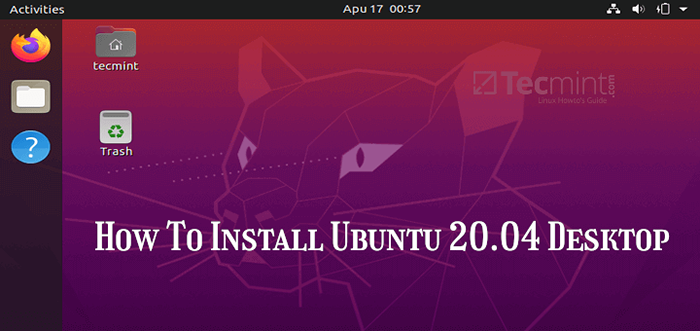
- 1828
- 526
- Tacjana Karpiński
W czwartek, 23 kwietnia 2020 r., Canonical Ltd, twórcy Ubuntu Linux Dystrybucja oficjalnie wydana długo oczekiwana Ubuntu 20.04 Wersja nazwana kod „Focal Fossa", to jest LTS (długoterminowa pomoc) Wersja oparta na serii jądra Linux 5.4, Dla których aktualizacje konserwacji będą dostarczane przez 5 lat Kwiecień 2025 i dotrze do końca życia 2030.
Jeśli szukasz instalacji serwera, przeczytaj nasz artykuł: Jak zainstalować Ubuntu 20.04 Serwer
Nowe funkcje w systemie podstawowym
Ubuntu 20.04 LTS Wysy z kilkoma nowymi funkcjami, które obejmują wybór najnowszych i największych bezpłatnych aplikacji typu open source. Niektóre z godnych uwagi aplikacji obejmują nowe wydania upstream GCC 9.3, GLIBC 2.31, OpenJdk 11, Python 3.8.2, PHP 7.4, Ruby 2.7.0, Perl 5.30, Golang 1.13, Rustc 1.41 i jest wyposażony w wbudowane wsparcie dla Vpnwireguard VPN Wireguard.
Nowe funkcje w edycji komputerowej
Nowe funkcje komputerów stacjonarnych obejmują nowy graficzny bootsplash (integruje się z systemem BIOS logo), odświeżony Yaru temat, Gnome 3.36, Mesa 20.0 Stack OpenGL, Bluez 5.53, pulsaudio 14.0 (Prerelease), Firefox 75.0, Thunderbird 68.7.0 i LibreOffice 6.4. Dotyczące konfiguracji sieci, Netplan jest wyposażony w wiele dodanych funkcji.
Również w systemie podstawowym, Python 3.8 jest domyślną wersją Pyton używane, Ubuntu-Sofware zostało zastąpione przez Pstryknąć Sklep (Snap-Store), jako domyślne narzędzie do znajdowania i instalowania pakietów i snapów. Aby uzyskać więcej informacji o nowych funkcjach, zobacz oficjalne notatki.
Wymagania systemowe dla Ubuntu 20.04
- Dwurdzeniowy procesor 2 GHz
- 4 GIB RAM (ale 1 gib może działać)
- 25 GB przestrzeni twardej
- VGA zdolne do rozdzielczości ekranu 1024 × 768
- Każdy z dwóch: napęd CD/DVD lub port USB dla nośnika instalatora
- Opcjonalnie dostęp do Internetu jest pomocny
Pobierz Ubuntu 20.04 LTS Desktop ISO
Obraz ISO instalacji Ubuntu można pobrać za pomocą następującego linku dla x64 Tylko system bitów.
- Ubuntu-20.04-Desktop-AMD64.ISO
W tym artykule nauczysz się, jak to zrobić Ubuntu 20.04 LTS z zrzutami ekranu. Jeśli wolisz aktualizację, przeczytaj nasz przewodnik, który pokazuje, jak uaktualnić do Ubuntu 20.04 z Ubuntu 18.04 i 19.10.
Instalacja Ubuntu 20.04 LTS Desktop
1. Po uzyskaniu Ubuntu 20.04 Obraz komputerowy, utwórz multimedia rozruchowe za pomocą Rufus narzędzie lub utwórz rozruchowy dysk USB za pomocą twórcy LiveUSB o nazwie UNTBOOTIN.
2. Następnie wstaw rozruch płyta DVD Lub USB na odpowiedni dysk na twoim komputerze. Następnie uruchom komputer i instruuj BIOS naciskając specjalny klawisz funkcji (F2, F8, F9 Lub F10, F11, F12) Aby uruchomić z włożonego dysku USB/CD.
Kiedyś BIOS wykrywa multimedia rozruchowe, to się z niego biegają. Po udanym rozruchu instalator sprawdzi Twój dysk (system plików), naciśnij Ctrl+c Aby pominąć ten proces.
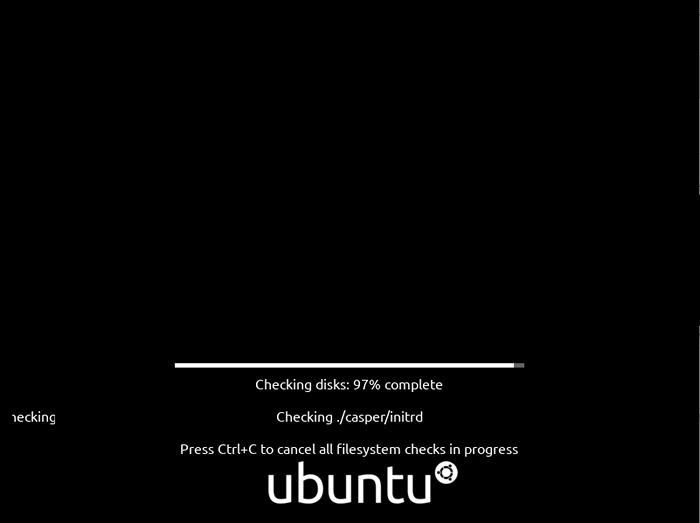 Sprawdzanie dysku Ubuntu
Sprawdzanie dysku Ubuntu 3. Gdy sprawdzanie dysku jest zakończone lub jeśli go anulowałeś, po kilku sekundach powinieneś zobaczyć Ubuntu 20.04 Strona powitalna, jak pokazano na poniższym zrzucie ekranu.
Wybierać Zainstaluj Ubuntu.
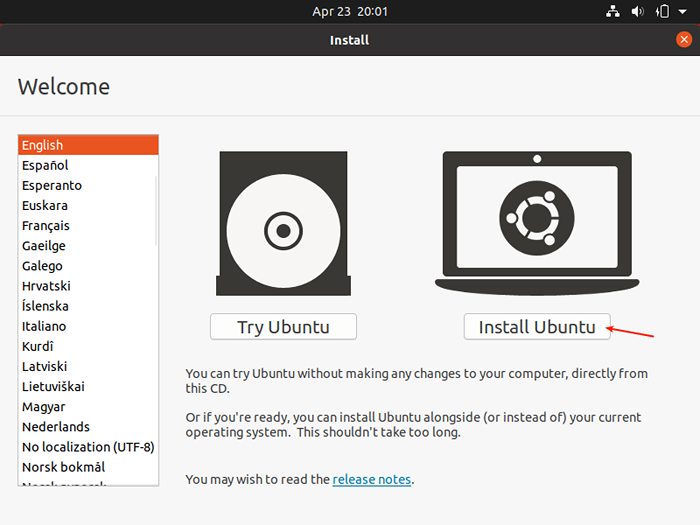 Wybierz Zainstaluj Ubuntu
Wybierz Zainstaluj Ubuntu 4. Następnie wybierz swój klawiatura Układ i kliknij Kontynuować.
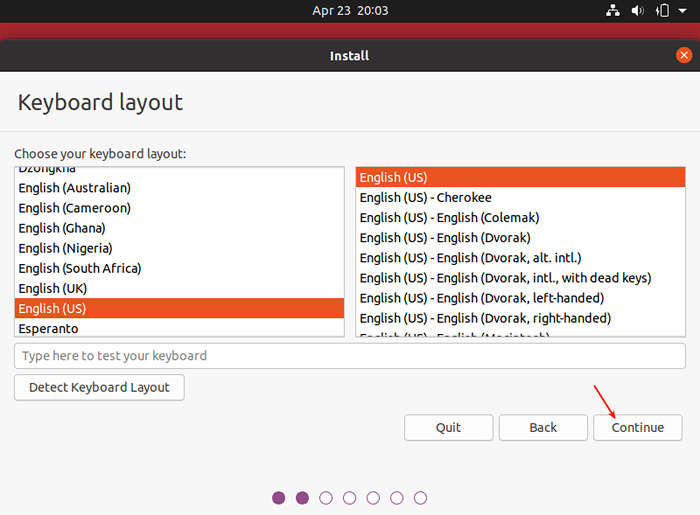 Wybierz układ klawiatury
Wybierz układ klawiatury 5. Następnie wybierz aplikacje, które chcesz zainstalować na podstawie typu instalacji (normalna lub minimalna instalacja). Sprawdź także opcję instalacji aktualizacji podczas procesu instalacji i gdzie zainstalować oprogramowanie innych firm.
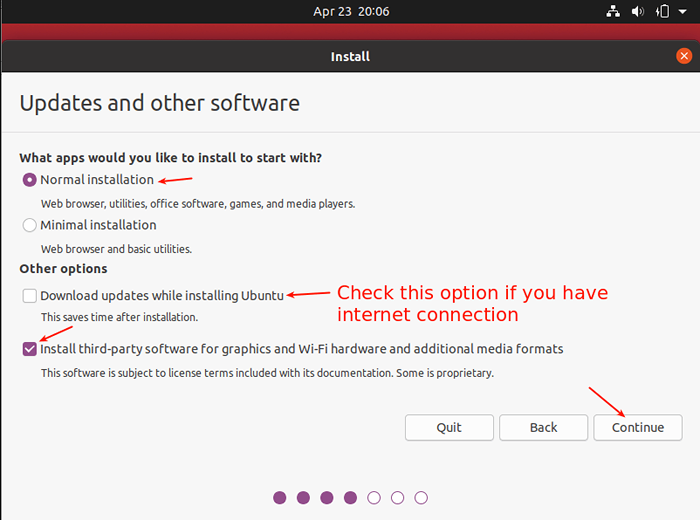 Wybierz typ instalacji Ubuntu
Wybierz typ instalacji Ubuntu 6. Teraz wybierz rzeczywisty typ instalacji. Zwykle jest to najbardziej myląca część, szczególnie dla nowych użytkowników Linuksa. Są dwa scenariusze, które rozważymy tutaj.
Pierwszym z nich jest korzystanie z nieopartyjnego dysku twardego bez zainstalowanego systemu operacyjnego. Po drugie, rozważymy także, jak zainstalować na już partycjonowanym dysku twardym (z istniejącym OS E.G Ubuntu 18.04).
Scenariusz 1: Używanie niezapartycji dotkliwego (bez zainstalowanego systemu operacyjnego)
7. W tym scenariuszu musisz ręcznie skonfigurować partycje, aby wybierz Coś innego i kliknij Kontynuować.
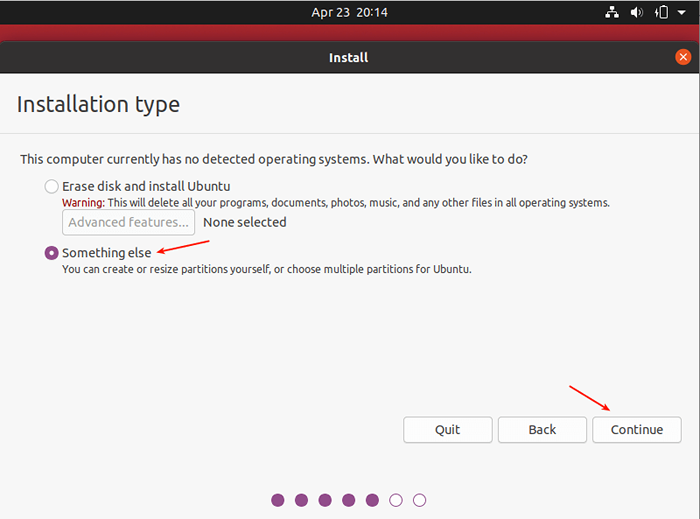 Wybierz typ instalacji Ubuntu
Wybierz typ instalacji Ubuntu 8. Teraz musisz podzielić dysk twardy do instalacji. Po prostu wybierz/kliknij bez partycjonowane urządzenie pamięci z listy dostępnych urządzeń pamięci masowej. Następnie kliknij Nowa tabela partycji.
Należy pamiętać, że instalator automatycznie wybiera urządzenie, na którym będzie instalowany, jak pokazano na poniższym zrzucie ekranu.
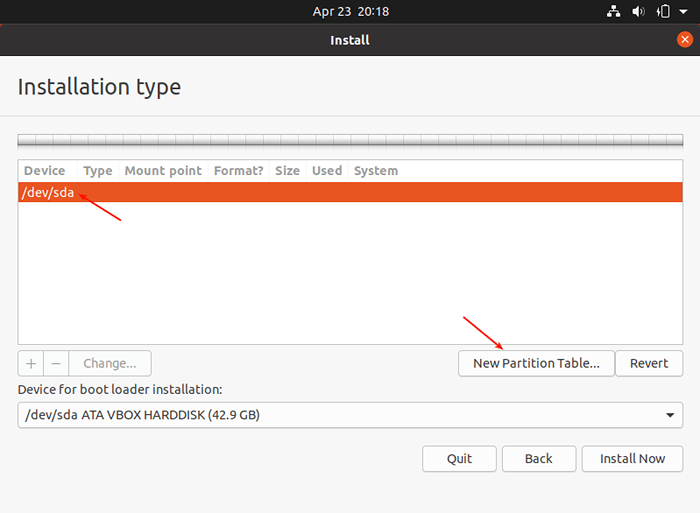 Utwórz nową tabelę partycji
Utwórz nową tabelę partycji 9. Następnie kliknij Kontynuować z wyskakującego okna, aby utworzyć pustą tabelę partycji na urządzeniu.
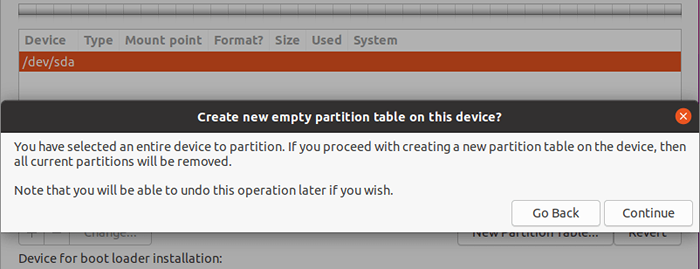 Utwórz nową pustą tabelę partycji
Utwórz nową pustą tabelę partycji 10. Teraz powinieneś być w stanie zobaczyć wolną przestrzeń utworzoną równoważną z pojemnością dysku twardego. Kliknij dwukrotnie wolne miejsce, aby utworzyć partycję zgodnie z opisem Dalej.
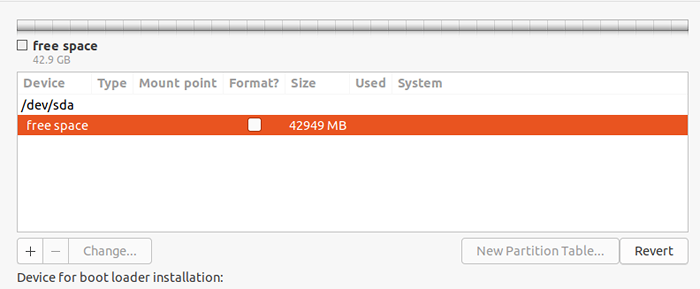 Wolne miejsce na instalację Ubuntu
Wolne miejsce na instalację Ubuntu 11. Stworzyć źródło(/) partycja (gdzie zostaną zainstalowane pliki systemowe), wprowadź rozmiar nowej partycji z całkowitej wolnej przestrzeni. Następnie ustaw typ systemu plików na Ext4 i punkt wierzchowca / Z rozwijanej listy.
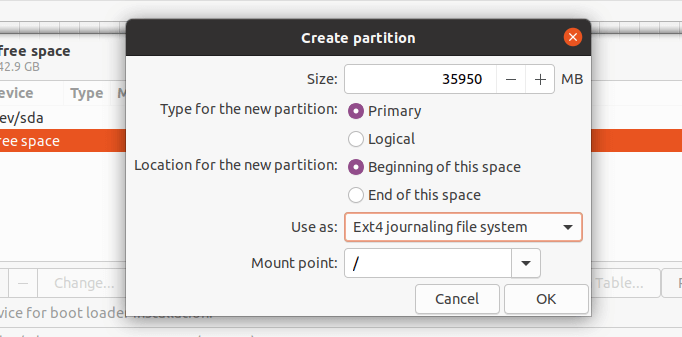 Utwórz partycję root
Utwórz partycję root 12. Teraz nowa partycja powinna pojawić się na liście partycji, jak pokazano na następnym zrzucie ekranu.
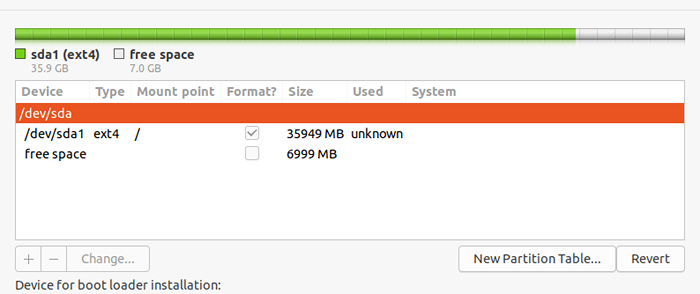 Nowa tabela partycji Ubuntu
Nowa tabela partycji Ubuntu 13. Następnie musisz utworzyć zamieniać partycja/obszar. Kliknij dwukrotnie bieżącą wolną przestrzeń, aby utworzyć nową partycję, która ma być używana jako obszar zamiany. Następnie wprowadź zamian rozmiar partycji i nastaw Obszar zamiany Jak pokazano na poniższym zrzucie ekranu.
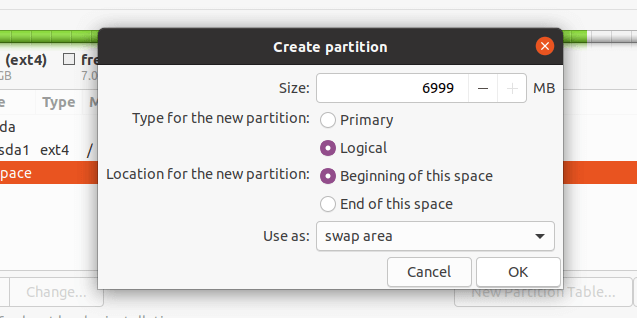 Utwórz partycję zamiany
Utwórz partycję zamiany 14. W tym momencie powinieneś zobaczyć dwie utworzone partycje, partycję root i partycję zamiany. Następnie kliknij Zainstaluj teraz.
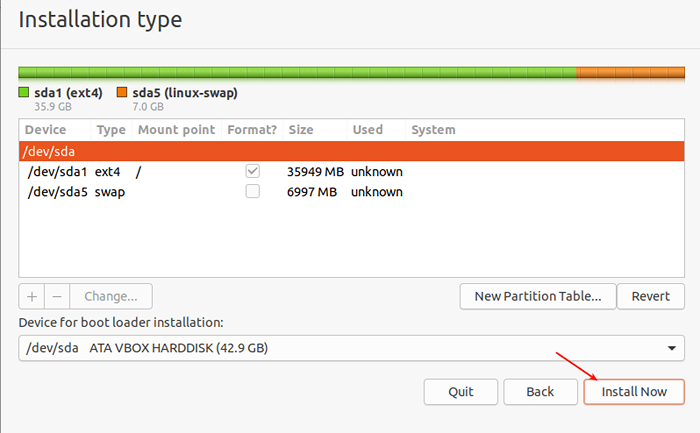 Partycje Ubuntu
Partycje Ubuntu 15. Zostaniesz poproszony o zezwolenie instalatorowi na napisanie ostatnich zmian dotyczących partycjonowania na dysku. Kliknij Kontynuować kontynuować.
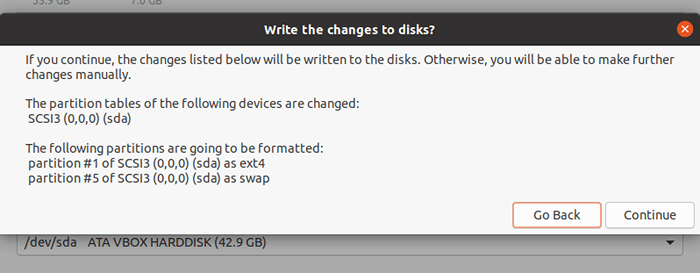 Napisz zmiany na dysku
Napisz zmiany na dysku Scenariusz 2: Korzystanie z już partycjonowanego dysku twardego (z zainstalowanym istniejącym systemem operacyjnym)
16. W tym scenariuszu użyjesz istniejących partycji, wybierz Coś W przeciwnym razie i kliknij Kontynuować.
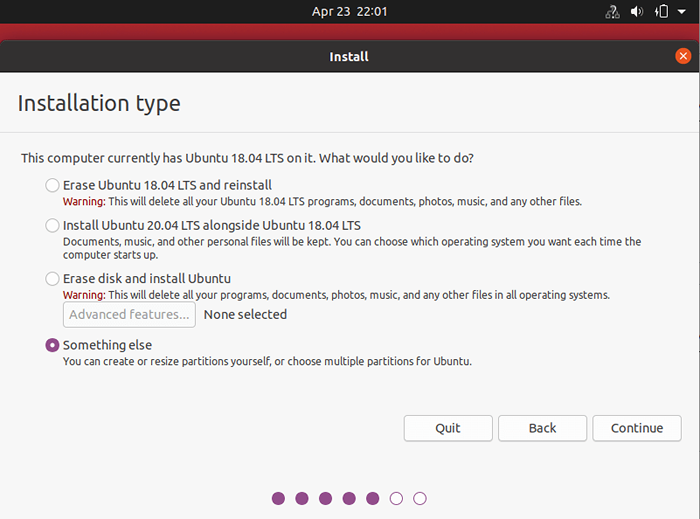 Wybierz typ instalacji
Wybierz typ instalacji 17. Następnie powinieneś zobaczyć swoje istniejące partycje na przykład, jak pokazano na poniższym zrzucie ekranu. Kliknij dwukrotnie partycję z poprzednią instalacją systemu operacyjnego, Ubuntu 18.04 w naszym przypadku.
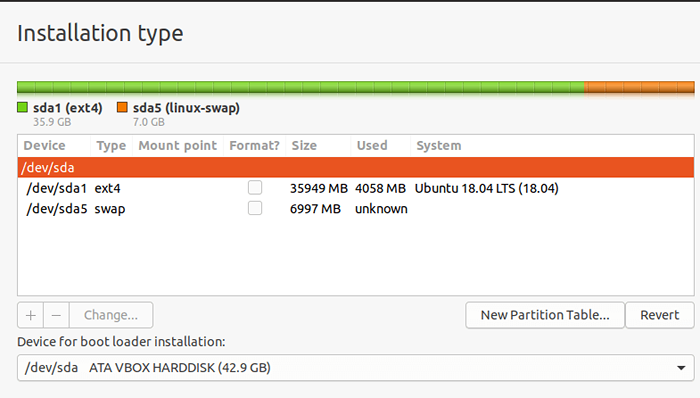 Istniejąca tabela partycji Ubuntu
Istniejąca tabela partycji Ubuntu 18. Następnie edytuj partycję i ustaw rozmiar systemu plików, Typ systemu plików Ext4, a następnie sprawdź opcję formatu i ustaw punkt mocowania na źródło(/).
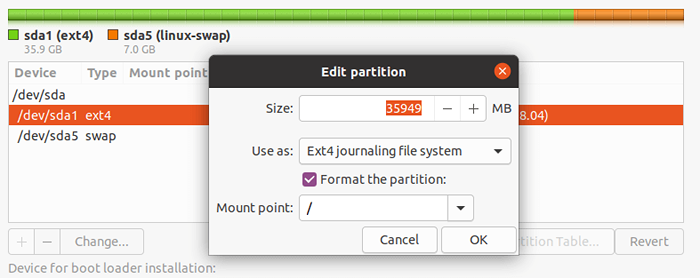 Edytuj partycję do instalacji Ubuntu
Edytuj partycję do instalacji Ubuntu 19. Zaakceptuj zmiany w tabeli partycji dysku twardego, w następnym oknie wyskakującym, klikając Kontynuować.
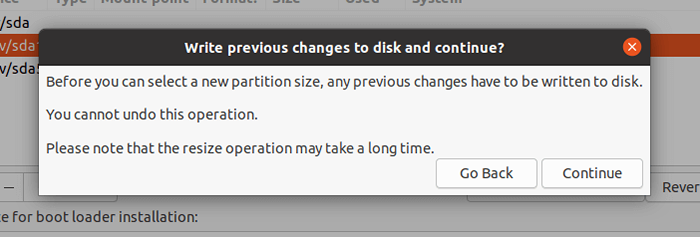 Zaakceptuj zmiany partycji
Zaakceptuj zmiany partycji 20. Teraz powinieneś mieć źródło I zamieniać partycja, jak pokazano na poniższym zrzucie ekranu. Zauważ, że partycja swap zostanie automatycznie wykryta przez instalatora. Więc kliknij Zainstaluj teraz kontynuować.
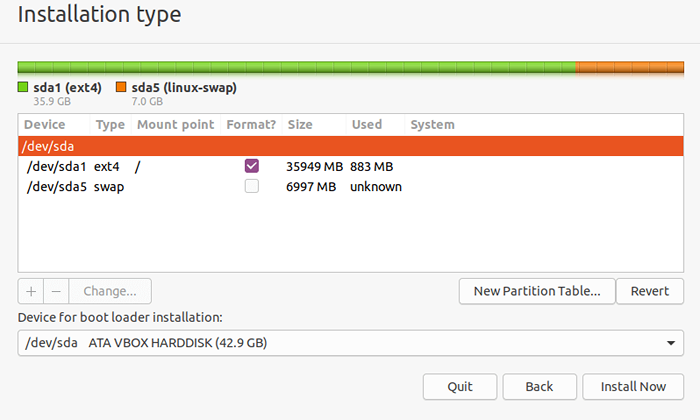 Tabela partycji Ubuntu
Tabela partycji Ubuntu 21. Następnie wybierz swój Lokalizacja i kliknij Kontynuować.
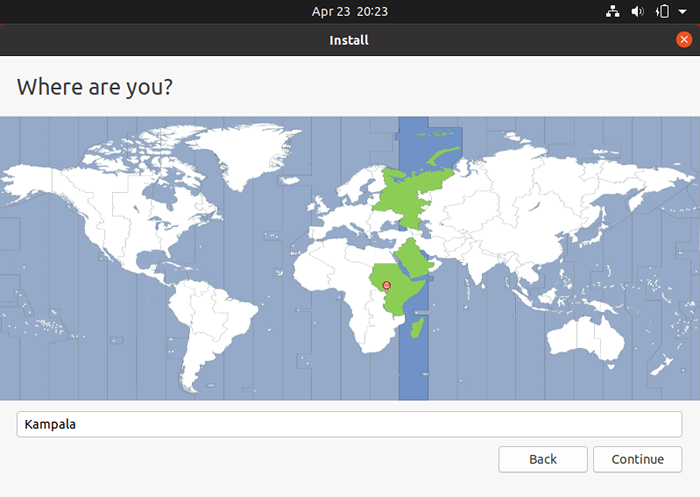 Wybierz bieżącą lokalizację
Wybierz bieżącą lokalizację 22. Następnie podaj dane użytkownika do tworzenia konta systemowego. Wprowadź pełną nazwę, nazwę komputera i nazwę użytkownika oraz silne, bezpieczne hasło, jak pokazano na poniższym zrzucie ekranu. Następnie kliknij kontynuuj.
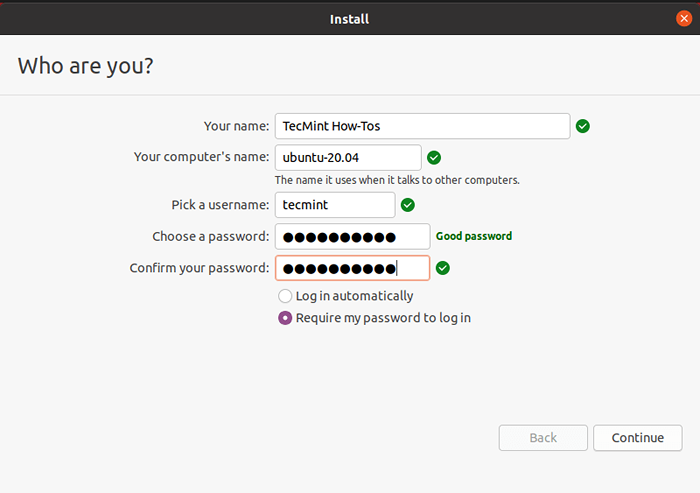 Stwórz użytkownika
Stwórz użytkownika 23. Teraz faktyczna instalacja systemu podstawowego rozpocznie się, jak pokazano na poniższym zrzucie ekranu. Poczekaj, aż skończy.
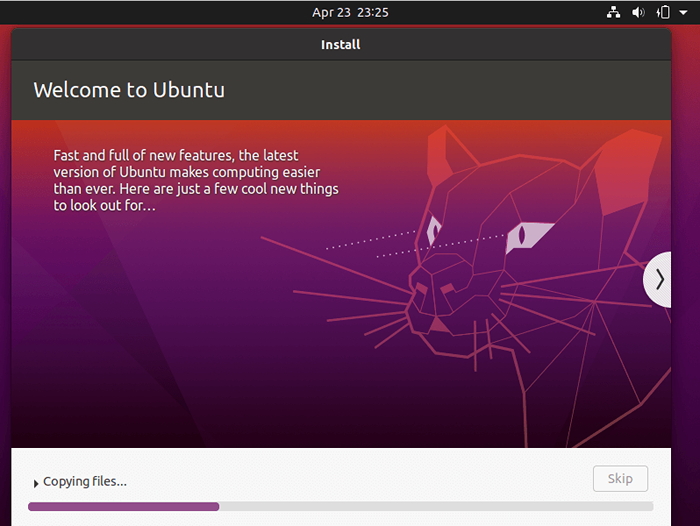 Instalacja systemu podstawowego Ubuntu
Instalacja systemu podstawowego Ubuntu 24. Po zakończeniu instalacji systemu, ponowne uruchomienie Twój system, klikając Zrestartuj teraz. Pamiętaj, aby usunąć nośnik instalacyjny, w przeciwnym razie system nadal się z niego uruchamia.
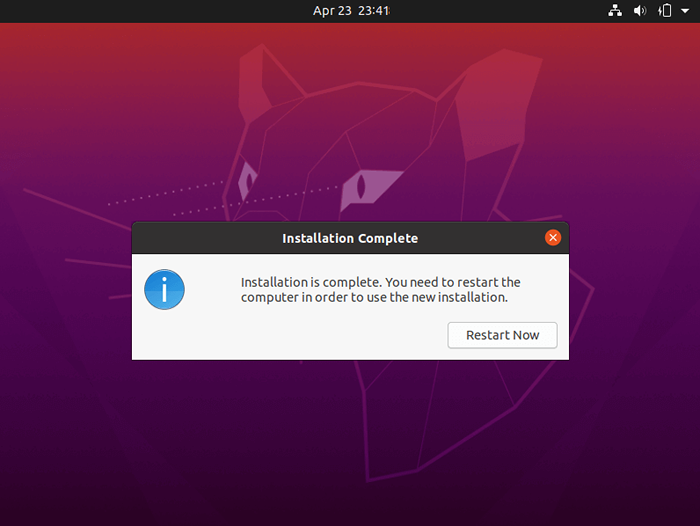 Instalacja Ubuntu zakończona
Instalacja Ubuntu zakończona 25. Po ponownym uruchomieniu kliknij swoje imię i nazwisko z poniższego interfejsu.
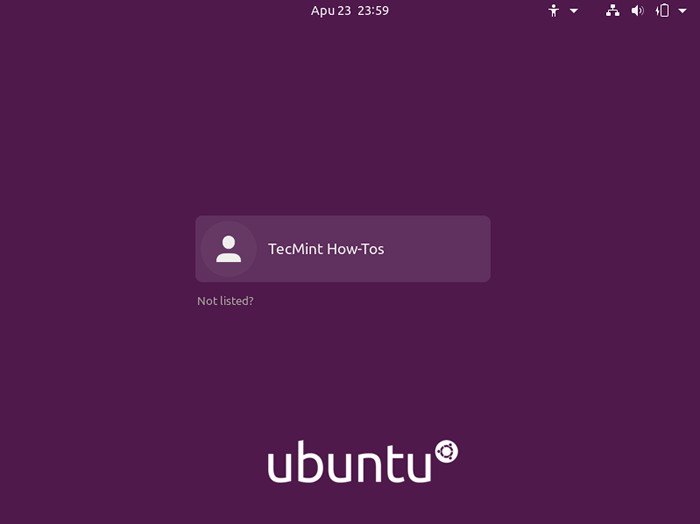 Wybierz login użytkownika
Wybierz login użytkownika 26. Następnie zaloguj się do swojego nowego Ubuntu 20.04 Instalacja, podając prawidłowe hasło wprowadzone podczas etapu tworzenia użytkownika.
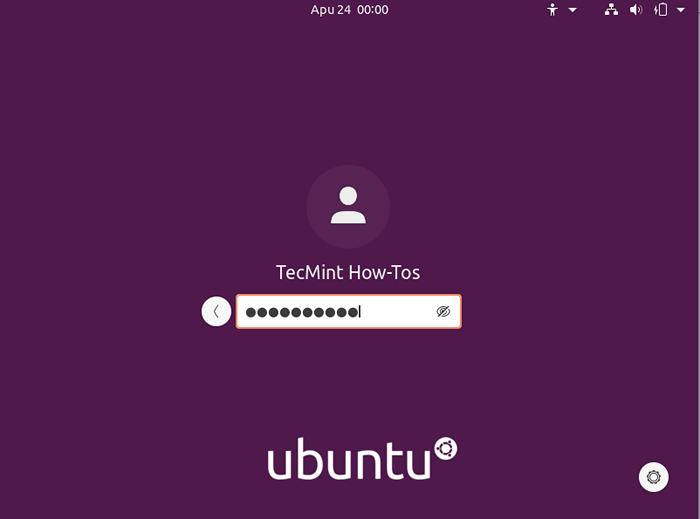 Zaloguj się do Ubuntu
Zaloguj się do Ubuntu 27. Po zalogowaniu postępuj zgodnie z instrukcjami na ekranie, aby połączyć się z kontami internetowymi (lub pomiń), skonfiguruj LivePatch (lub kliknij Następny), zaakceptuj opcję wysyłania informacji o użytkowaniu do Kanoniczny (lub kliknij Następny), a następnie jeden, który widzisz, kliknij Zrobione Aby zacząć korzystać z systemu.
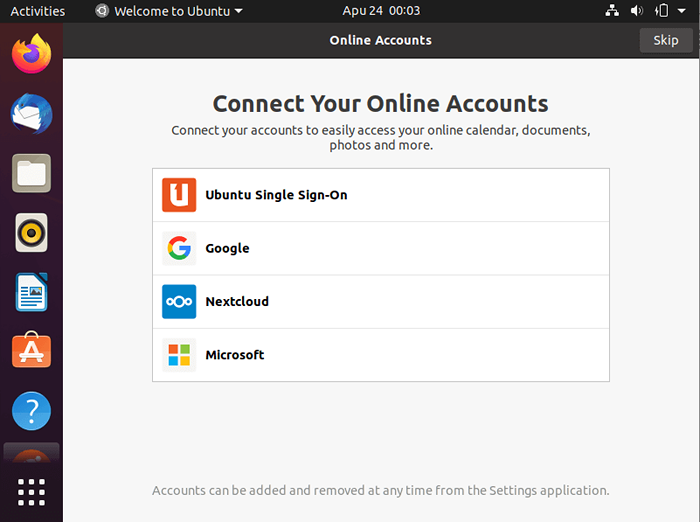 Połącz się z kontami internetowymi
Połącz się z kontami internetowymi 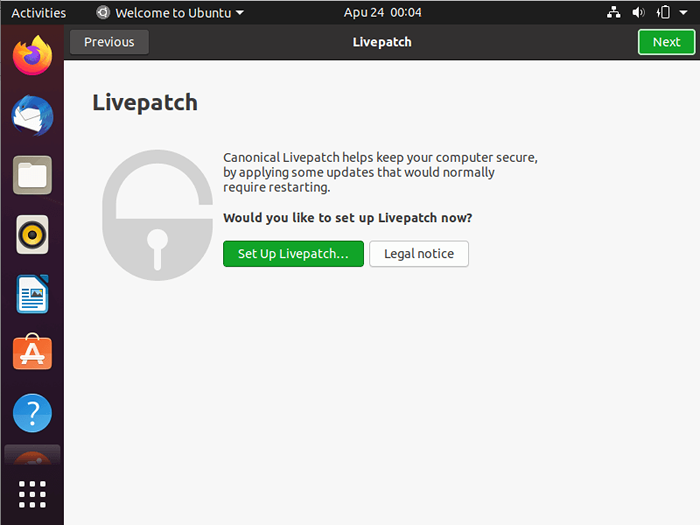 Ubuntu LivePatch
Ubuntu LivePatch 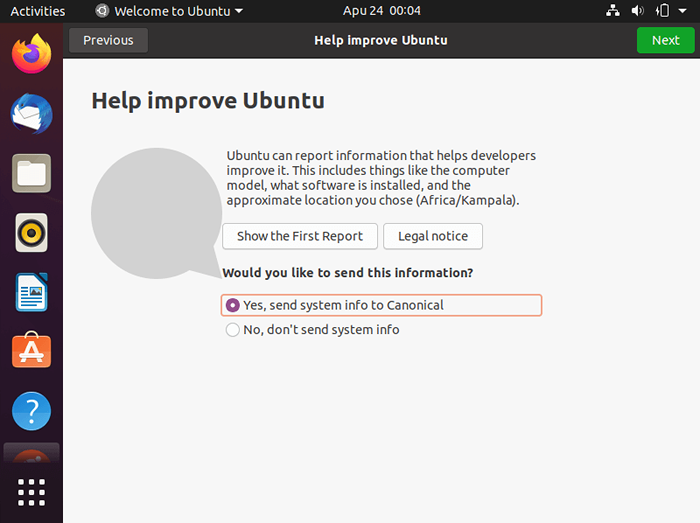 Pomóż poprawić kanoniczne
Pomóż poprawić kanoniczne 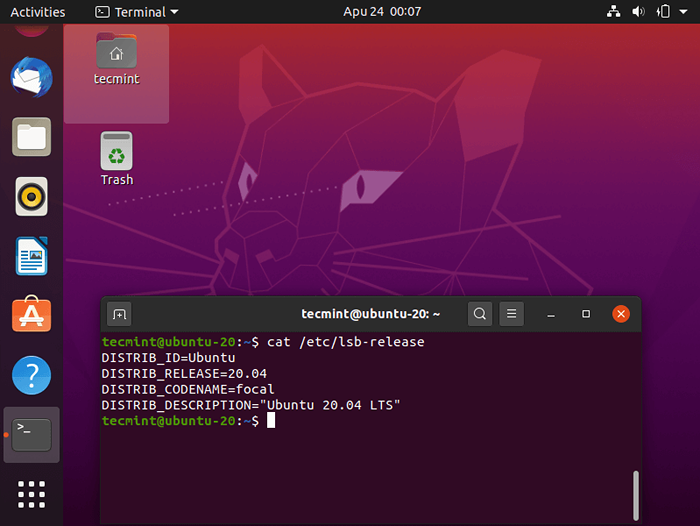 Ubuntu 20.04 Desktop
Ubuntu 20.04 Desktop Gratulacje! Właśnie zainstalowałeś Ubuntu 20.04 LTS w Twoim komputerze. W naszym następnym artykule pokażemy, jak zainstalować Ubuntu 20.04 Serwer LTS. Upuść swoje komentarze za pomocą poniższego formularza.
- « 21 paneli sterowania open source/komercyjnym do zarządzania serwerami Linux
- Jak zainstalować serwer LAMP na CentOS 8 »

