Jak zainstalować Ubuntu wraz z systemem Windows w podwójnym bucie

- 3542
- 228
- Seweryn Augustyniak
Ten samouczek poprowadzi Cię, w jaki sposób możesz wykonać instalację Ubuntu 20.04, Ubuntu 19.04, Ubuntu 18.10, Lub Ubuntu 18.04 w podwójnym bucie z systemem operacyjnym Microsoft na maszynach, które są wstępnie zainstalowane Windows 10.
Ten przewodnik zakłada, że Twoja maszyna jest wstępnie zainstalowana Windows 10 OS lub starsza wersja Microsoft Windows, taka jak Windows 8.1 Lub 8.
W przypadku użycia sprzętu Uefi Następnie powinieneś zmodyfikować Efi Ustawienia i wyłącz Bezpieczny rozruch funkcja.
Jeśli Twój komputer nie ma już zainstalowanego innego systemu operacyjnego i planujesz użyć wariantu systemu Windows obok Ubuntu, Powinieneś najpierw zainstalować Microsoft Windows, a następnie kontynuować instalację Ubuntu.
W tym konkretnym przypadku, na etapach instalacji systemu Windows, podczas formatowania dysku twardego, należy przynajmniej przydzielić wolne miejsce na dysku 20 GB Pod względem wielkości, aby użyć go później jako partycji do instalacji Ubuntu.
Wymagania
Pobierz obraz ISO Ubuntu zgodnie z architekturą systemu za pomocą następującego linku:
- Pobierz Ubuntu 20.04 Desktop
- Pobierz Ubuntu 19.04 Desktop
- Pobierz Ubuntu 18.10 Desktop
- Pobierz Ubuntu 18.04 Desktop
Krok 1: Przygotuj komputer z systemem Windows do podwójnego buta
1. Pierwszą rzeczą, o którą musisz się zająć, jest stworzenie wolnego miejsca na dysku twardym komputerowym na wypadek instalowania systemu na jednej partycji.
Zaloguj się na komputer z systemem Windows za pomocą konta administracyjnego i kliknij prawym przyciskiem myszy Menu Start -> Wiersz polecenia (Admin) w celu wprowadzenia linii poleceń systemu Windows.
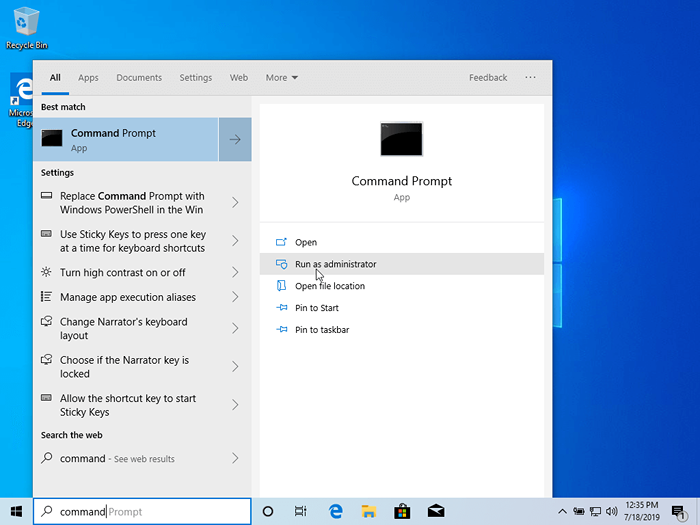 Przygotowanie systemu Windows do podwójnego rozruchu z Ubuntu
Przygotowanie systemu Windows do podwójnego rozruchu z Ubuntu 2. Raz Cli, typ Diskmgmt.MSC po podpowiedzi i Zarządzanie dyskiem Narzędzie powinno się otworzyć. Stąd kliknij prawym przyciskiem myszy C: partycja i wybierz Objętość kurczenia Aby zmienić rozmiar partycji.
C: \ Windows \ System32 \>Diskmgmt.MSC
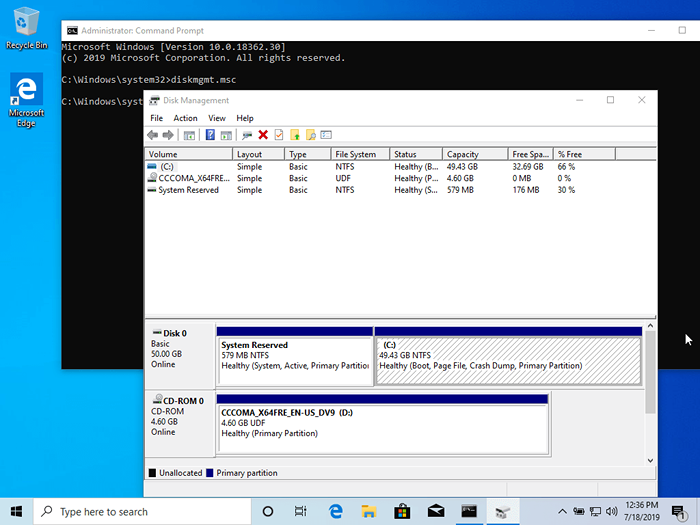 Objętość zmniejszania rozmiaru partycji Windows
Objętość zmniejszania rozmiaru partycji Windows 3. Na skurczu C: Wprowadź wartość miejsca do zmniejszenia w MB (przynajmniej użyj 20000 MB w zależności od C: rozmiar partycji) i uderzenie Kurczyć się Aby uruchomić rozmiar partycji, jak pokazano poniżej (wartość skurczania przestrzeni z powodu obrazu jest niższa i używana tylko do celów demonstracyjnych).
Po zmianie czasu miejsca zobaczysz nową nie do zorganizowanej przestrzeni na dysku twardym. Pozostaw go jako domyślne i ponownie uruchom komputer, aby kontynuować instalację Ubuntu.
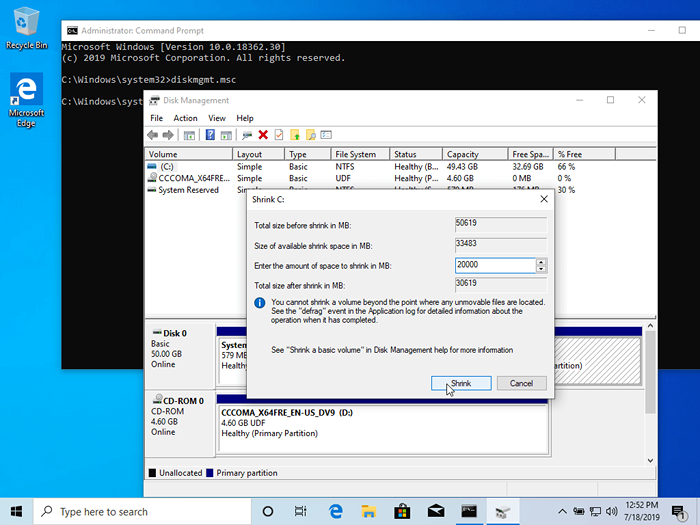 Utwórz partycję Windows do instalacji Ubuntu
Utwórz partycję Windows do instalacji Ubuntu 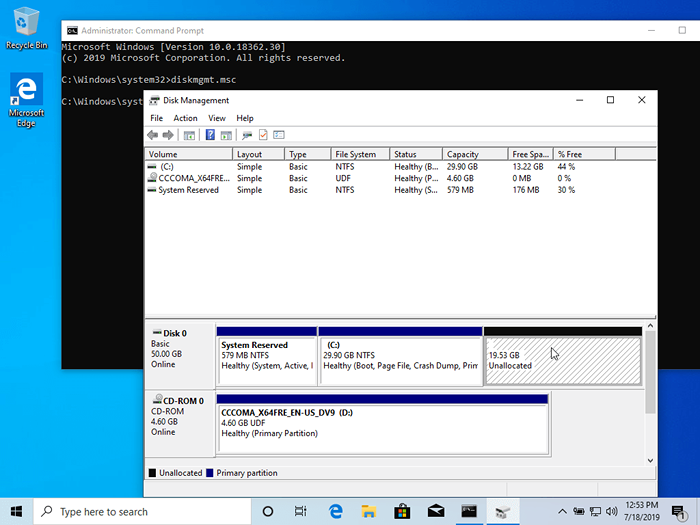 Partycja systemu Windows do instalacji podwójnej rozruchu Ubuntu
Partycja systemu Windows do instalacji podwójnej rozruchu Ubuntu Krok 2: Zainstaluj Ubuntu z Dual-Boot Windows
4. Do celów tego artykułu będziemy instalować Ubuntu 20.04 Oprócz Windows Dual Boot (możesz użyć dowolnej wersji Ubuntu do instalacji). Przejdź do linku do pobrania z opisu tematu i weź Ubuntu Desktop 20.04 ISO obraz.
Wypałsz obraz na DVD lub utwórz rozruchowy patyk USB za pomocą narzędzia, takiego jak Universal USB instalator (Kompatybilny z BIOS) lub Rufus (Kompatybilny z UEFI).
[Może się również spodobać: Utwórz rozruchowe urządzenie USB za pomocą polecenia UNETBOOTIN i DD]
Umieść kij USB lub DVD na odpowiednim napędzie, ponownie uruchom maszynę i poinstruuj BIOS/UEFI Aby uruchomić z DVD/USB, naciskając specjalny klawisz funkcji (zwykle F12, F10 Lub F2 w zależności od specyfikacji dostawcy).
Po uruchomieniu multimediów na monitorze powinien pojawić się nowy ekran GRUB. Z menu Wybierz Zainstaluj Ubuntu i uderz Wchodzić kontynuować.
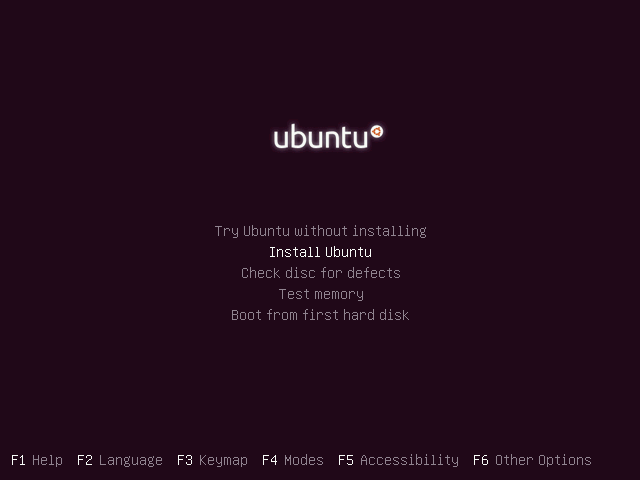 Ekran rozruchowy Ubuntu
Ekran rozruchowy Ubuntu 5. Po tym, jak multimedia rozruchowe kończy się ładowanie do pamięci RAM, skończysz z całkowicie funkcjonalnym systemem Ubuntu działającym w trybie na żywo.
W wyniku wybierz uruchamiającego Zainstaluj Ubuntu, a narzędzie instalatora rozpocznie się. Wybierz układ klawiatury, który chcesz wykonać instalację i kliknij Kontynuować przycisk, aby kontynuować.
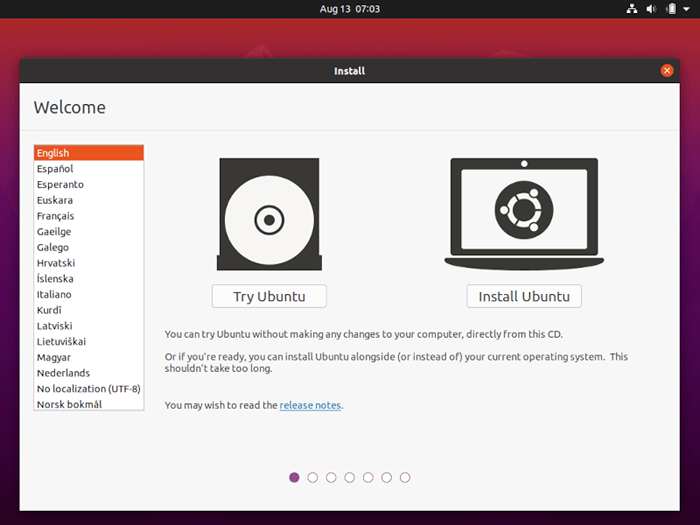 Wybierz język instalacyjny Ubuntu
Wybierz język instalacyjny Ubuntu 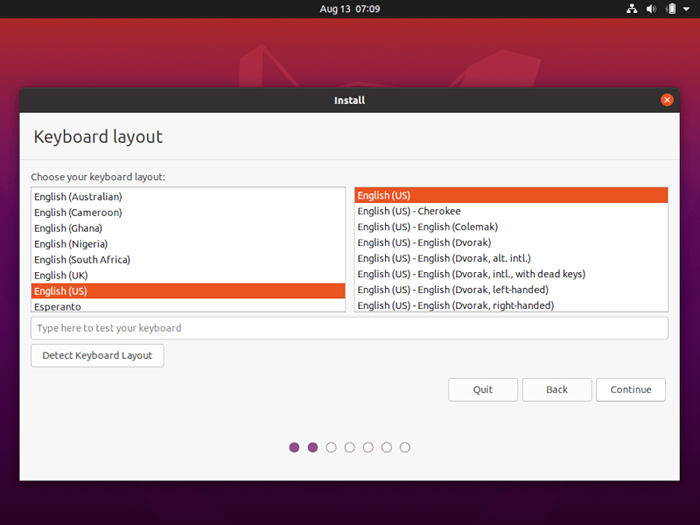 Wybierz Ubuntu Keyboard Układ klawiatury
Wybierz Ubuntu Keyboard Układ klawiatury 6. Następnie wybierz pierwszą opcję „Normalna instalacja”I uderzył w Kontynuować Znowu przycisk.
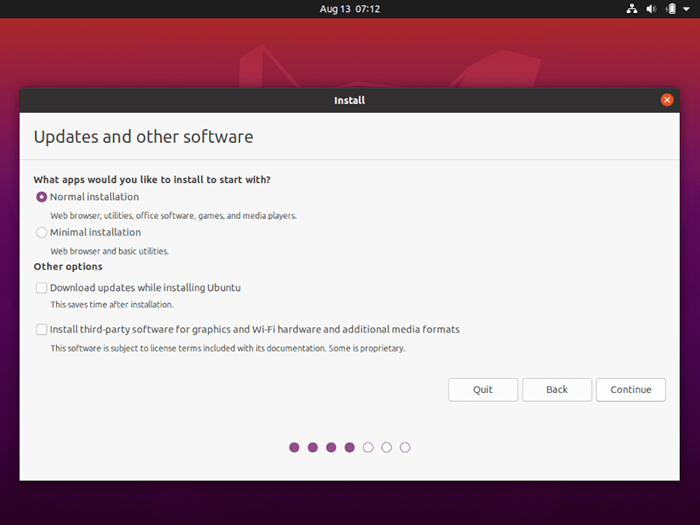 Wybierz normalną instalację Ubuntu
Wybierz normalną instalację Ubuntu 7. Teraz nadszedł czas, aby wybrać typ instalacji. Możesz wybrać Zainstaluj Ubuntu wzdłuż Menedżer uruchamiania systemu, opcja, która automatycznie zajmie się wszystkimi krokami partycji. Użyj tej opcji, jeśli nie potrzebujesz spersonalizowanego schematu partycji.
W przypadku, gdy chcesz niestandardowy układ partycji, sprawdź Coś innego opcja i uderzenie w Kontynuować przycisk, aby kontynuować.
Opcja Dysk usuwania i instaluj Ubuntu należy unikać na podwójnym bucie, ponieważ jest potencjalnie niebezpieczny i wyrzuci Twój dysk.
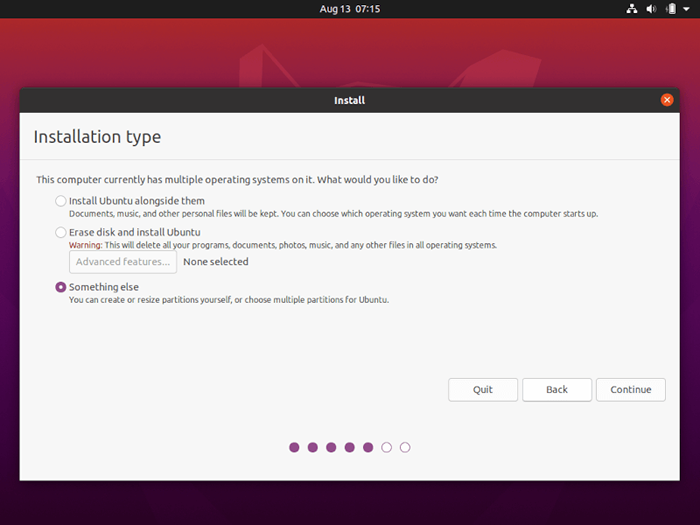 Wybierz typ instalacji Ubuntu
Wybierz typ instalacji Ubuntu 8. W tym kroku stworzymy nasz niestandardowy układ partycji dla Ubuntu. Niniejszy przewodnik polecam utworzenie dwóch partycji, jeden dla źródło a drugi dom Rachunki danych i brak partycji dla zamieniać (Użyj partycji zamiany tylko wtedy, gdy masz ograniczone zasoby RAM lub używasz szybkiego SSD).
Aby utworzyć pierwszą partycję, źródło partycja, wybierz wolną przestrzeń (kurcząca przestrzeń z Windows utworzona wcześniej) i naciśnij + ikona poniżej. W ustawieniach partycji użyj następujących konfiguracji i naciśnij OK zastosować zmiany:
- Rozmiar = przynajmniej 15000 MB
- Typ nowej partycji = Podstawowy
- Lokalizacja nowej partycji = Początek
- Użyj jako = Ext4 System plików dziennika
- Mocować punkt = /
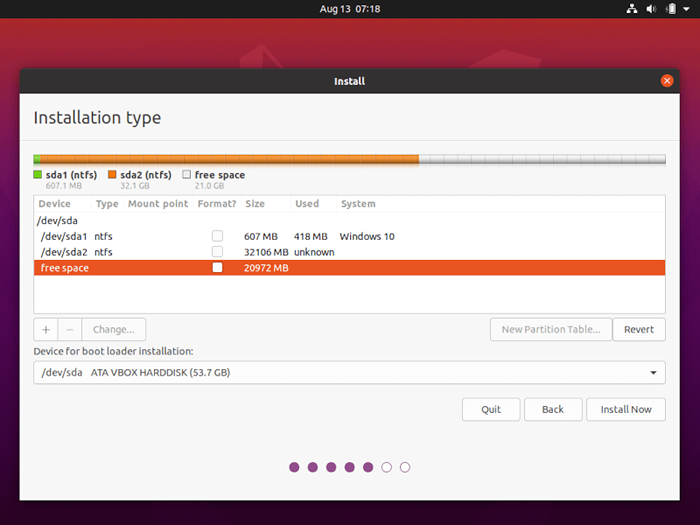 Utwórz partycję root Ubuntu
Utwórz partycję root Ubuntu 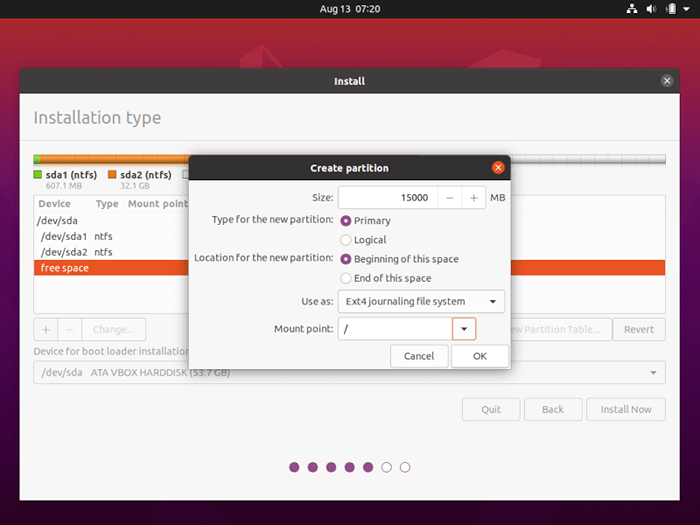 Ustawienia partycji root
Ustawienia partycji root Utwórz dom partycja przy użyciu tych samych kroków co powyżej. Użyj wszystkich dostępnej wolnej przestrzeni pozostawionej do rozmiaru partycji domowej. Ustawienia partycji powinny wyglądać tak:
- Rozmiar = wszystkie pozostałe wolne miejsce
- Typ nowej partycji = Podstawowy
- Lokalizacja nowej partycji = Początek
- Użyj jako = Ext4 System plików dziennika
- Mocować punkt = /dom
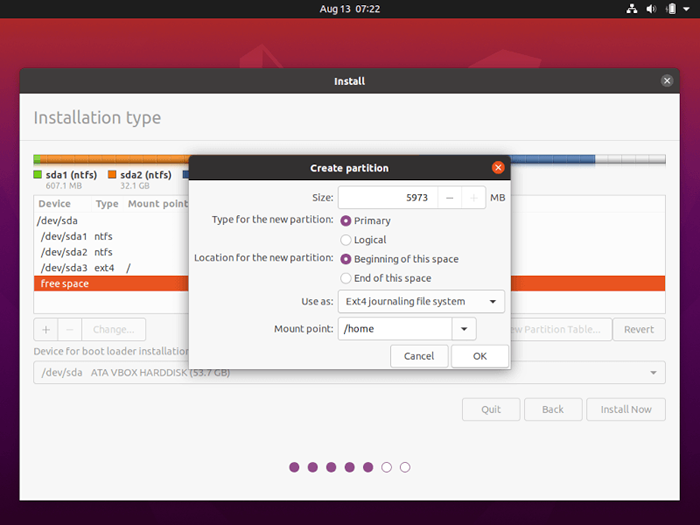 Utwórz partycję domową
Utwórz partycję domową 9. Po zakończeniu uderz Zainstaluj teraz przycisk w celu zastosowania zmian na dysku i rozpoczęciu procesu instalacji.
Powinno wydawać się wyskakujące okno zamieniać przestrzeń. Zignoruj ostrzeżenie, naciskając Kontynuować przycisk.
Następnie nowe okno wyskakujące zapyta Cię, czy zgadzasz się z popełnieniem zmian w dysku. Uderzyć Kontynuować Aby zapisać zmiany na dysku, a proces instalacji rozpocznie się teraz.
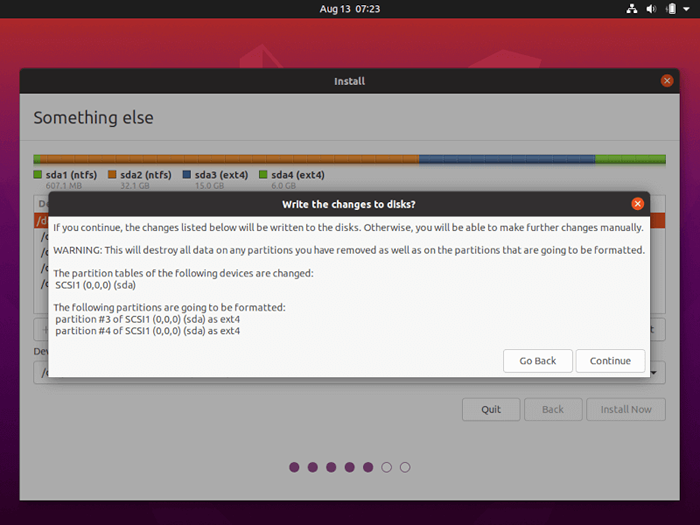 Potwierdź zmiany partycji
Potwierdź zmiany partycji 10. Na następnym ekranie dostosuj fizyczną lokalizację urządzenia, wybierając miasto w pobliżu z mapy. Kiedy skończy się uderzyć Kontynuować iść naprzód.
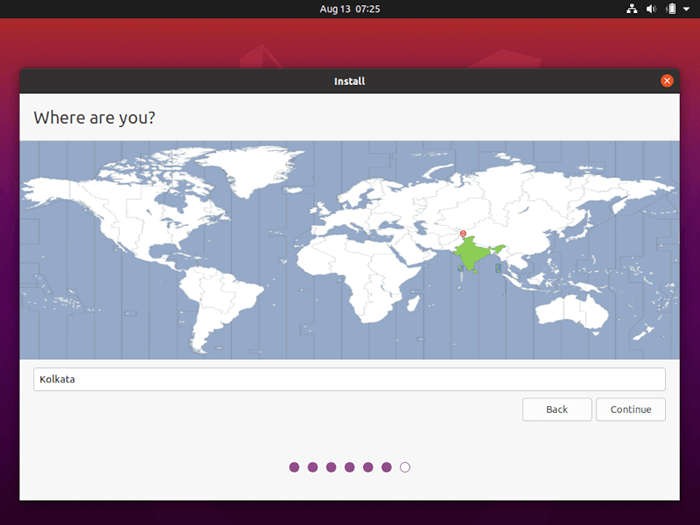 Wybierz lokalizację miasta
Wybierz lokalizację miasta 11. Odbierz nazwę użytkownika i hasło dla administracji sudo Konto, wprowadź opisową nazwę komputera i uderz Kontynuować Aby sfinalizować instalację.
Są to wszystkie ustawienia wymagane do dostosowania Ubuntu instalacja. Odtąd proces instalacji będzie działał automatycznie, aż osiągnie koniec.
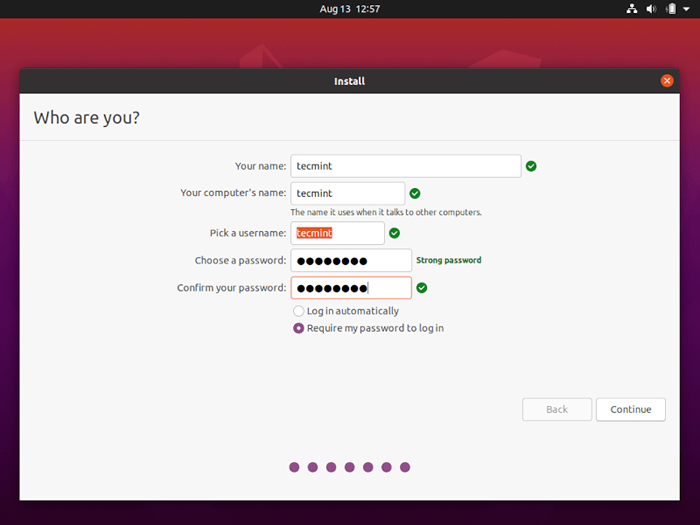 Utwórz konto użytkownika Ubuntu
Utwórz konto użytkownika Ubuntu 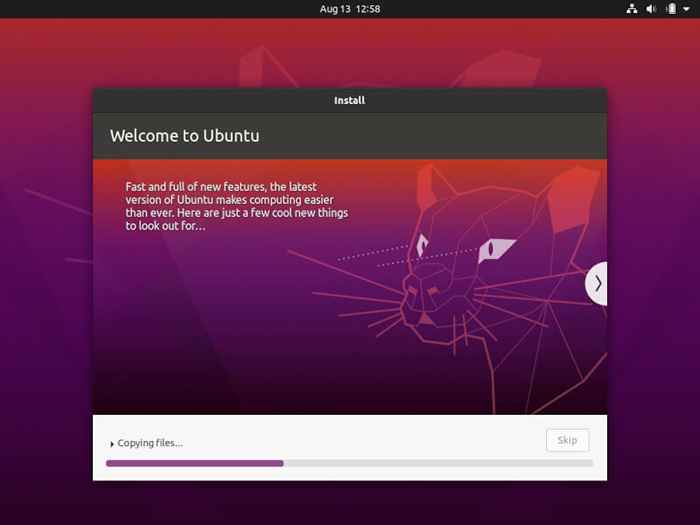 Proces instalacji Ubuntu
Proces instalacji Ubuntu 12. Po tym, jak proces instalacji osiągnie swój końcowy trafienie na Zrestartuj teraz przycisk w celu ukończenia instalacji.
Maszyna ponownie uruchomi się w Żarcie Menu, gdzie przez dziesięć sekund zostaniesz przedstawiony, aby wybrać, jaki system operacyjny chcesz użyć dalej: Ubuntu 20.04 Lub Microsoft Windows.
Ubuntu jest oznaczony jako domyślny system operacyjny. W ten sposób po prostu naciśnij Wchodzić klucz lub poczekaj na te 10 sekund czasu na spust.
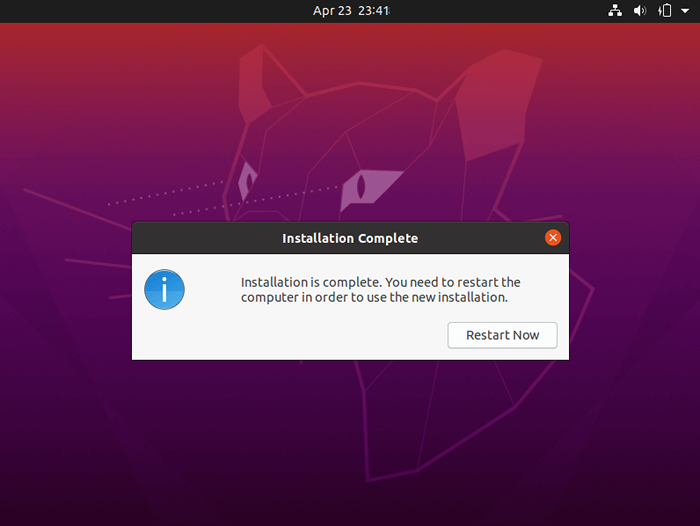 Ukończona instalacja Ubuntu
Ukończona instalacja Ubuntu 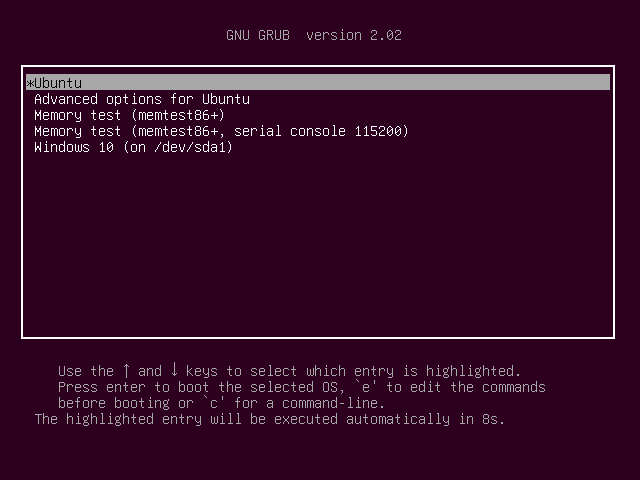 Ubuntu Windows Dual Boot Grub Menu
Ubuntu Windows Dual Boot Grub Menu 13. Po zakończeniu ładowania Ubuntu zaloguj się do poświadczeń utworzonych podczas procesu instalacji i ciesz się. Ubuntu zapewnia NTFS System plików obsługuje automatycznie, aby uzyskać dostęp do plików z partycji Windows, klikając Okna tom.
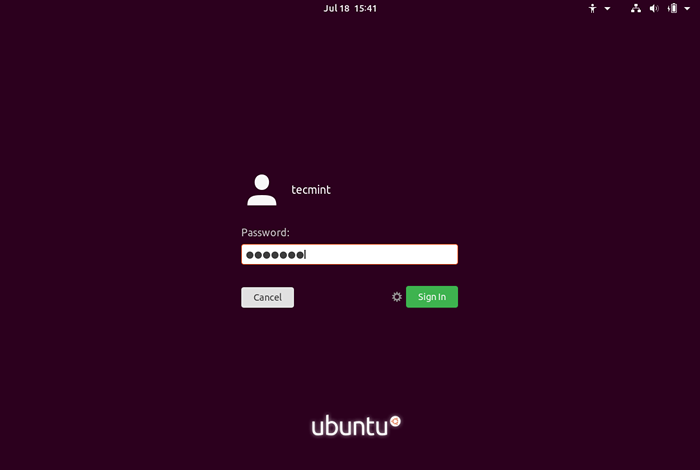 Ekran logowania Ubuntu
Ekran logowania Ubuntu 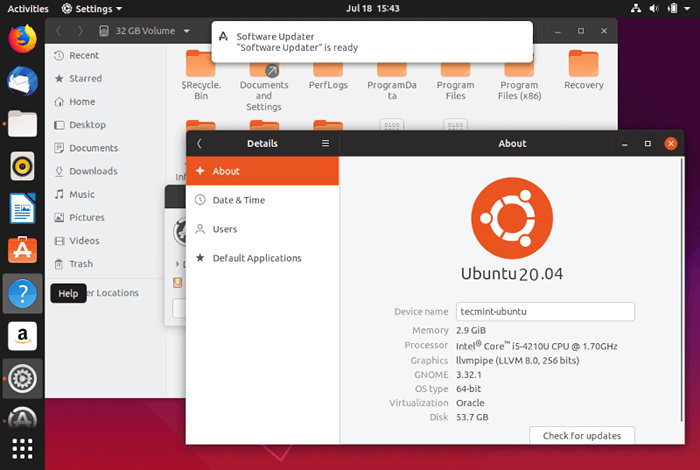 Uzyskaj dostęp do partycji Windows z Ubuntu
Uzyskaj dostęp do partycji Windows z Ubuntu Otóż to! Na wypadek, gdybyś musiał wrócić do Okna, po prostu uruchom ponownie komputer i wybierz Okna z Żarcie menu.
Jeśli chcesz zainstalować dodatkowe pakiety oprogramowania i dostosować Ubuntu, Następnie przeczytaj nasz artykuł w pierwszych 20 rzeczach do zrobienia po instalacji Ubuntu.
- « Jak wyczyścić pamięć podręczną pamięci RAM, bufor i zamienić miejsce na Linux
- 10 poleceń SCP do przesyłania plików/folderów w Linux »

