Jak zainstalować Ubuntu na VirtualBox
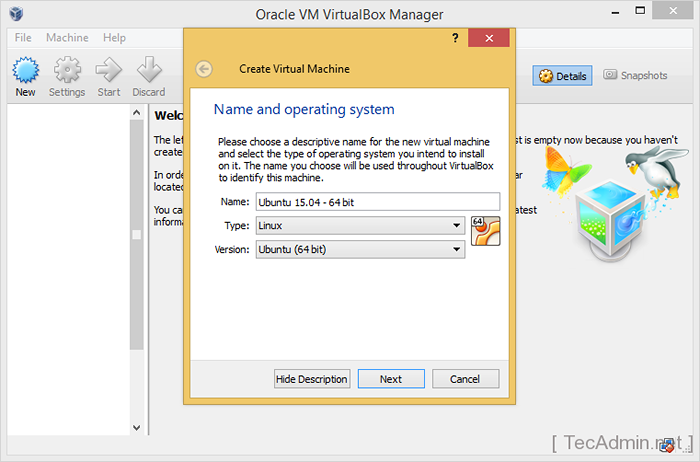
- 3911
- 324
- Maria Piwowarczyk
Ubuntu to najpopularniejszy system operacyjny oparty na systemie Linux. Ostatnio Ubuntu wypuszcza najnowszą wersję 15.04 (Vivid Vervet). VirtualBox to również popularne oprogramowanie do tworzenia maszyny wirtualnej dostępnej dla środowiska Windows i Linux.
Pobierz Ubuntu ISO:
Odwiedź następujące adresy URL, aby posłuchać najnowszej wersji Ubuntu ISO.
Ubuntu Desktop: http: // www.Ubuntu.com/pobierz/komputer
Serwer Ubuntu: http: // www.Ubuntu.com/pobieranie/serwer
Pobierz i zainstaluj VirtualBox
Zakładamy, że w systemie wstępnie zainstalowałeś VirtualBox. Jeśli jeszcze go nie zainstalowałeś, odwiedź poniżej link i zainstaluj najnowszą wersję VirtualBox w swoim systemie.
https: // www.VirtualBox.org/wiki/pobieranie
Kroki, aby zainstalować Ubuntu na VirtualBox
- 1. Uruchom VirtualBox i kliknij nowy przycisk, aby utworzyć maszynę wirtualną. Nazwa wejściowej maszyny wirtualnej i wybierz odpowiedni typ i wersję i kliknij Dalej.
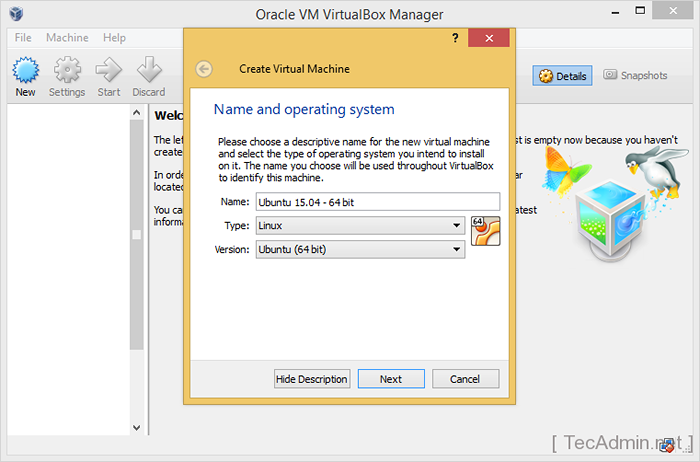
- 2. Wybierz rozmiar pamięci, aby przydzielić do nowej maszyny wirtualnej zgodnie z poniższym zrzutem ekranu.
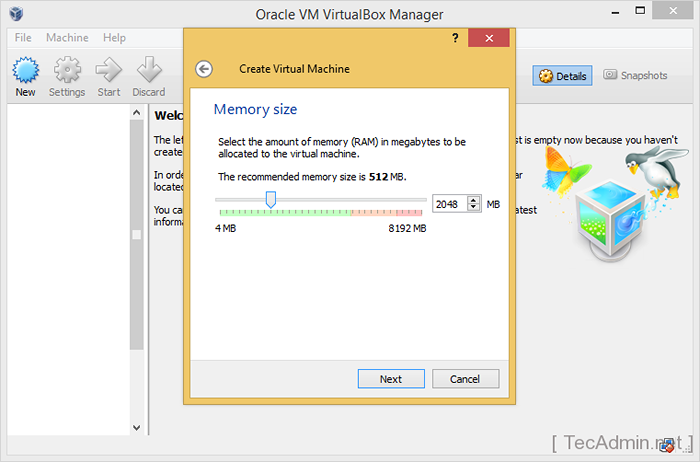
- 3. Ponieważ tworzymy nowy komputer Virtul, więc po prostu wybierz opcję „Utwórz teraz wirtualny dysk twardy”I kliknij przycisk Utwórz.
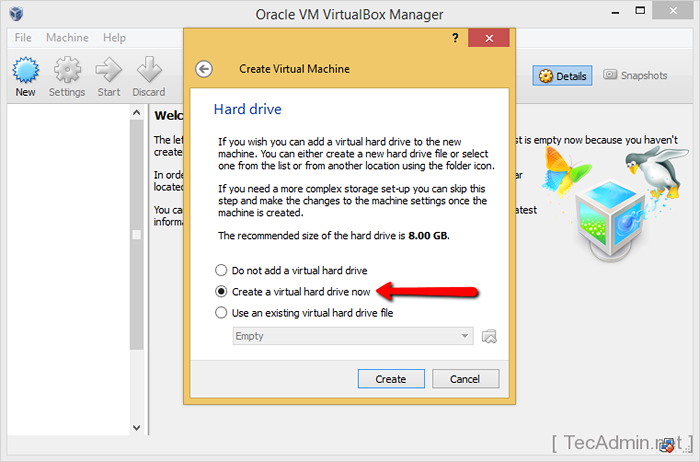
- 4. Wybierz typ wirtualnego pliku dysku twardego do utworzenia. Wybrany jest domyślny format VDI. Możesz wybrać inne formaty, jeśli chcesz użyć tych dysku twardego z innymi oprogramowaniem do wirtualizacji.
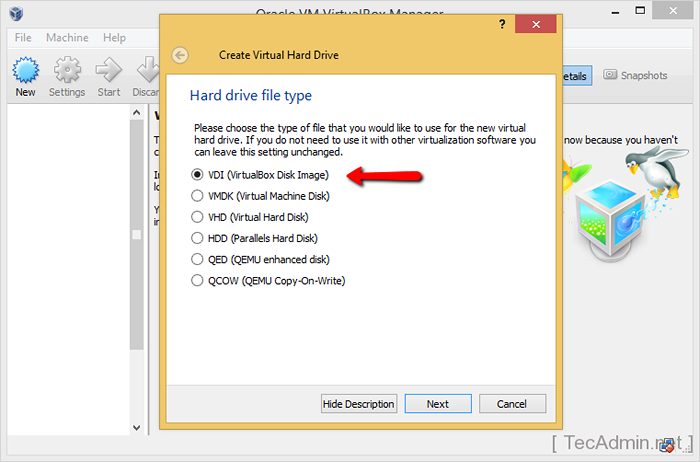
- 5. Wybierz typ alokacji dysku. Sugerujemy użycie opcji „dynamicznie przydzielone”. Korzystanie z tej opcji dysk twardy rośnie w systemie, ponieważ wypełnia się tylko.
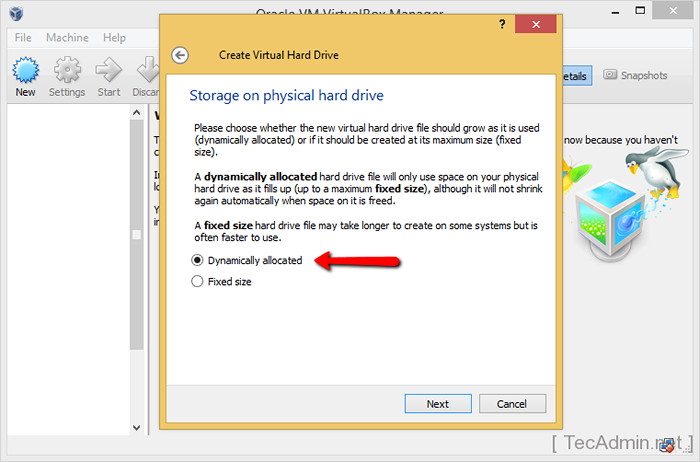
- 6. Wybierz lokalizację plików, które mają być utworzone w systemie i rozmiarze dysku twardego do utworzenia. Teraz kliknij przycisk „Utwórz”.
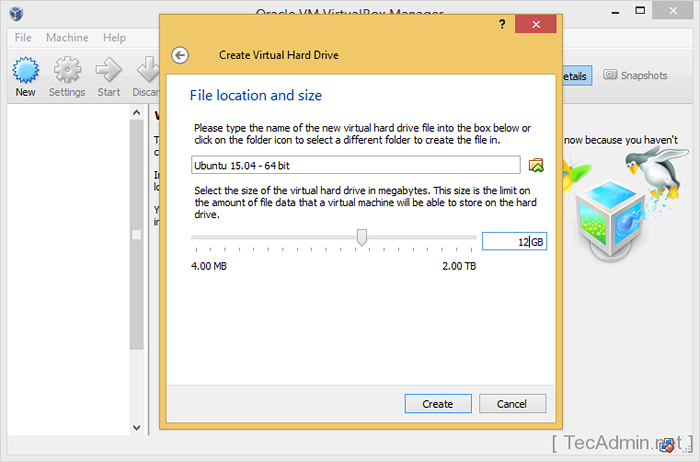
- 7. Na tym etapie utworzyłeś wirtualną maszynę Ubuntu bez systemu operacyjnego. Teraz zainstalujemy system operacyjny na tej wirtualnej maszynie.
Otwórz VirtualBox i wybierz Utwórz VM. Kliknij przycisk Start zgodnie z pokazem poniżej Screencast.
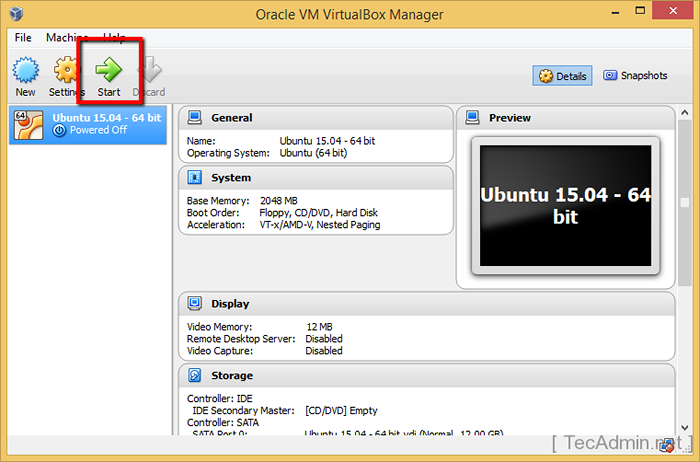
- 8. Ponieważ system operacyjny nie jest zainstalowany, poprosi o napęd na rozruch.
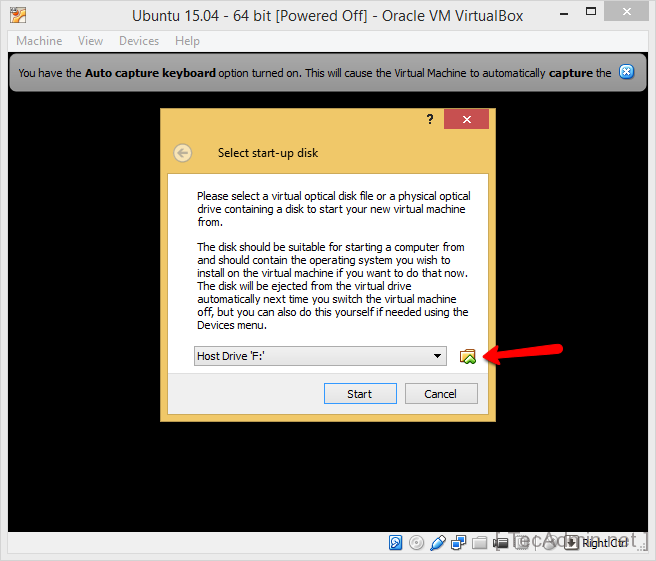
Wybierz ISO pobranego systemu operacyjnego Ubuntu i kliknij przycisk Start Start.
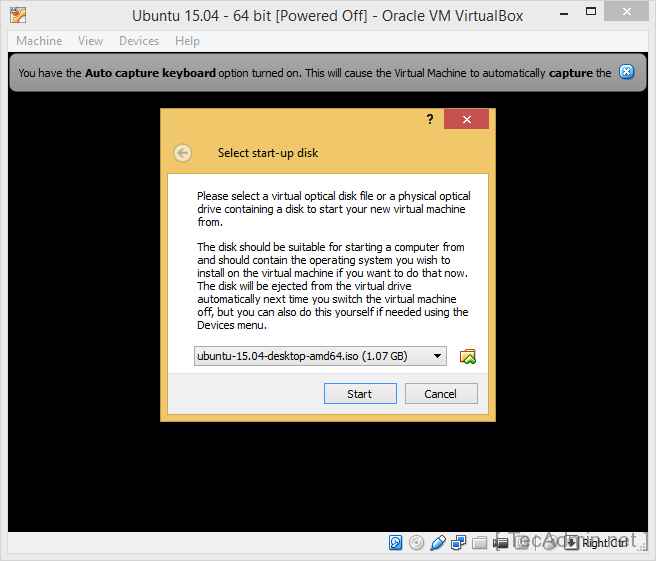
- 9. Po uruchomieniu maszyny wirtualnej zobaczysz ekran jak poniżej. Możesz po prostu uruchomić Ubuntu bez instalowania. Aby zainstalować trwale wybierz Zainstaluj Ubuntu, aby rozpocząć instalację.
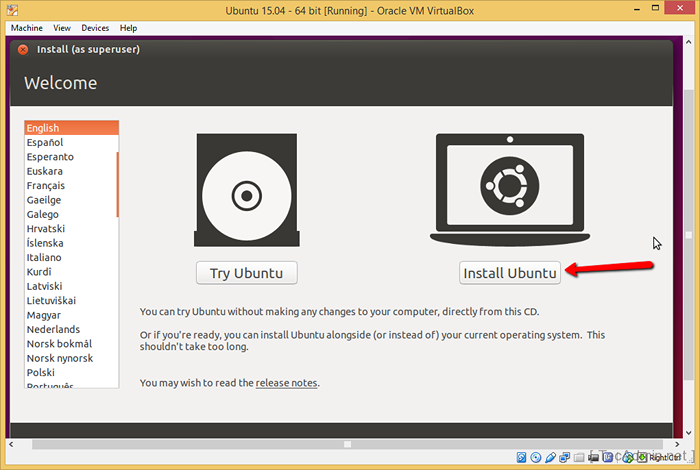
- 10. Ubuntu przygotuje się do instalacji. Możesz wybrać opcję „Pobierz aktualizacje podczas instalowania”, aby zainstalować zaktualizowane pakiety i kliknij kontynuuj.
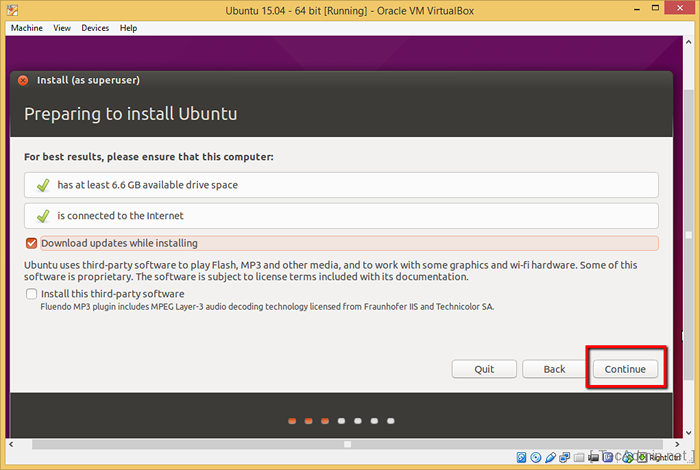
- 11. Typ instalacji:- Wybierz Dysk i zainstaluj opcję Ubuntu i kliknij przycisk Zainstaluj teraz.
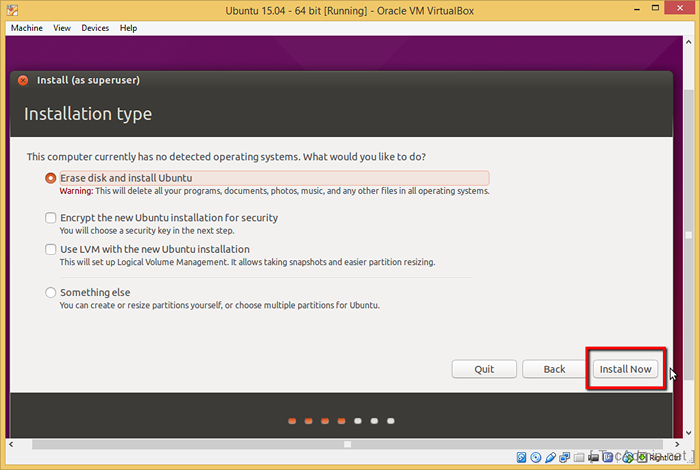
- 12. Po prostu kliknij przycisk Kontynuuj.
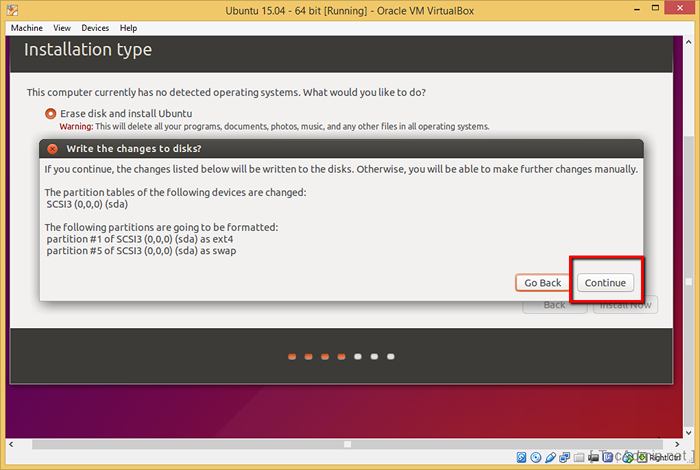
- 13. Wybierz lokalizację, którą przebywa serwer, aby poprawnie ustawić datę systemu i kliknij przycisk kontynuuj.
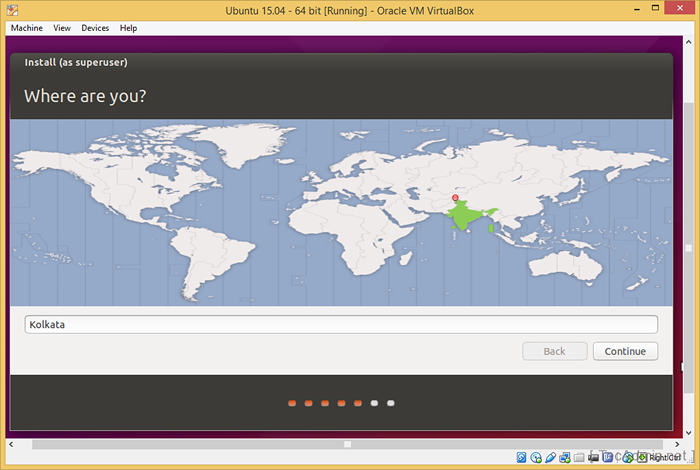
- 14. Wybierz układ klawiatury zgodnie z językiem i kliknij przycisk Kontynuuj.
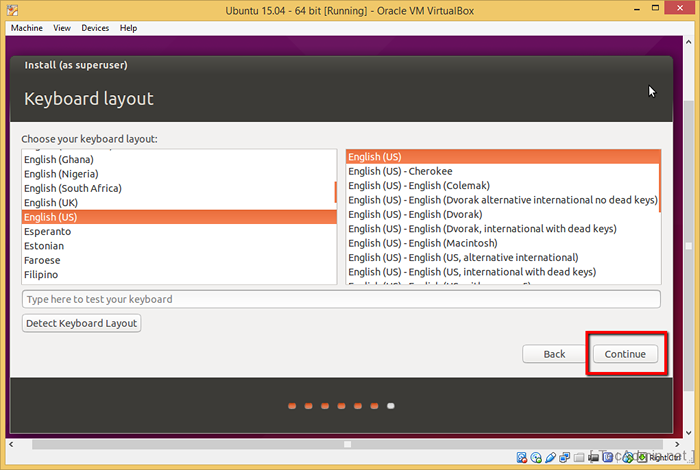
- 15. Wprowadź swoje imię i nazwisko, nazwa użytkownika i hasło, aby skonfigurować tożsamość systemu i kliknij przycisk kontynuuj
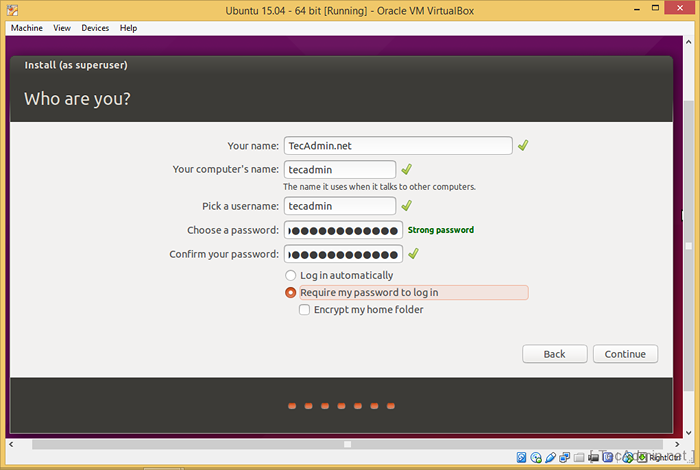
To rozpocznie instalację Ubuntu na VirtualBox. Poczekaj na zakończenie instalacji. - 16. Po zakończeniu maszyny wirtualnej instalacji poprosi o ponowne uruchomienie. Uruchom ponownie maszynę wirtualną, aby zakończyć instalację. Po ponownym uruchomieniu otrzymasz monit logowania w ten sposób.
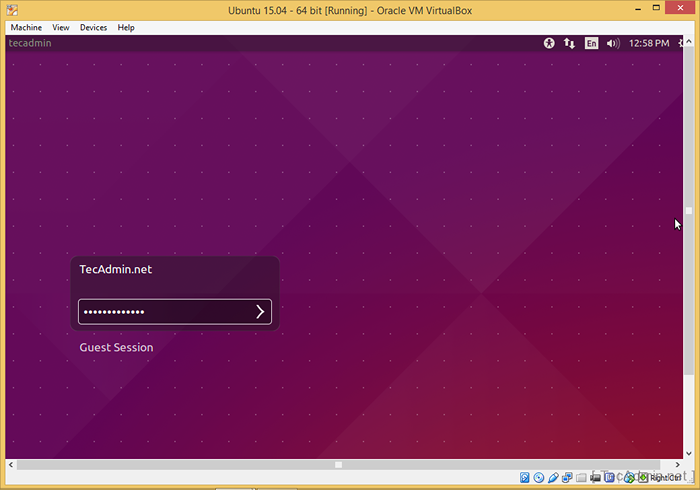
Twoja wirtualna maszyna Ubuntu została pomyślnie zainstalowana.
- « Jak skonfigurować wirtualne hosty Nginx na Ubuntu 18.04 i 16.04 LTS
- Błąd instalowanie klejnotu MySQL2 w Linux »

