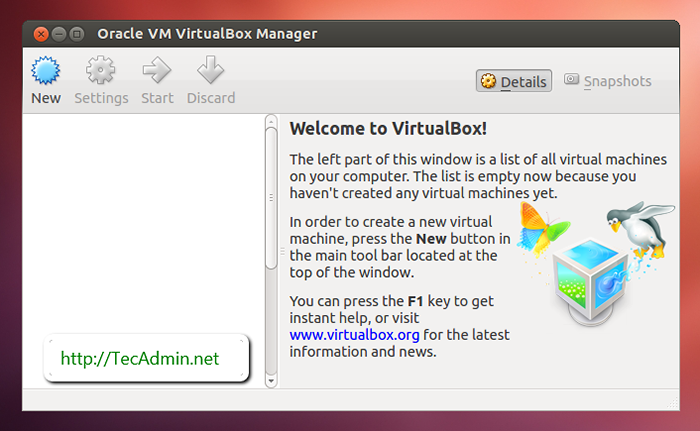Jak zainstalować VirtualBox 5.2 na Ubuntu 16.04 LTS
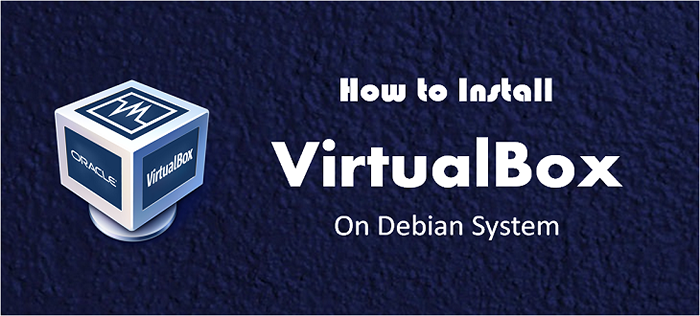
- 951
- 24
- Ignacy Modzelewski
Oracle Virtualbox 5.2.8 został wydany 27 lutego 2018. Oracle Virtualbox 5.2 to najnowsza główna wersja po uruchomieniu przez Oracle Team. Ta wersja ma nową funkcję eksportowania maszyny wirtualnej do Oracle Cloud, instalacji bez nadzoru gości, ulepszonych obsługi narzędzi z bardziej atrakcyjnymi ikonami. Zespół Oracle dodał również eksperymentalną funkcję obsługi audio do nagrywania wideo. Więcej informacji można znaleźć w Changelog.
Ten artykuł pomaga zainstalować VirtualBox ON Ubuntu 16.04 LTS systemy.
Krok 1 - Zakładania wstępne
Musisz zalogować się do swojego serwera za pomocą użytkownika uprzywilejowanego root lub sudo. Po zalogowaniu się do systemu aktualizuj aktualne pakiety systemu do najnowszej wersji.
sudo apt-get aktualizacja sudo apt-get aktualizację
Krok 2 - Skonfiguruj repozytorium APT
Zaimportujmy klucz publiczny Oracle do Twojego systemu podpisał pakiety Debian za pomocą następujących poleceń.
wget -q https: // www.VirtualBox.org/pobierz/oracle_vbox_2016.ASC -O- | sudo apt -key add -wget -q https: // www.VirtualBox.org/pobierz/oracle_vbox.ASC -O- | sudo apt-key add -
Teraz musisz dodać Oracle VirtualBox PPA do systemu Ubuntu. Możesz to zrobić, uruchamiając poniższe polecenie w swoim systemie.
sudo add-apt-repozytory „Deb http: // pobierz.VirtualBox.Org/VirtualBox/Debian Xenial Wpis "
To polecenie doda wpis do/etc/apt/źródła.Lista na końcu pliku.
Krok 3 - Zainstaluj Oracle VirtualBox
Po wykonaniu powyższych kroków zainstalujmy VirtualBox za pomocą następujących poleceń. Jeśli zainstalowałeś już starszą wersję VirtualBox, poniżej polecenie zaktualizuje ją automatycznie.
sudo apt-get aktualizacja sudo apt-get instaluj VirtualBox-5.2
Krok 4 - Uruchom VirtualBox
Możemy użyć skrótów pulpitu nawigacyjnego, aby uruchomić VirtualBox lub po prostu uruchomić następujące polecenie z terminala.
VirtualBox