Jak zainstalować VirtualBox 7.0 w Almalinux
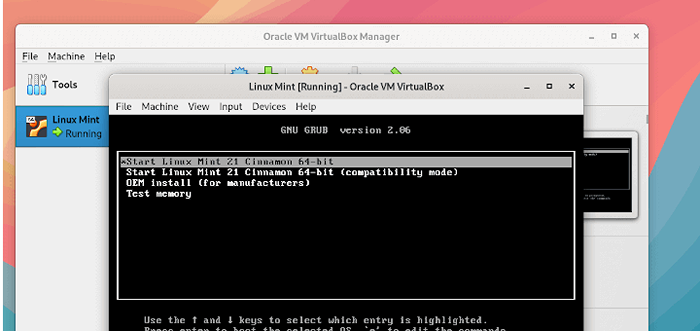
- 3481
- 990
- Seweryn Augustyniak
Krótko: W tym przewodniku zbadamy, jak zainstalować VirtualBox 7.0 w dystrybucjach w Almalinux 9 i Almalinux 8, aby utworzyć maszyny wirtualne gościa za pomocą pliku obrazu ISO.
Obecnie posiadany i utrzymywany przez Oracle, Oracle VM VirtualBox jest jedną z najpopularniejszych platform wirtualizacji open source, która umożliwia użytkownikom tworzenie wirtualnych maszyn z podstawowego sprzętu komputerowego.
VirtualBox jest hiperwizor typu 2, który implikuje, że jest instalowany na istniejących systemach operacyjnych, takich jak Windows lub Linux w celu utworzenia warstwy abstrakcji, która emuluje komponenty sprzętowe, takie jak procesor, pamięć RAM i pamięci, dzięki czemu pozwala użytkownikom Aby tworzyć wirtualne komponenty zwane gościem lub maszynami wirtualnymi.
VirtualBox Obsługuje szeroką gamę systemów gości, w tym Windows, Linux, OpenBSD, Solaris i OpenSolaris.
W momencie pisania tego przewodnika, Virtualbox 7.0.2 jest najnowszą wersją, która została wydana 10 października 2022 r. I ma następujące poważne ulepszenia.
Funkcje VirtualBox
- Nowy czarodziej instalacji VM z 'Instalacja systemu systemu operacyjnego bez opieki„Opcja ułatwienia bardziej usprawnionego przepływu pracy.
- Dodano obsługę 3D na podstawie DirectX 11 (i DXVK w systemach innych niż Windows).
- Obsługa EFI dla bezpiecznego rozruchu.
- Bezpieczny rozruch i tpm 1.2/2.0 Wsparcie.
- Kompletny szyfrowanie dysku dla gości maszyn wirtualnych.
- Włączenie urządzeń kontrolera USB EHCI i XHCI w ramach pakietu open source.
- Dodano użyteczność GUI do monitorowania statystyk wydajnościowych, takich jak użycie RAM i procesora, we/wy dysk, itp.
- Maszyny wirtualne w chmurze można dodać do wirtualnego menedżera maszyn i kontrolowane jako lokalne maszyny wirtualne.
Aby uzyskać bardziej kompleksową listę wszystkich dostarczonych funkcji, sprawdź notatki z wersji VirtualBox.
Krok 1: Sprawdź wirtualizację w Almalinux
Jako warunek instalacji dowolnego hiperwizora, musisz mieć procesor Intel lub AMD z włączoną wirtualizacją. Dlatego przed cokolwiek innego sprawdź, czy wirtualizacja jest włączona.
Aby to zrobić, uruchom następujące polecenie LSCPU:
$ LSCPU | GREP -I Wirtualizacja
Poniższe wyjście potwierdza, że nasz system jest wyposażony Wirtualizacja Intel Technologia oznaczona przez VT-X dyrektywa.
Wirtualizacja: VT-X Typ wirtualizacji: pełny
Po potwierdzeniu, że system obsługuje wirtualizację, przejdź do następnego kroku.
Jeśli wyjście nie pokazuje żadnej obsługi wirtualizacji, musisz włączyć je z BIOS Ustawienia do włączenia wirtualizacji.
Krok 2: Włącz Repo EPEL w Almalinux
Konieczne są pewne niezbędne zależności, aby instalacja była płynna. Ale najpierw należy zainstalować Epel repozytorium w następujący sposób.
$ sudo dnf instaluj epel -release -y
Po zakończeniu instalacji zainstaluj zależności w następujący sposób.
$ sudo dnf instaluj dkms-devel-devel-hernel-headers gcc perl bzip2 wget curl Make -y
DEVEL JURLE to pakiet rozwojowy do budowania modułów jądra w celu dopasowania jądra. Zapewnia nagłówki jądra i makefile do budowy modułów przeciwko jądrowi.
DEVEL JURLE zainstalowana wersja będzie różni się od wersji jądra w twoim systemie.
Możesz to zweryfikować, uruchamiając następujące polecenia:
$ rpm -q jądro -devel $ uname -r
Aby rozwiązać niespójność między dwiema wersjami, zaktualizuj system.
$ sudo dnf aktualizacja -y
Następnie ponownie uruchom system
$ sudo restart
Jeszcze raz, potwierdź, że DEVEL JURLE Wersja pasuje do jądra Linux.
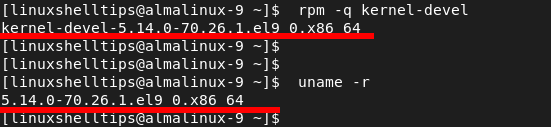 Sprawdź wersję rozdzielczości jądra
Sprawdź wersję rozdzielczości jądra Krok 3: Zainstaluj VirtualBox 7.0 w Almalinux
Aby zainstalować najnowszą wersję VirtualBox, Musimy dodać oficjalne repozytorium VirtualBox w następujący sposób.
$ sudo dnf config-manager --add-repo = https: // pobierz.VirtualBox.org/virtualbox/rpm/el/virtualbox.Repo
Możesz wymienić wszystkie wersje VirtualBox które są dostarczane przez repozytorium w następujący sposób.
$ DNF Wyszukaj VirtualBox
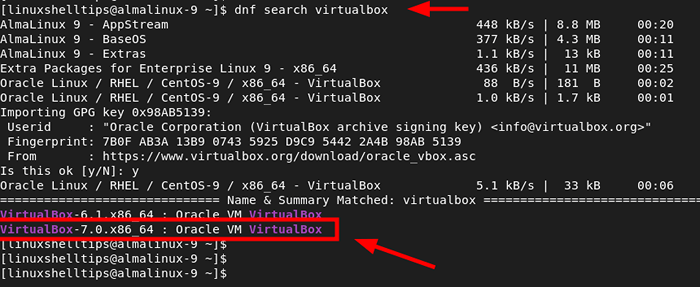 Wymień wersje VirtualBox
Wymień wersje VirtualBox Z wyjścia możesz to zobaczyć Virtualbox 7.0 jest przewidziane przez repozytorium.
Żeby zainstalować Virtualbox 7.0, Uruchom następujące polecenie:
$ sudo dnf instaluj VirtualBox-7.0 -y
Polecenie instaluje Virtualbox 7.0 wraz z innymi zależnościami.
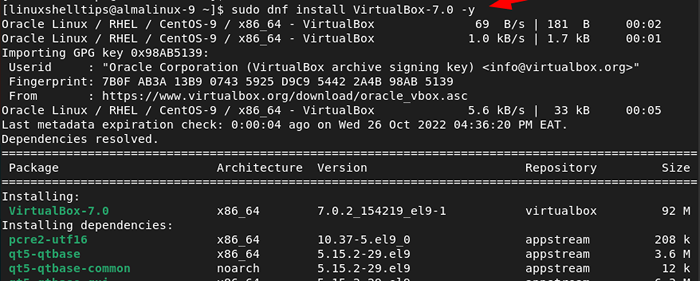 Zainstaluj VirtualBox w Almalinux
Zainstaluj VirtualBox w Almalinux Krok 4: Zainstaluj pakiet rozszerzenia VirtualBox w Almalinux
Pakiet rozszerzenia VirtualBox to pakiet, który rozszerza podstawową funkcjonalność VirtualBox i zapewnia dodatkowe funkcje, takie jak:
- Kopiowanie i wklejanie tekstu do iz gospodarza.
- Zastosowanie urządzenia USB w wirtualnym środowisku (USB 2.0 i USB 3.0).
- Wykorzystanie kamery internetowej w systemie gości.
- Szyfrowanie obrazu dysku.
- i wiele więcej.
Aby zainstalować Pakiet rozszerzenia VirtualBox, Udaj się na oficjalną stronę do pobrania VirtualBox. Podobnie możesz pobrać pakiet rozszerzenia za pomocą polecenia WGET, jak pokazano.
$ wget https: // pobierz.VirtualBox.org/virtualbox/7.0.2/oracle_vm_virtualbox_extension_pack-7.0.2.vbox-extpack
Następnie zbuduj moduły jądra w następujący sposób.
$ sudo /sbin /vboxconfig
Następnie zainstaluj pakiet rozszerzenia VirtualBox w następujący sposób.
$ sudo vboxmanage expack instaluj oracle_vm_virtualbox_extension_pack-7.0.2.vbox-extpack
Przejrzyj licencję użytkownika i zgadzaj się na warunki licencji, wpisując „y” i naciskanie WCHODZIĆ.
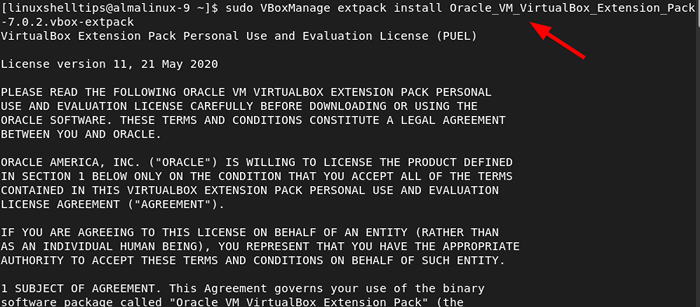 Zainstaluj pakiet rozszerzenia VirtualBox w Almalinux
Zainstaluj pakiet rozszerzenia VirtualBox w Almalinux W tym momencie, VirtualBox jest zainstalowane. Aby zacząć go używać, użyj Menedżer aplikacji Aby go wyszukać i kliknąć Oracle VM VirtualBox Aby uruchomić Oracle VM VirtualBox Manager jak pokazano.
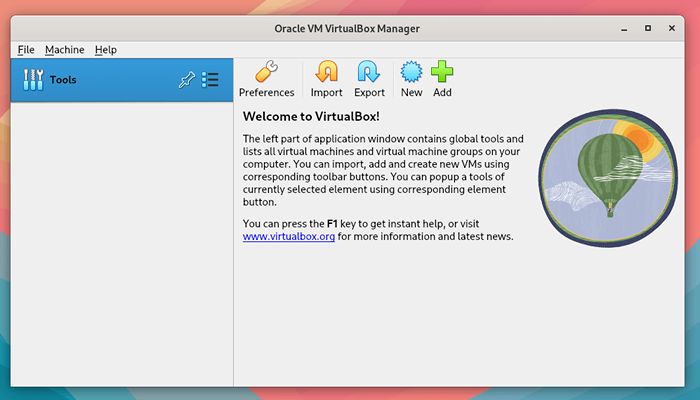 Oracle VM VirtualBox Manager
Oracle VM VirtualBox Manager Krok 5: Utwórz maszynę wirtualną w Alamlinux
W tej sekcji pokażemy, jak utworzyć maszynę wirtualną za pomocą pliku obrazu ISO. Mamy Linux Mint ISO plik zapisany lokalnie na naszym Almalinux system.
Aby rozpocząć od tworzenia wirtualnej maszyny, kliknijNowy' jak pokazano niżej.
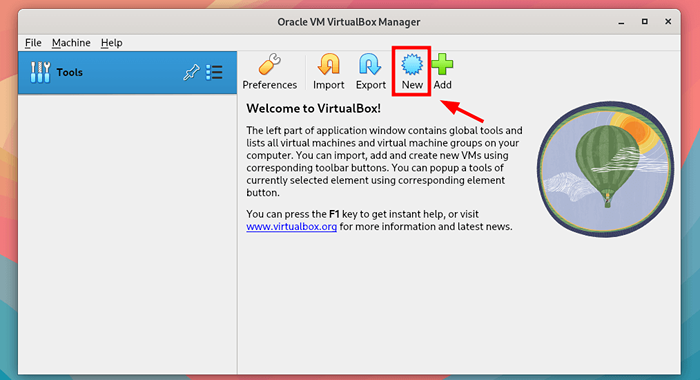 Utwórz nową maszynę wirtualną w Almalinux
Utwórz nową maszynę wirtualną w Almalinux To uruchamia kreator instalacji maszyny wirtualnej. Pamiętaj, aby wypełnić wszystkie szczegóły, w tym nazwę maszyny wirtualnej, ścieżkę do maszyny wirtualnej i obraz ISO i kliknij 'Następny'.
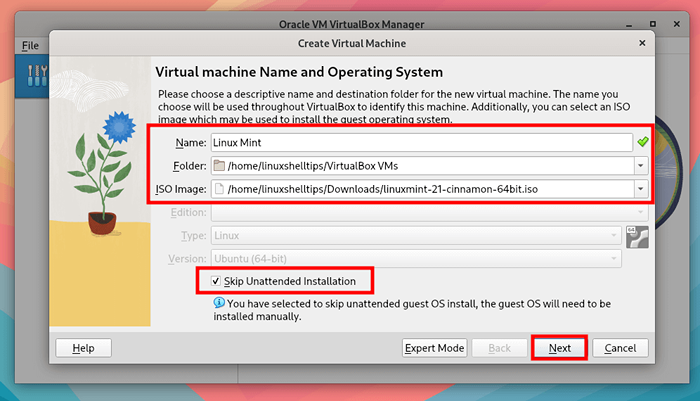 Nowe szczegóły maszyny wirtualnej
Nowe szczegóły maszyny wirtualnej Przeciągnij suwaki, aby wybrać preferowany rozmiar pamięci i liczbę procesorów. Następnie kliknij 'Następny'.
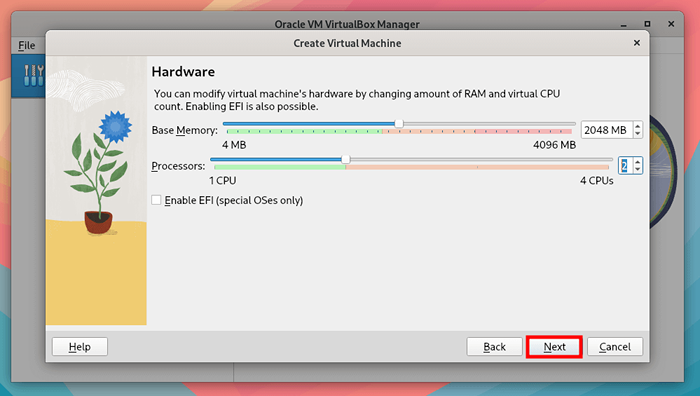 Ustawienia sprzętu wirtualnego maszyny
Ustawienia sprzętu wirtualnego maszyny Następnie podaj wirtualną pojemność dysku twardego i kliknijNastępny'.
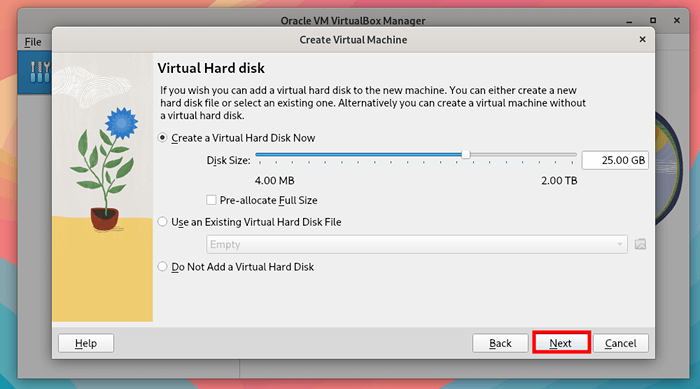 Ustawienia dysku twardego maszyny wirtualnej
Ustawienia dysku twardego maszyny wirtualnej Podsumowanie wszystkich wybranych ustawień zostanie zapewnione dla Ciebie. Jeśli wszystko wygląda dobrze, kliknijSkończyć', w przeciwnym razie kliknij' 'Z powrotem„i dokonaj niezbędnych zmian.
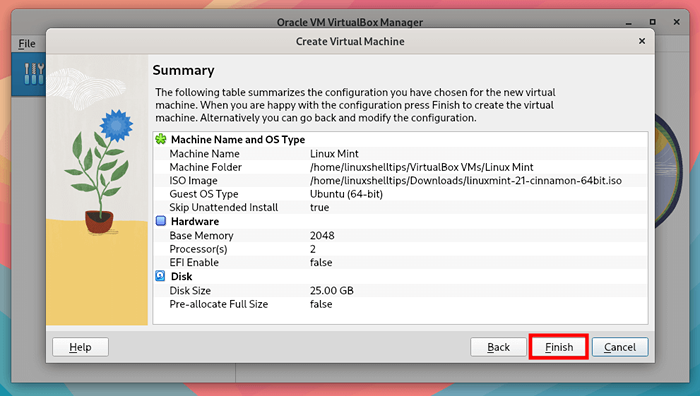 Podsumowanie maszyny wirtualnej
Podsumowanie maszyny wirtualnej Po kliknięciu 'Skończyć„Maszyna wirtualna będzie wyświetlana na lewym pasku bocznym, jak pokazano. Aby uruchomić maszynę wirtualną, kliknijPoczątek' przycisk.
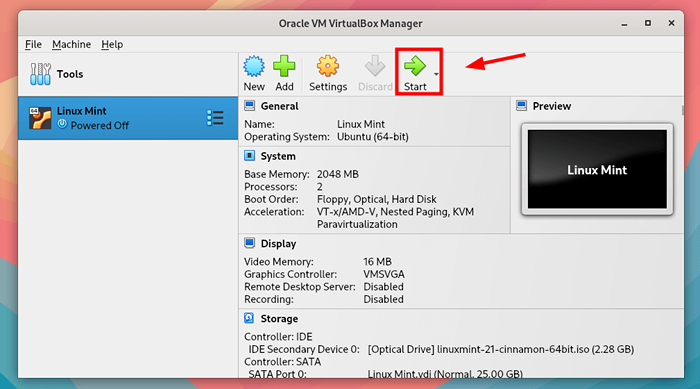 Uruchom maszynę wirtualną
Uruchom maszynę wirtualną Kilka sekund później otworzy się maszyna wirtualna, a menu Grub dla twojego systemu operacyjnego zostanie wyświetlone. Stamtąd możesz kontynuować instalację swojego systemu operacyjnego.
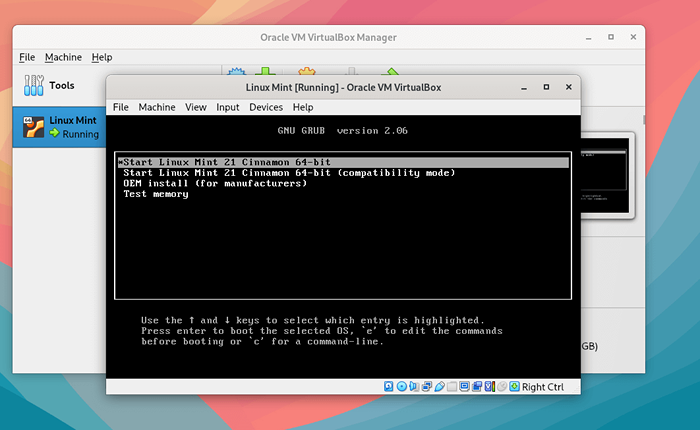 Zainstaluj maszynę wirtualną
Zainstaluj maszynę wirtualną Krok 6: Ustawienia maszyny wirtualnej
VirtualBox Zapewnia szeroką gamę opcji, które pomogą Ci dokonać wielu poprawek, które pomogą Ci lepiej zarządzać i w pełni wykorzystać maszynę wirtualną.
Aby rzucić okiem na dostarczone ustawienia, kliknijUstawienia' przycisk.
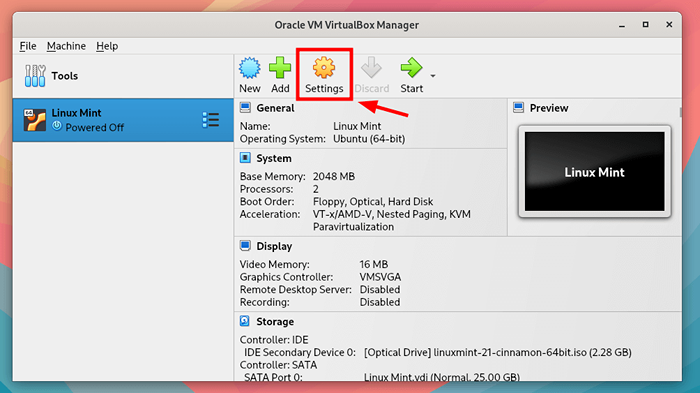 Ustawienia maszyny wirtualnej
Ustawienia maszyny wirtualnej Na lewym pasku bocznym zobaczysz listę opcji, które możesz dostosować. Na przykład „”System„Opcja pozwala dostosować różne parametry systemu, takie jak pamięć, liczba procesorów, kolejność rozruchu, rozszerzone funkcje i przyspieszenie.
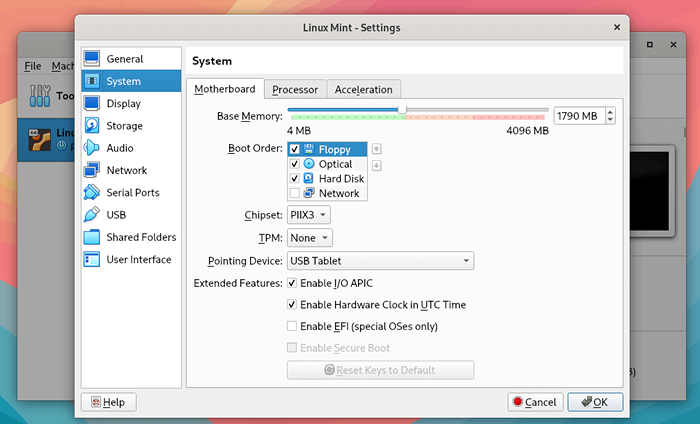 Ustawienia systemu maszyn wirtualnych
Ustawienia systemu maszyn wirtualnych Kliknij 'Edytor„Zakładka, aby zmienić liczbę procesorów.
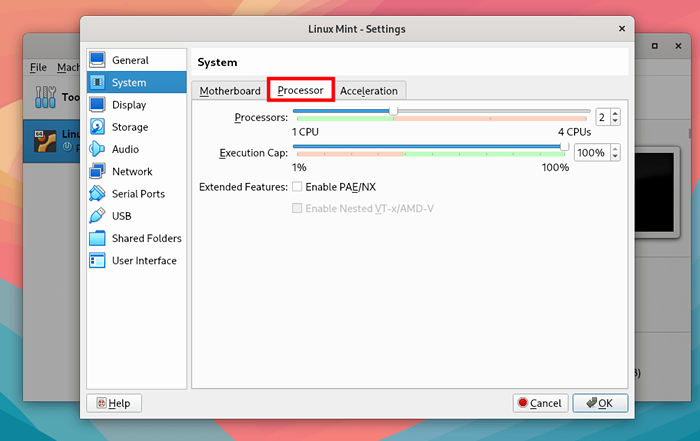 Procesor maszyny wirtualnej
Procesor maszyny wirtualnej ''Wyświetlacz„Opcja umożliwia dostosowanie pamięci wideo i innych opcji graficznych.
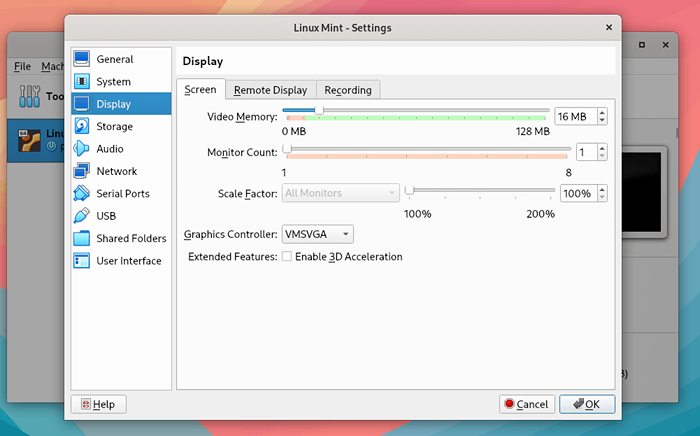 Wyświetlacz maszyny wirtualnej
Wyświetlacz maszyny wirtualnej W 'Sieć„Sekcja, możesz dodać lub usunąć wirtualne adaptery, a także zmienić typ adaptera do użycia.
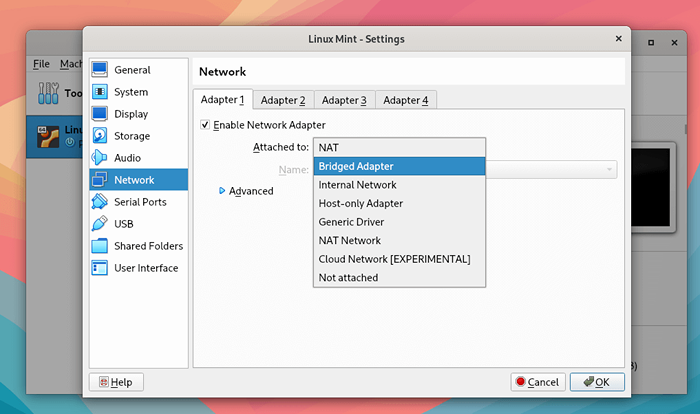 Sieć maszyn wirtualnych
Sieć maszyn wirtualnych Krok 7: Zainstaluj dodatki gości VirtualBox w Almalinux
Dodatki do gości VirtualBox to dodatkowe oprogramowanie, które są pakowane z kopią VirtualBox. Zapewniają dodatkowe funkcje, które ulepszają funkcjonalność i wydajność maszyny wirtualnej.
Aby zainstalować dodatki gości, przejdź do Urządzenia -> Wstaw dodatkowe gości obraz CD.
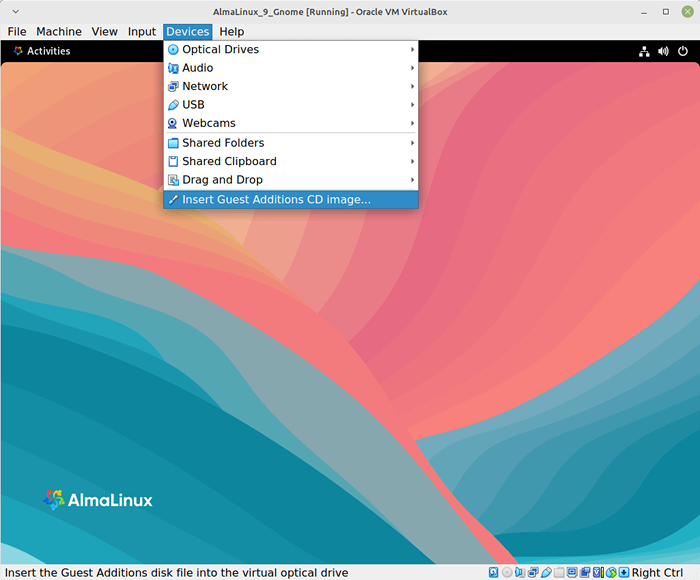 Włóż dodatki gości
Włóż dodatki gości 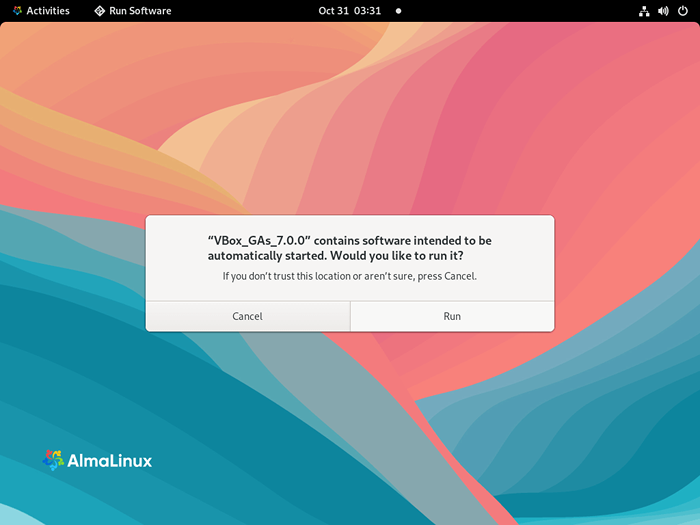 Zainstaluj dodatki gości w Almalinux
Zainstaluj dodatki gości w Almalinux W tym samouczku wykazaliśmy, jak zainstalować Virtualbox 7.0 NA Almalinux 8/9. Ponadto zbadaliśmy, jak utworzyć maszynę wirtualną, dostosować różne ustawienia, a na koniec jak najlepiej wykorzystać komputer gości, instalując dodatki gości VirtualBox.
- « Jak zainstalować VirtualBox 7.0 w dystrybucjach Rhel i Debian
- 10 najlepszych dystrybucji użytkownika opartych na arcycie Linux »

