Jak zainstalować VirtualBox 7.0 w Rhel 9/8
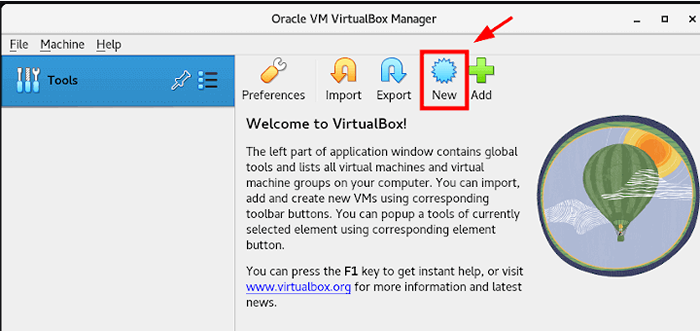
- 3333
- 217
- Roland Sokół
Krótko: W tym samouczku przyglądamy się, jak zainstalować VirtualBox 7.0 w dystrybucjach RHEL 9 i RHEL 8, aby utworzyć wirtualne maszyny gości za pomocą pliku obrazu ISO.
Oracle VM VirtualBox jest popularnym oprogramowaniem do wirtualizacji bezpłatnych i open source, które jest szeroko używane przez miłośników komputerów stacjonarnych, a nawet administratorów systemów i programistów do tworzenia maszyn wirtualnych do różnych celów, takich jak testowanie systemów operacyjnych.
Jako hiperwizor typu 2, VirtualBox jest zainstalowany na systemie operacyjnym, takim jak Windows i Linux. Obsługuje szeroką gamę systemów gości, w tym Windows, Linux, OpenBSD, Solaris i OpenSolaris.
Obecnie, Virtualbox 7.0.2 jest najnowszą wersją VirtualBox, który został wydany 10 października 2022 r. I zapewnia następujące funkcje.
- Dodano obsługę bezpiecznego rozruchu i TPM 1.2/2.0.
- Obsługa EFI dla bezpiecznego rozruchu.
- Maszyny wirtualne w chmurze można dodać do wirtualnego menedżera maszyn i kontrolowane jako lokalne maszyny wirtualne.
- Zdolność do całkowitego szyfrowania maszyn wirtualnych.
- Możliwość dodawania maszyn wirtualnych w chmurze do wirtualnego menedżera maszyn, które można kontrolować jako lokalne maszyny wirtualne.
- Dodanie urządzeń kontrolera USB EHCI i XHCI w ramach pakietu podstawowego open source.
- Ulepszona obsługa motywu dla wszystkich platform.
- Dodane narzędzie GUI do monitorowania statystyk wydajnościowych, takich jak wykorzystanie procesora i pamięci RAM, we/wy dysk, itp.
Zacznijmy…
Krok 1: Sprawdź wirtualizację w Rhel
Gdy zejdziesz z ziemi, początkowym krokiem jest potwierdzenie, czy Wirtualizacja jest obsługiwany przez procesor. To jest rozważne VirtualBox Podobnie jak inne hiperwizory wymagają włączenia wirtualizacji Intel Lub AMD PROCS.
Aby sprawdzić, czy Wirtualizacja jest obsługiwany, uruchom następujące polecenie LSCPU.
$ LSCPU | GREP -I Wirtualizacja Wirtualizacja: VT-X Typ wirtualizacji: pełny Z pokazanego wyjścia to widzimy Wirtualizacja jest włączony na nasz procesor z Wirtualizacja Intel technologia, która jest wskazana za pomocą VT-X dyrektywa.
Jeśli nie ma wyjścia, musisz włączyć Wirtualizacja Wsparcie z ustawień BIOS.
Krok 2: Włącz repozytorium EPEL w Rhel
Do instalacji potrzebnych jest kilka zależności VirtualBox Bezproblemowo. Zanim to zrobisz, najpierw zainstaluj Epel magazyn.
------------ Na RHEL 9 ------------ $ sudo dnf instaluj https: // dl.Fedoraproject.ORG/PUB/EPEL/EPEL-Relase-Latest-9.Noarch.RPM -y ------------ Na Rhel 8 ------------ $ sudo dnf instaluj https: // dl.Fedoraproject.ORG/PUB/EPEL/EPEL-Relase-Latest-8.Noarch.RPM -y
Następnie zainstaluj zależności, jak pokazano.
$ sudo dnf aktualizacja -y $ sudo dnf instaluj binutils jądro-devel-devel headers libgomp Make Patch GCC GLIBC-Headers
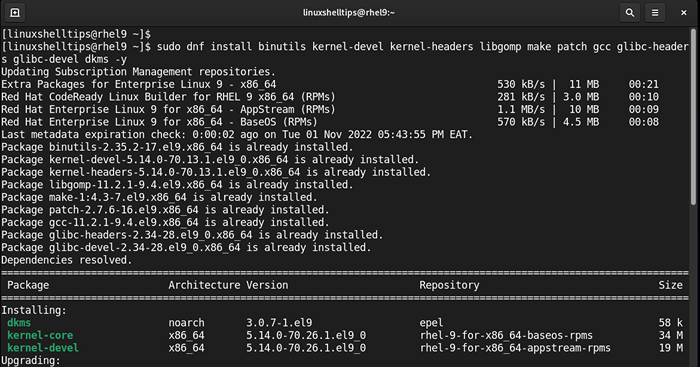 Zainstaluj zależności dla VirtualBox
Zainstaluj zależności dla VirtualBox Krok 3: Zainstaluj VirtualBox 7.0 w Rhel
Aby zainstalować najnowszą wersję Oracle VM VirtualBox, Musimy go zainstalować z oficjalnego repozytorium VirtualBox.
Aby dodać VirtualBox Repozytorium, uruchom polecenie:
$ sudo dnf config-manager --add-repo = https: // pobierz.VirtualBox.org/virtualbox/rpm/el/virtualbox.Repo
Następnie zaimportuj klucz GPG VirtualBox w następujący sposób.
$ sudo rpm -Import https: // www.VirtualBox.org/pobierz/oracle_vbox.Asc
Z VirtualBox repozytorium i GPG Klucz zaimportowany, możesz teraz zainstalować VirtualBox Korzystanie z menedżera pakietów DNF. Zanim to zrobisz, możesz poświęcić chwilę i szukać dostępności VirtualBox jak pokazano:
$ sudo dnf Wyszukaj VirtualBox
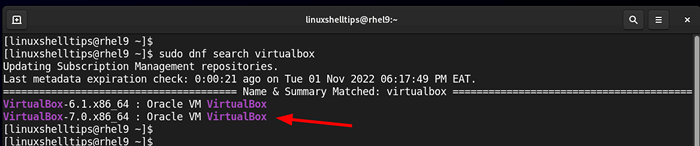 Wymień wersje VirtualBox
Wymień wersje VirtualBox Z powyższego wyjścia widać, że dwie wersje VirtualBox są dostarczane przez repozytorium. Ponieważ naszą misją jest zainstalowanie najnowszej wersji VirtualBox, uruchom następujące polecenie:
$ sudo dnf instaluj VirtualBox-7.0 -y
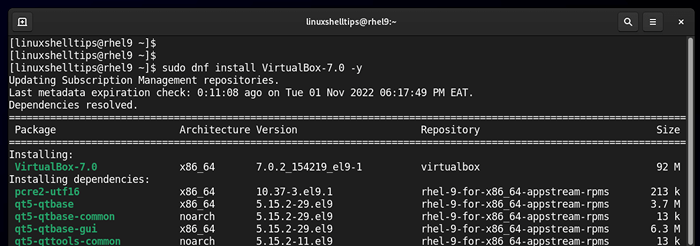 Zainstaluj VirtualBox w RHEL
Zainstaluj VirtualBox w RHEL Pamiętaj, aby dodać zalogowanego użytkownika do VBOXUSERS grupa za pomocą następujących poleceń.
$ sudo usermod -Ag vboxusers $ użytkownik $ newgrp vboxusers
Krok 4: Zainstaluj pakiet rozszerzenia VirtualBox w RHEL
Rozszerzyć funkcjonalność VirtualBox, Zaleca się zainstalowanie VirtualBox Pakiet rozszerzenia, który jest pakietem oprogramowania, który poprawia interakcję z gościem lub maszynami wirtualnymi.
Na pierwszy rzut oka pakiet rozszerzenia zapewnia następujące dodatkowe funkcje.
- Zastosowanie urządzenia USB w wirtualnym środowisku (USB 2.0 i USB 3.0).
- Skopiuj i wklej tekst między hostem a maszyną wirtualną.
- Szyfrowanie obrazu dysku.
- Użycie kamery internetowej na maszynie wirtualnej.
- i wiele więcej.
Aby zainstalować Pakiet rozszerzenia VirtualBox, Odwiedź oficjalną stronę do pobrania VirtualBox Plaints. Podobnie możesz pobrać pakiet rozszerzenia za pomocą polecenia WGET, jak pokazano.
$ wget https: // pobierz.VirtualBox.org/virtualbox/7.0.2/oracle_vm_virtualbox_extension_pack-7.0.2.vbox-extpack
Następnie zbuduj moduły jądra w następujący sposób.
$ sudo /sbin /vboxconfig
Następnie zainstaluj pakiet rozszerzenia VirtualBox w następujący sposób.
$ sudo vboxmanage expack instaluj oracle_vm_virtualbox_extension_pack-7.0.2.vbox-extpack
Pamiętaj, aby odczytać i przyjąć warunki licencji i naciśnij „Y”.
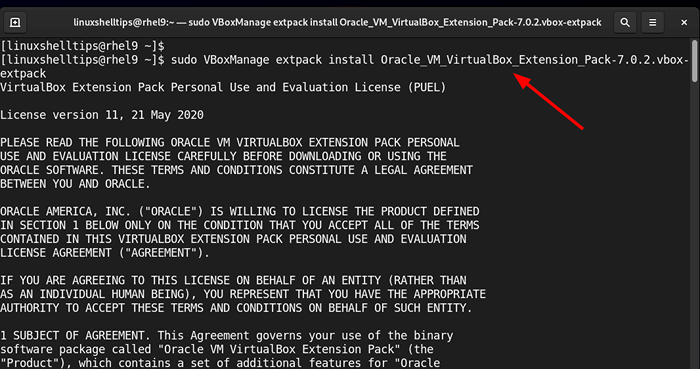 Zainstaluj pakiet rozszerzenia VirtualBox w RHEL
Zainstaluj pakiet rozszerzenia VirtualBox w RHEL VirtualBox jest ostatecznie zainstalowany. Aby go uruchomić, użyj aplikacji Menedżer Aby go wyszukać i otworzyć. Oracle VM VirtualBox Manager otworzy się, jak pokazano poniżej. Stąd możesz tworzyć i zarządzać maszynami wirtualnymi.
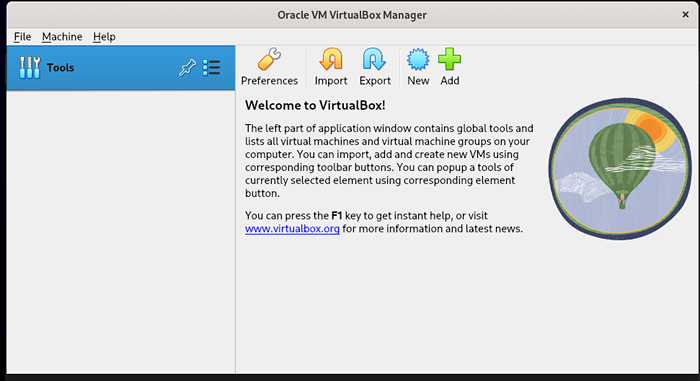 Oracle VM VirtualBox Manager
Oracle VM VirtualBox Manager Krok 5: Utwórz maszynę wirtualną w RHEL
W tej sekcji pokażemy, jak utworzyć maszynę wirtualną za pomocą pliku obrazu ISO. Obraz ISO, którego zamierzamy użyć Ubuntu 20.04 LTS plik.
Aby rozpocząć od tworzenia wirtualnej maszyny, kliknijNowy' jak pokazano niżej.
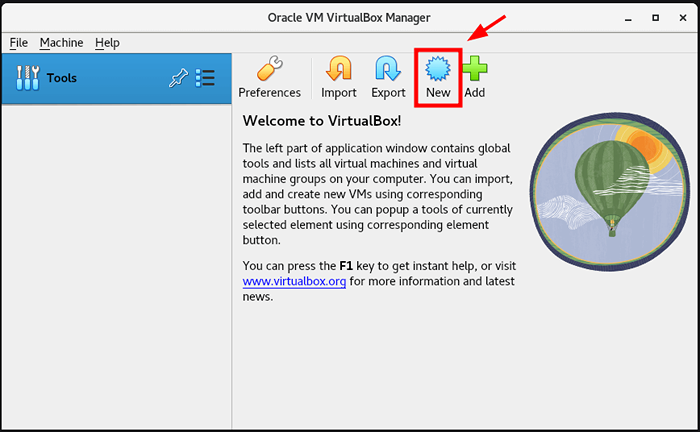 Utwórz nową maszynę wirtualną w RHEL
Utwórz nową maszynę wirtualną w RHEL Pamiętaj, aby podać wszystkie szczegóły maszyny wirtualnej. Obejmuje to nazwę maszyny wirtualnej, lokalizację maszyny wirtualnej i obraz ISO systemu operacyjnego. Następnie określ rozmiar pamięci i liczbę procesorów do przydzielenia systemu i kliknij ”Następny'.
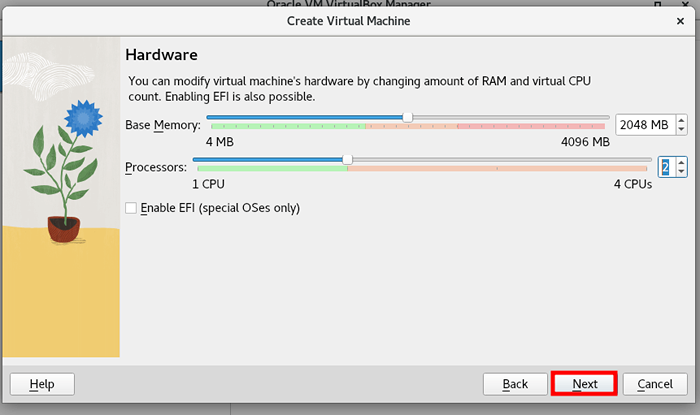 Ustawienia sprzętu wirtualnego maszyny
Ustawienia sprzętu wirtualnego maszyny Aby utworzyć wirtualny dysk twardy od zera lub użyć wcześniej istniejącego wirtualnego pliku dysku twardego. Ponieważ tworzymy nową maszynę wirtualną z obrazu ISO, wybierzemy pierwszą opcję - 'Utwórz teraz wirtualny dysk twardy'.
Również możesz dostosować rozmiar dysku, przesuwając wskaźnik w przód iw tył, aby odzwierciedlić preferowany rozmiar dysku.
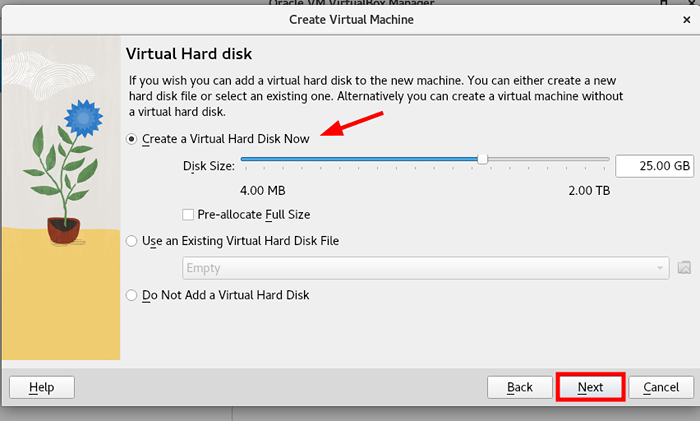 Ustawienia dysku twardego maszyny wirtualnej
Ustawienia dysku twardego maszyny wirtualnej Na koniec otrzymasz podsumowanie wszystkich ustawień wybranych na maszynę wirtualną. Jeśli jesteś zadowolony, kliknijSkończyć', w przeciwnym razie wróć i wprowadzaj wymagane zmiany.
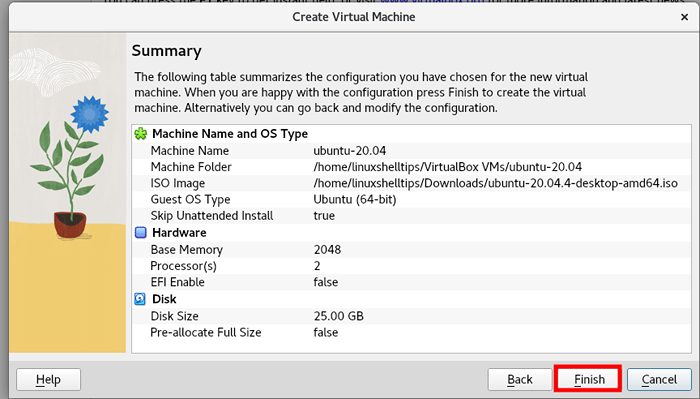 Podsumowanie maszyny wirtualnej
Podsumowanie maszyny wirtualnej Po utworzeniu maszyna wirtualna pojawi się w lewej części, jak pokazano. VirtualBox jest pełen niezliczonych ustawień, które mogą pomóc w efektywnym zarządzaniu maszyną wirtualną. Aby uzyskać dostęp do ustawień maszyny wirtualnej, kliknijUstawienia' Ikona.
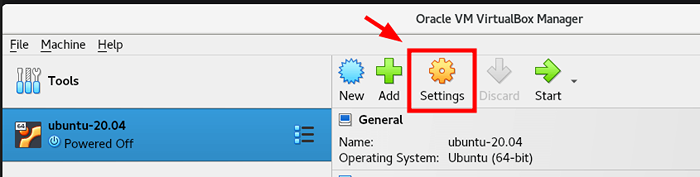 Ustawienia maszyny wirtualnej
Ustawienia maszyny wirtualnej ''Ustawienia„Sekcja zostanie wyświetlona, jak pokazano z wyborem parametrów, które można zmodyfikować zlokalizowane na lewym pasku bocznym.
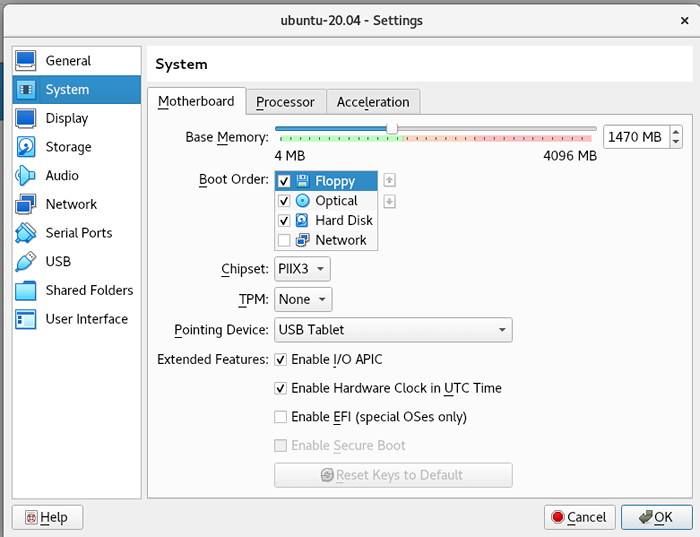 Ustawienia systemu maszyn wirtualnych
Ustawienia systemu maszyn wirtualnych Tutaj możesz dostosować kilka ustawień. Na przykład, aby dostosować liczbę procesorów procesora, kliknijSystem'>'Edytor'. Tutaj możesz określić liczbę procesorów, przeciągając wskaźnik wzdłuż suwaka. Możesz także kliknąć, aby włączyć funkcję PAE/NIX.
Po zakończeniu kliknij „OK”.
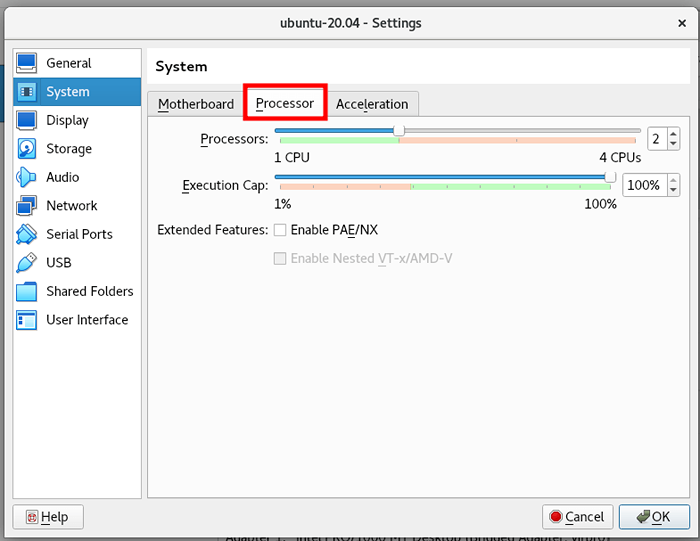 Procesor maszyn wirtualnych
Procesor maszyn wirtualnych Możesz także wprowadzić zmiany w Sieć Ustawienia. Na przykład możesz zmienić domyślny adapter sieciowy z 'Nat' Do 'Mostkowany adapter','Wewnętrzny','Adapter tylko hosta', i tak dalej.
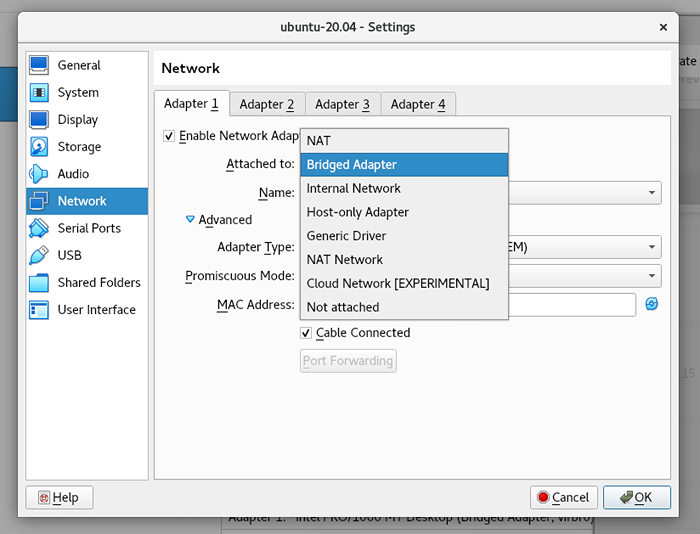 Ustawienia sieci wirtualnej maszyny
Ustawienia sieci wirtualnej maszyny Gdy będziesz zadowolony z wykonanych ustawień, zasilanie na maszynie wirtualnej, klikającPoczątek'. Okno wirtualnego maszyny otwiera się i od tego momentu możesz rozpocząć instalację systemu operacyjnego.
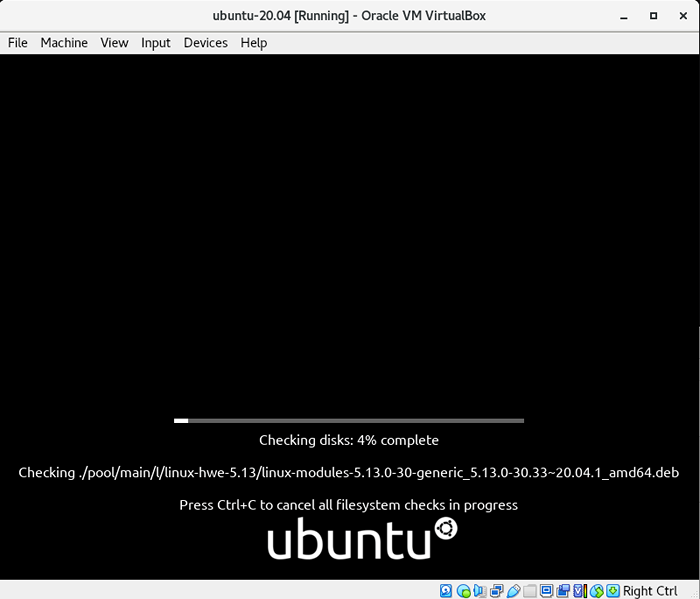 Zainstaluj maszynę wirtualną w RHEL
Zainstaluj maszynę wirtualną w RHEL Krok 6: Zainstaluj dodatki gości VirtualBox w RHEL
Dodatki do gości VirtualBox to dodatkowe oprogramowanie, które są dostarczane z twoją kopią VirtualBox. Składają się z sterowników urządzeń i aplikacji systemowych, które poprawiają wydajność maszyny wirtualnej.
Aby zainstalować dodatki gości, przejdź do Urządzenia -> Wstaw dodatkowe gości obraz CD.
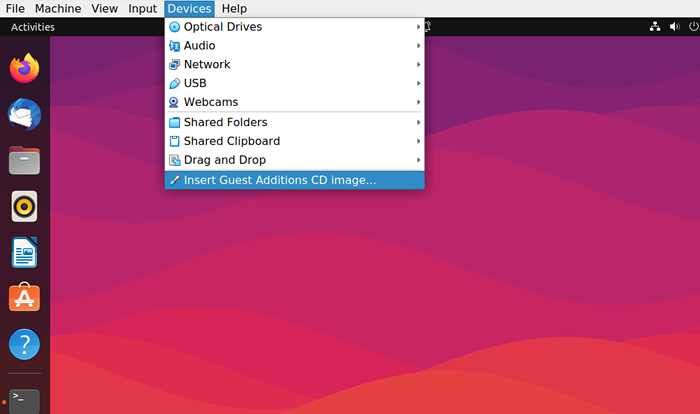 Włóż dodatki gości w Ubuntu
Włóż dodatki gości w Ubuntu To wszystko dla tego przewodnika. Omówiliśmy, jak zainstalować Oracle VirtualBox ON RHEL 9/8 i pokazali również, jak utworzyć maszynę wirtualną i podać dodatkowe linki na temat instalacji dodatków gości VirtualBox.
- « Jak używać polecenia „Dir” z różnymi opcjami i argumentami w Linux
- NMON - Monitorowanie systemu Linux i wydajności sieci »

