Jak zainstalować VirtualBox 7.0 na Fedora 36/35

- 634
- 131
- Klaudia Woś
VirtualBox to popularny pakiet oprogramowania do wirtualizacji, którego można użyć do uruchamiania maszyn wirtualnych na komputerze. W tym artykule dowiesz się, jak instalować VirtualBox na Fedora, bezpłatny i otwarty system operacyjny Linux. Jeśli użyjesz VirtualBox do celów osobistych lub edukacyjnych, instalowanie go na Fedorze jest proste i łatwe. Virtualbox jest również dostępny w większości popularnych dystrybucji Linux, takich jak Red Hat Enterprise Linux (RHEL), Centos, Ubuntu, Debian, Oracle VM, SUSE i wielu innych.
W tym artykule zobaczymy, jak zainstalować i korzystać z VirtualBox 7.0 na Fedora 36/35. Virtualbox 7.0 Pakiet nie jest dostępny dla Fedora 34 i starszych wersji, ale nadal można zainstalować VirtualBox 6.1 w tym systemie.
Wymagania wstępne
Zanim zaczniesz, upewnij się, że masz następujące warunki wstępne:- Komputer działający Fedora- Minimum 4 GB RAM- 10 GB Bezpłatne miejsce na dysku- maszyna hosta z użyciem dowolnego z następujących systemów operacyjnych: Windows, Linux, Mac OS X - Zainstaluj VirtualBox i pakiet rozszerzenia na Fedora.
Przede wszystkim należy zainstalować narzędzia programistyczne wymagane do budowania modułów jądra VirtualBox Linux na Fedorze wraz z kilkoma dodatkowymi pakietami.
sudo dnf -y instalacja @programowanie narzędzisudo dnf -y instalacyjne nagłówki jądra DKM-devel-devel elfutils-libelf-devel qt5-qtx11Extras
Po zainstalowaniu najnowszych nagłówków jądra i jądra, ponownie uruchommy swój system i zacznij od najnowszego jądra.
Sudo zrestartuj Krok 1: Skonfiguruj repozytorium RPM
Zespół programistów VirtualBox zapewnia repozytorium RPM do instalacji. Musisz po prostu skonfigurować to repozytorium RPM w swoim systemie w zależności od wersji Fedora.
kot < Możesz zweryfikować plik repozytorium, przeglądając jego zawartość.
sudo cat /etc /yum.repozytorium.D/VirtualBox.Repo Upewnij się, że plik Repo jest prawidłowo tworzony.
Krok 2: Zainstaluj VirtualBox na Fedora
Użyj następującego polecenia, aby zainstalować VirtualBox za pomocą narzędzia wiersza polecenia DNF. Zainstaluje najnowszą wersję VirtualBox w twoim systemie Fedora.
sudo dnf instaluj VirtualBox-7.0 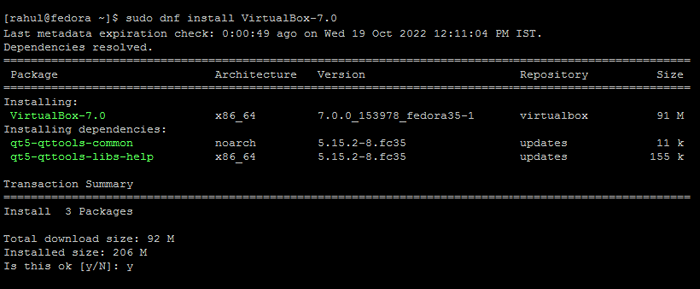 Instalowanie VirtualBox na Fedora
Instalowanie VirtualBox na FedoraProcesy instalacyjne VirtualBox tworzy grupę VBOXUSERS w twoim systemie. Powinieneś dodać swojego bieżącego użytkownika do tej grupy, abyś mógł uzyskać więcej uprawnień do zarządzania VirtualBox z konta.
sudo usermod -a -g vboxusers $ użytkownikNEWGRP VBOXUSERSId $ użytkownik
 Dodawanie bieżącego użytkownika do grupy VirtualBox
Dodawanie bieżącego użytkownika do grupy VirtualBoxKrok 3: Uruchom VirtualBox
Z powodzeniem zainstalowałeś oprogramowanie VirtualBox w swoim systemie Fedora. Teraz zaloguj się do pulpitu Ubuntu, aby zacząć korzystać z VirtualBox. Gdzie możesz tworzyć maszyny wirtualne dla różnych systemów operacyjnych.
Wyszukaj termin „VirtualBox” w aplikacjach, a zobaczysz ikonę Launchera, jak pokazano poniżej:
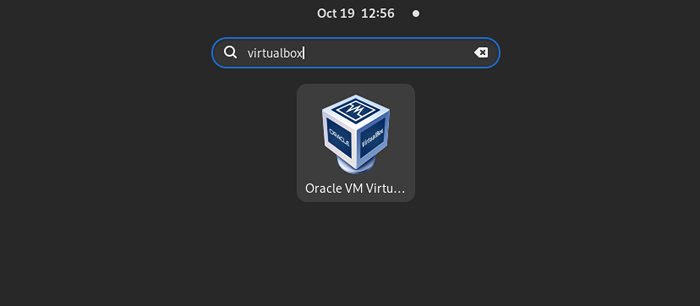 Uruchom VirtualBox na Fedora
Uruchom VirtualBox na FedoraKliknij ikonę Launcher, aby uruchomić VirtualBox w systemie Ubuntu.
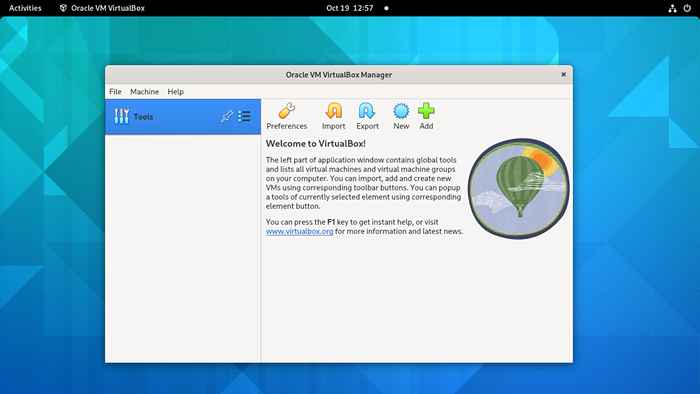 Uruchamianie aplikacji VirtualBox
Uruchamianie aplikacji VirtualBoxMożesz użyć nowego przycisku, aby rozpocząć tworzenie nowej maszyny wirtualnej. Zgodnie z preferencjami możesz dostosować opcje domyślne. Przyciski importu i eksportu służą do migracji istniejących maszyn wirtualnych z jednego systemu do innego systemu.
Krok 4: Zainstaluj pakiet rozszerzenia VirtualBox
Pakiet rozszerzenia VirtualBox to opcjonalny komponent, który umożliwia ulepszenie funkcjonalności VirtualBox. Zapewnia dodatkowe funkcje, takie jak ulepszona wydajność sieci, obsługa urządzeń USB i wiele innych. Aby zainstalować pakiet rozszerzenia VirtualBox, wykonaj poniższe kroki:
- DownLaod Pakiet rozszerzenia VirtualBox z oficjalnej strony internetowej. Lub użyj tego bezpośredniego linku, aby pobrać wersję 7.0.0.
- Otwórz aplikację VirtualBox w swoim systemie
- Wybierać Plik Menu >> Narzędzia >> Menedżer pakietu rozszerzenia
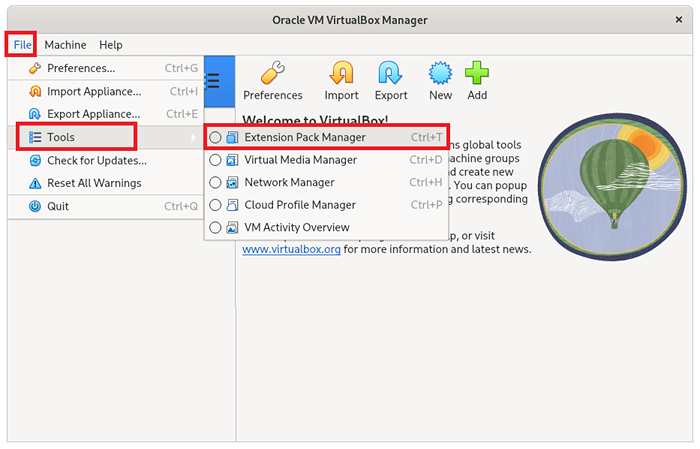 Otwórz menedżer opakowań rozszerzenia w VirtualBox
Otwórz menedżer opakowań rozszerzenia w VirtualBox - Kliknij przycisk Instaluj, jak pokazano poniżej zrzut ekranu. Następnie wybierz pobrany plik rozszerzenia z systemu plików i wypełnij instalację.
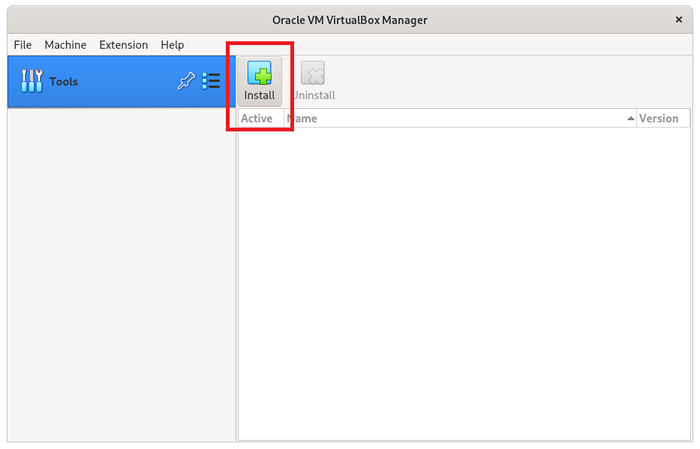 Kliknij przycisk Zainstaluj i wybierz pakiet
Kliknij przycisk Zainstaluj i wybierz pakiet - Po udanej instalacji rozszerzenie zostanie wymienione tutaj:
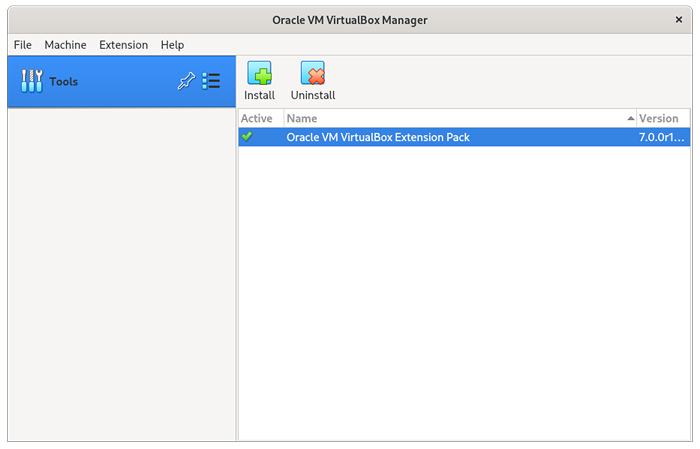 Zainstalowany pakiet rozszerzenia VirtualBox
Zainstalowany pakiet rozszerzenia VirtualBox
Powyższe polecenie zainstaluje pakiet rozszerzenia VirtualBox na Fedora.
Wniosek
VirtualBox to potężne oprogramowanie do wirtualizacji, którego można użyć do uruchamiania maszyn wirtualnych na komputerze. W tym artykule nauczyłeś się instalować VirtualBox w Fedora, bezpłatny i otwarty system operacyjny Linux. Teraz możesz instalować i uruchomić różne systemy operacyjne, takie jak Windows, Linux i wiele innych w VirtualBox. Jeśli napotkasz jakiekolwiek problemy podczas instalacji lub korzystania z VirtualBox, możesz skomentować poniżej. Z przyjemnością Ci pomożemy.
- « Jak zainstalować i skonfigurować proxy Squid na Debian Linux
- Jak zainstalować Swift na Debian 9 (rozciąganie) »

