Jak zainstalować VirtualBox 7.0 na Ubuntu 22.04
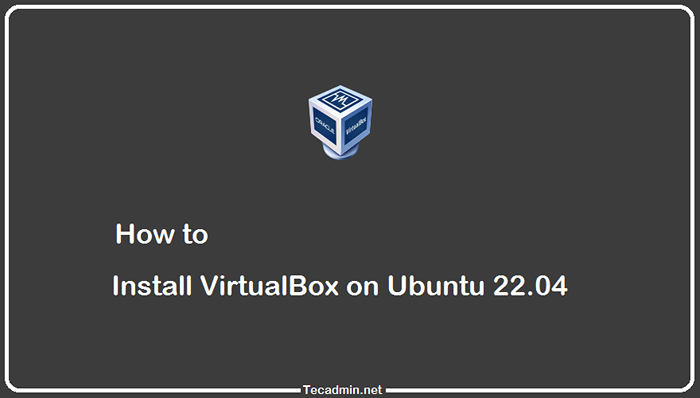
- 1522
- 430
- Pani Janina Cieśla
Czy wiesz, że możesz uruchamiać maszyny wirtualne na swoim komputerze Linux? To prawda. Dzięki oprogramowaniu do wirtualizacji, takiej jak VirtualBox, możesz skonfigurować osobne środowisko dla każdego systemu operacyjnego - nawet coś tak niezwykłego jak system Windows lub OS X - bez ryzyka dla głównego systemu operacyjnego. Znajdziesz wiele zastosowań maszyn wirtualnych, od oprogramowania testowania przed wydaniem go po inne użytkowników po bezpieczne wypróbowanie nowych eksperymentalnych wersji Linux.
W tym artykule pokazujemy, jak zainstalować VirtualBox na Ubuntu 22.04 i inne popularne wersje Linux.
Wymagania wstępne
Po pierwsze, zaktualizuj aktualne pakiety w swoim systemie. Zaloguj się do systemu stacjonarnego Ubuntu za pomocą uprzywilejowanego użytkownika Sudo. Następnie uruchom następujące polecenie, aby zaktualizować informacje o pakiecie pobierania ze wszystkich skonfigurowanych źródeł.
sudo apt aktualizacja && sudo apt aktualizację Powyższe polecenie będzie również dostępne w celu zaktualizowania wszystkich pakietów zainstalowanych w systemie.
Krok 1: Skonfiguruj repozytorium apt
Zespół Oracle VirtualBox zapewnia oficjalne repozytorium pakietów dla systemów opartych na Ubuntu i Debian. Zaimportuj klucz publiczny do systemu podpisał pakiety.
- Otwórz terminal, naciskając
Ctrl + alt + tw twoim systemie. Następnie pierwszym zadaniem jest pobranie pakietu podpisującego klawisz GPG za pomocą następującego polecenia.wget https: // www.VirtualBox.org/pobierz/oracle_vbox_2016.Asc - Teraz przekonwertuj klucz PGP na format pliku GPG i przechowuj go w katalogu Keyrings.
Cat Oracle_Vbox_2016.ASC | GPG - -dearmor | sudo tee/usr/share/brelings/virtualbox.GPG> /dev /null 2> i 1 - Następnie musisz dodać Oracle VirtualBox PPA do systemu Ubuntu. Możesz to zrobić, uruchamiając poniższe polecenie w swoim systemie.
sudo nano/etc/apt/źródła.lista.D/VirtualBox.listaDodaj następującą konfigurację repozytorium do pliku
Deb [Arch = AMD64 Podpisane =/usr/share/keyrings/VirtualBox.gpg] https: // pobierz.VirtualBox.Org/Virtualbox/Debian Jammy Wpis1 Deb [Arch = AMD64 Podpisane =/usr/share/keyrings/VirtualBox.gpg] https: // pobierz.VirtualBox.Org/Virtualbox/Debian Jammy Wpis Zapisz plik i zamknij go.
Krok 2: Zainstaluj VirtualBox na Ubuntu 22.04
Teraz Twój system jest gotowy do instalacji VirtualBox. Uruchom następujące polecenia, aby zainstalować VirtualBox. Jeśli zainstalowałeś już starszą wersję VirtualBox, poniższe polecenie zaktualizuje ją automatycznie.
Aktualizacja sudo aptsudo apt instal VirtualBox-7.0
Naciśnij „y”, aby uzyskać wszelkie potwierdzenie, które poprosiły o kontynuowanie instalacji. Może to potrwać kilka minut, aby zakończyć instalację zgodnie z przestrzenią sieciową i wydajnością systemu.
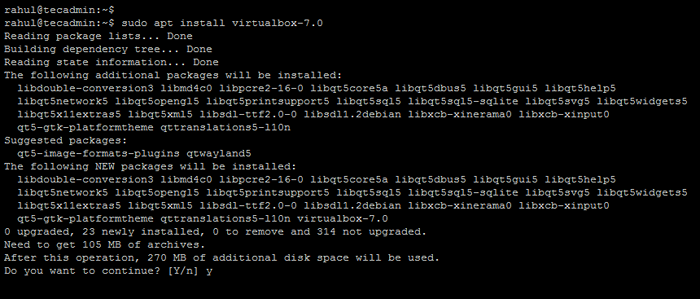 Instalowanie VirtualBox 7.0 na Ubuntu 22.04
Instalowanie VirtualBox 7.0 na Ubuntu 22.04Krok 3: Uruchom VirtualBox
Pomyślnie zainstalowałeś oprogramowanie VirtualBox w swoim systemie Ubuntu. Teraz zaloguj się do pulpitu Ubuntu, aby zacząć korzystać z VirtualBox. Gdzie możesz tworzyć maszyny wirtualne dla różnych systemów operacyjnych.
Wyszukaj termin „VirtualBox” w aplikacjach, a zobaczysz ikonę Launchera, jak pokazano poniżej:
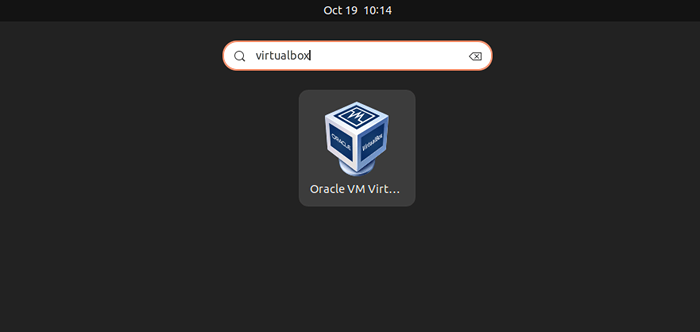 Uruchom aplikację VirtualBox
Uruchom aplikację VirtualBoxKliknij ikonę Launcher, aby uruchomić VirtualBox w systemie Ubuntu.
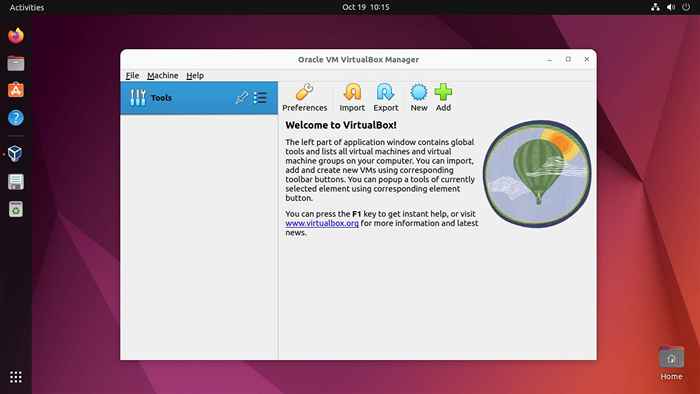 Uruchamianie VirtualBox Applicaiton na Ubuntu
Uruchamianie VirtualBox Applicaiton na UbuntuMożesz użyć nowego przycisku, aby rozpocząć tworzenie nowej maszyny wirtualnej. Zgodnie z preferencjami możesz dostosować opcje domyślne. Przyciski importu i eksportu służą do migracji istniejących maszyn wirtualnych z jednego systemu do innego systemu.
Jeśli masz plik dysku wirtualnego. Użyj przycisku Dodaj, aby utworzyć nową maszynę wirtualną.
Wniosek
Użytkownicy Ubuntu mogą uzyskać niesamowite oprogramowanie za darmo. Oprogramowanie do wirtualizacji jest jednym z nich. Możesz zainstalować oprogramowanie do wirtualizacji na komputerze i używać go do uruchamiania innych systemów operacyjnych w środowisku wirtualnym. VirtualBox jest popularnym wyborem wśród użytkowników Ubuntu, ponieważ jest to program open source, który jest również bezpłatny i łatwy w użyciu. Jest idealny do testowania nowych systemów operacyjnych, takich jak pochodne Ubuntu, takie jak Linux Mint lub Debian, bez wpływu na główną instalację systemu operacyjnego.
Ten samouczek pomógł ci zainstalować VirtualBox na Ubuntu 20.04 LTS Linux System.
- « Jak zainstalować Sendentail w Linux
- Skrypt powłoki, aby sprawdzić publiczne repozytoria GitHub i powiadomić »

