Jak zainstalować dodatki gości VirtualBox w Ubuntu

- 4653
- 443
- Tacjana Karpiński
Dodatki do gości VirtualBox to kolekcja sterowników urządzeń i aplikacji systemowych zaprojektowanych w celu osiągnięcia bliższej integracji między systemami operacyjnymi hosta i gości. Pomagają zwiększyć ogólną interaktywną wydajność i użyteczność systemów gości.
Przeczytaj także: Jak zainstalować dodatki gości VirtualBox w centro
Dodatki do gości VirtualBox Oferuj następujące funkcje: '
- Łatwa integracja wskaźnika myszy.
- Łatwy sposób na dzielenie się folderami między gospodarzem a gościem.
- Funkcja przeciągania i upuść umożliwia kopiowanie lub otwieranie plików, kopiuj formaty schowka z hosta do gościa lub z gościa do hosta.
- Udostępnij schowek (do kopiowania i wklejania) systemu operacyjnego gości z systemem operacyjnym hosta.
- Lepsze obsługę wideo zapewnia przyspieszoną wydajność wideo.
- Lepsza synchronizacja czasu między gościem a gospodarzem.
- Standardowe kanały komunikacji hosta/gościa.
- Funkcje bezproblemowe systemu Windows umożliwia płynnie uruchamianie okien systemu operacyjnego gościa obok okien hosta.
Dodatki do gości VirtualBox należy zainstalować w maszynie wirtualnej po zainstalowaniu systemu operacyjnego gościa.
W tym artykule wyjaśnimy, jak zainstalować Dodatki do gości VirtualBox NA Ubuntu I Debian Takie dystrybucje Linux Mint.
Jak zainstalować dodatki gości VirtualBox w Ubuntu
1. Najpierw zacznij od aktualizacji pakietów oprogramowania Ubuntu Guest System za pomocą następującego polecenia.
$ sudo apt aktualizacja $ sudo apt aktualizację
2. Po zakończeniu aktualizacji, ponowne uruchomienie Twój system operacyjny gości Ubuntu, aby wpłynąć na ostatnie aktualizacje i zainstalować wymagane pakiety w następujący sposób.
$ sudo apt Zainstaluj kompilację DKMS-Headers-$ (uname -r)
3. Następnie z Maszyna wirtualna pasek menu, przejdź do Urządzenia => Kliknij Wstaw dodatki gości CD obraz, jak pokazano na zrzucie ekranu. To pomaga zamontować Dodatki gości ISO Plik wewnątrz Twojej maszyny wirtualnej.
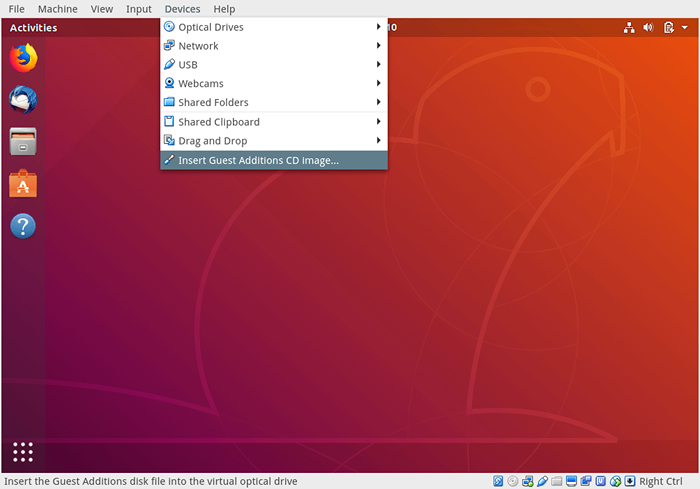 Zainstaluj dodatki gości VirtualBox
Zainstaluj dodatki gości VirtualBox 4. Następnie otrzymasz okno dialogowe, co podpowiada Uruchomić instalator, aby go uruchomić.
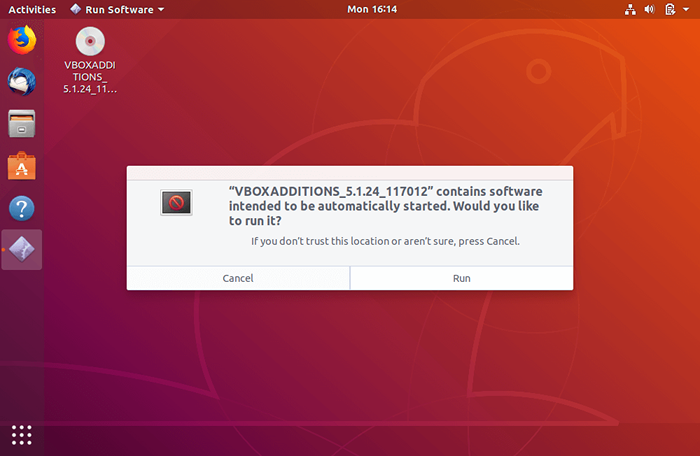 Uruchom uzupełnienia gości VirtualBox
Uruchom uzupełnienia gości VirtualBox 5. Okno terminalu zostanie otwarte, od którego faktyczna instalacja Dodatki do gości VirtualBox będzie wystawiany. Po zakończeniu instalacji naciśnij [Wchodzić] Aby zamknąć okno zacisku instalatora. Następnie wyłącz swoje Ubuntu OS Guest, aby zmienić niektóre ustawienia z VirtualBox Manager, jak wyjaśniono w następnym kroku.
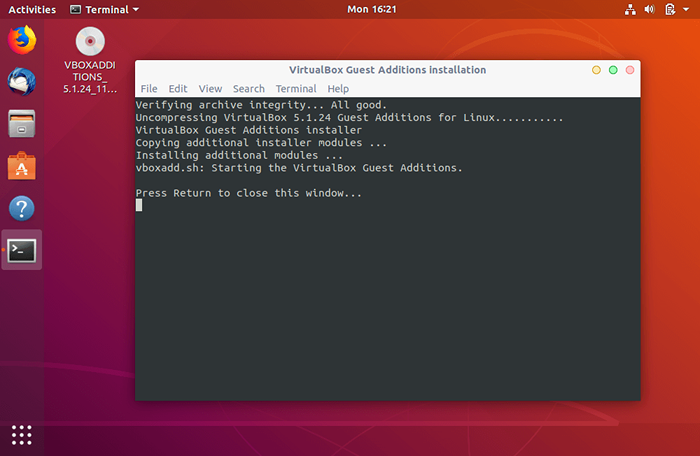 Zainstaluj dodatki gości VirtualBox
Zainstaluj dodatki gości VirtualBox 6. Teraz, aby włączyć Udostępniony schowek I Drag'n'drop Funkcjonalność między gościem a maszyną hosta. Iść do Ogólny => Zaawansowany i włącz dwie opcje (Udostępniony schowek I Drag'n'drop) Jak chcesz, z opcji rozwijanych. Następnie kliknij OK Aby zapisać ustawienia i uruchomić system, zaloguj się i przetestuj, czy wszystko działa dobrze.
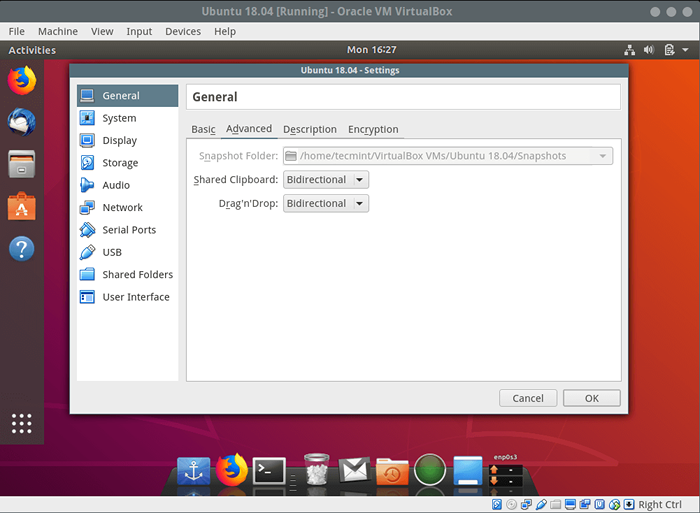 Włącz udostępniony schowek w VirtualBox
Włącz udostępniony schowek w VirtualBox Gratulacje! Pomyślnie zainstalowałeś Dodatki do gości VirtualBox NA Ubuntu I Debian Takie dystrybucje Linux Mint.
Przeczytaj także: Jak włączyć USB w Virtualbox
Jeśli napotykasz jakiekolwiek problemy podczas instalacji, użyj poniższego formularza opinii, aby zadać jakiekolwiek pytania lub podziel się przemyśleniami na temat tego artykułu.
- « Jak tworzyć i wyodrębnić pliki pocztowe do określonego katalogu w Linux
- Jak zmienić nazwę hosta w Centos/Rhel 8 »

