Jak zainstalować dodatki gości VirtualBox w CentOS 8

- 2695
- 338
- Pani Janina Cieśla
Po pierwszym zainstalowaniu maszyny wirtualnej z GUI na VirtualBox, rozmiar ekranu jest zwykle zmniejszony, a wrażenia użytkownika jest zwykle dość mdliwe. Aby poprawić wygląd i funkcjonalność maszyny wirtualnej, VirtualBox Zapewnia zestaw pakietów oprogramowania i sterowników znanych jako VirtualBox Dodatki gości w postaci obrazu ISO znanego jako Vboxguestadditions.ISO. Obraz jest następnie montowany na systemie gości, a następnie dodatki gości są instalowane.
Dodatki gości VirtualBox umożliwiają funkcje wymienione poniżej:
- Poprawił graficzny wyświetlacz/wygląd.
- Integracja wskaźników myszy między hostem a maszyną do gościa.
- Udostępnione foldery między hostem a systemem gości.
- Kopiuj i wklej i wycinaj i wklej funkcjonalność między gospodarzem a systemem gości.
Wymagania
- Jak zainstalować VirtualBox w Centos 8
VirtualBox Dodatki gości można zainstalować zarówno w systemach Linux, jak i Windows. W tym przewodniku przeprowadzimy Cię przez instalację VirtualBox Dodatki gości Centos 8.
Krok 1: Instalowanie EPEL na CentOS 8
Aby zacząć, zacznij od zainstalowania Epel repozytorium, w skrócie Dodatkowe pakiety dla przedsiębiorstwa Linux, który jest repozytorium, które zapewnia dodatkowe pakiety oprogramowania typu open source Czerwony kapelusz Smaki takie jak Centos I Fedora.
Aby zainstalować Epel repozytorium na Centos 8, Uruchom następujące polecenie DNF na terminalu.
$ sudo dnf instaluj epel-uwalnianie
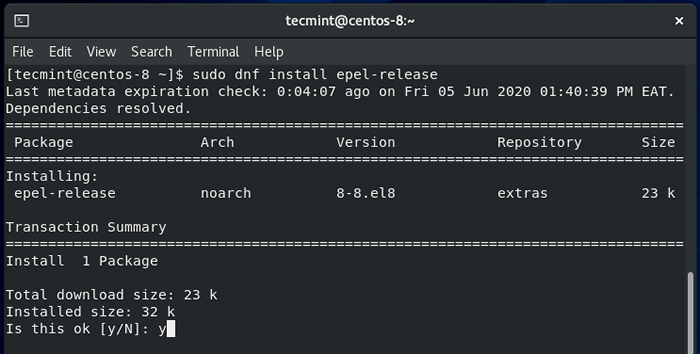 Zainstaluj EPEL w Centos 8
Zainstaluj EPEL w Centos 8 Po zainstalowaniu potwierdź wersję zainstalowaną przez uruchamianie polecenia.
$ rpm -q epel -uwalnianie
 Potwierdź repozytorium EPEL
Potwierdź repozytorium EPEL Krok 2: Instalowanie nagłówków jądra i narzędzia do budowy
Z Epel Repozytorium zainstalowane, postępuj i zainstaluj nagłówki jądra i narzędzia do budowy wymagane do zainstalowania dodatków gości, jak pokazano.
$ sudo dnf instaluj GCC Make Perl Devel-Devel-Headers BZIP2 DKMS
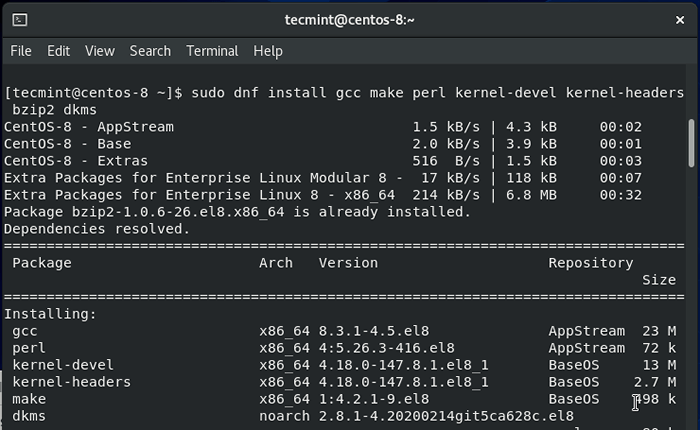 Zainstaluj nagłówki jądra w Centos 8
Zainstaluj nagłówki jądra w Centos 8 Po zainstalowaniu potwierdź, że wersja DEVEL JURLE odpowiada wersji twojego jądra Linux, uruchamiając te polecenia:
$ rpm -q jądro -devel $ uname -r
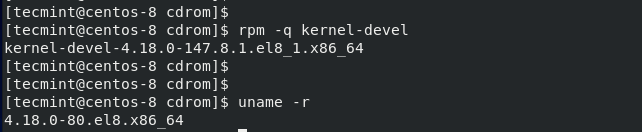 Potwierdź wersję jądra
Potwierdź wersję jądra Wyjście wyraźnie wskazuje na konflikt między dwiema wersjami. DEVEL JURLE Wersja jest 4.18.0-147.8.1.EL8_1.x86_64 podczas gdy wersja jądra Linux jest 4.18.0-80.El8.x86_64.
Aby rozwiązać problem, zaktualizuj jądro Linux, uruchamiając polecenie:
$ sudo dnf aktualizacja jądro-*
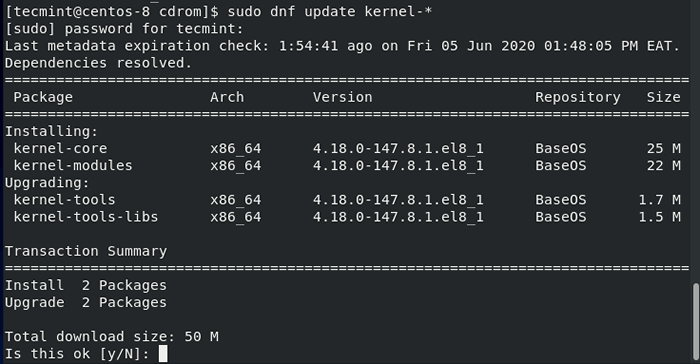 Zaktualizuj jądro w Centos 8
Zaktualizuj jądro w Centos 8 Po wyświetleniu monitu naciśnij „Y” i uderz WCHODZIĆ kontynuować aktualizację. Po zaktualizowaniu ukończ, ponownie uruchom swoje Centos 8 system.
$ sudo restart
Podczas ponownego uruchomienia pamiętaj o uruchomieniu w najnowszym wpisie jądra, który odpowiada DEVEL JURLE wersja. To zwykle pierwszy wpis, jak widać.
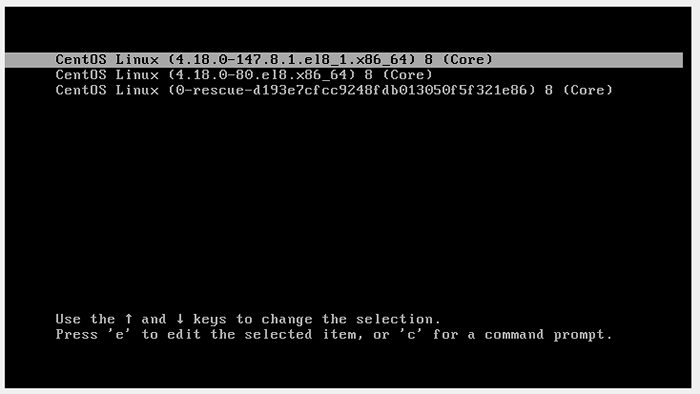 Menu Centos Grub
Menu Centos Grub Po zakończeniu systemu z uruchomieniem, zaloguj się i ponownie potwierdź, że DEVEL JURLE Wersja pasuje teraz do wersji jądra Linux.
$ rpm -q jądro -devel $ uname -r
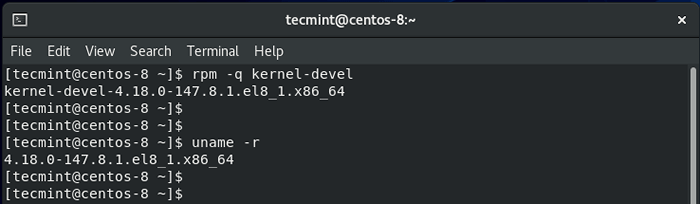 Sprawdź wersję jądra
Sprawdź wersję jądra Dwie wersje są teraz synchronizowane. Świetnie! Teraz możesz iść naprzód i zainstalować VirtualBox Dodatki gości.
Krok 3: Zainstaluj dodatki gości VirtualBox w Centos 8
Istnieją dwa sposoby instalowania dodatków gości, a my omówimy tutaj obie strony:
Zainstaluj dodatkowe dodatki gości VirtualBox graficznie
Aby zainstalować dodatki gości VirtualBox, wybierz się na pasek menu i kliknij Urządzenia -> Wstaw dodatki gości CD obraz.
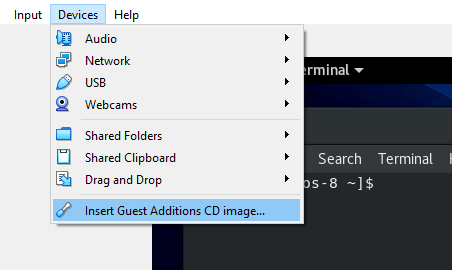 Wybierz dodatki gości
Wybierz dodatki gości Pop pojawi się tak, jak pokazano. Stąd możesz przyjąć dwa podejścia:
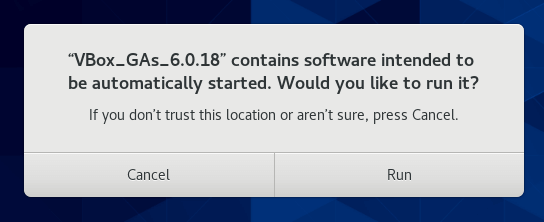 Uruchom dodatki gości
Uruchom dodatki gości Możesz trafić 'Uruchomić'a później uwierzytelniaj się po wyświetleniu monitu. Następnie zobaczysz pewne wyjście w terminalu. Po zakończeniu instalacji ponownie uruchom system i uruchom się w pełnym ekranie.
Zainstaluj dodatki gości VirtualBox ręcznie
Drugą opcją jest zainstalowanie linii poleceń. Aby to osiągnąć, wybierzAnulować„Opcja, a następnie otwórz swój terminal i utwórz punkt montażowy dla gości Dodawanie obrazu ISO.
$ sudo mkdir -p /mnt /cdrom
Następnie zamontuj obraz ISO w punkcie mocowania.
$ sudo Mount /dev /cdrom /mnt /cdrom
Następnie w końcu przejdź do lokalizacji mocowania i uruchom skrypt instalatora VirtualBox.
$ cd /mnt /cdrom $ sudo ./Vboxlinuxadditions.uruchomić
Po uruchomieniu skryptu natychmiast obserwujesz przesuwanie ekranu do pełnego rozmiaru. Jeśli tak się nie stanie w twoim przypadku, ponownie uruchom swój system i wreszcie uruchom się w maszynie wirtualnej CENTOR CENTOS 8 :-)
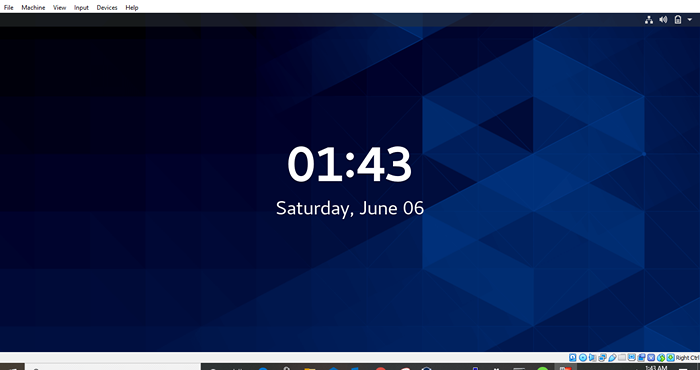 Centos Desktop w pełni
Centos Desktop w pełni Aby umożliwić integrację wskaźnika myszy, przejdź do 'Udostępniony schowek' ->'Dwukierunkowy'. Umożliwia to kopiowanie i wklejanie zawartości między hostem a systemem gości.
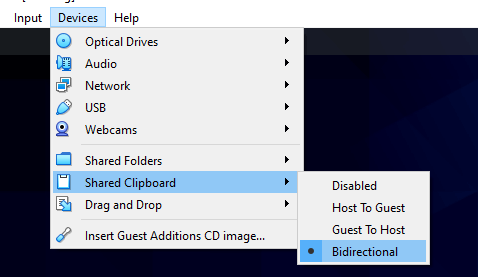 Udostępnij schowek w VirtualBox
Udostępnij schowek w VirtualBox Mamy nadzieję, że ten artykuł był dla Ciebie pomocny, jeśli napotkasz jakiekolwiek wyzwania, skontaktuj się z nami. Dziękuję.

