Jak zainstalować VirtualBox na macOS

- 4247
- 237
- Natan Cholewa
Jak zainstalować VirtualBox na macOS? Samouczek krok po kroku w celu zainstalowania VirtualBox w systemie macOS wraz z pakietem rozszerzeń.
VirtualBox to popularny, międzyplatformowy menedżer maszyn wirtualnych, który umożliwia tworzenie maszyn wirtualnych (VMS) na komputerze Mac. Maszyny wirtualne mogą być używane do uruchamiania różnych systemów operacyjnych jednocześnie. Są również przydatne do testowania oprogramowania w izolacji, bez ryzyka prawdziwego komputera.
Aby zainstalować VirtualBox na macOS, musisz mieć komputer Mac z 64-bitowym procesorem z MacOS 10.11 lub więcej. VirtualBox działa w systemie Windows, MacOS i Linux i obsługuje szeroką gamę systemów operacyjnych gości. Ten post na blogu pomaga instalować VirtualBox w systemach macOS.
Jak zainstalować VirtualBox na macOS
Zespół programistów VirtualBox zapewnia plik pakietu dla systemów macOS. Możesz pobrać ten katalog plików z oficjalnej witryny VirtualBox. Następnie zainstaluj go w swoim systemie. Poniższe kroki pomogą ci krok po kroku instalacja VirtualBox w systemie macOS.
- Odwiedź stronę pobierania VirtualBox i pobieraj najnowszą dostępną wersję dla swoich macOS. Pobierz pakiet na podstawie procesora (Intel lub ARM66).
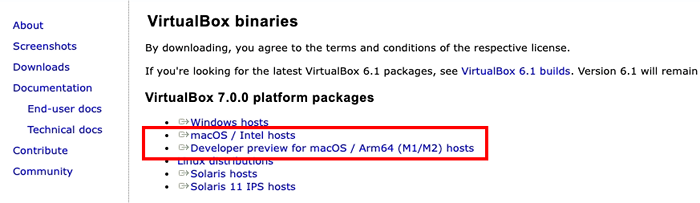 Pobieranie pakietu VirtualBox dla macOS
Pobieranie pakietu VirtualBox dla macOS - Pobrany plik będzie przechowywany w folderze pobierania. Kliknij, aby otworzyć pobrane VirtualBox .DMG plik. Zobaczysz następujący ekran. Kliknij dwukrotnie „VirtualBox.PKG„Aby rozpocząć proces instalacji.
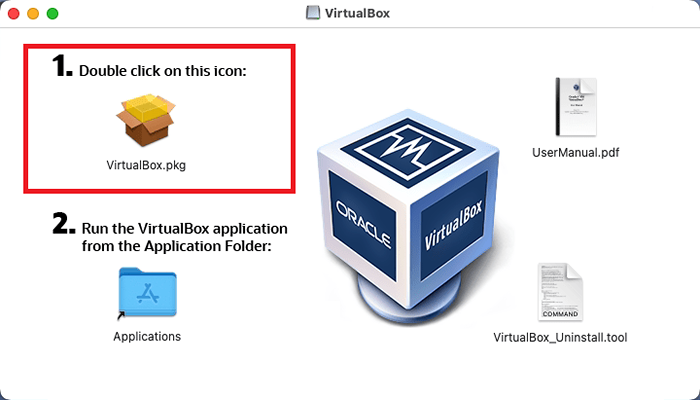 Rozpocznij instalację VirtualBox
Rozpocznij instalację VirtualBox - Rozpocznie się kreator instalacyjny. Kliknij Kontynuować przycisk:
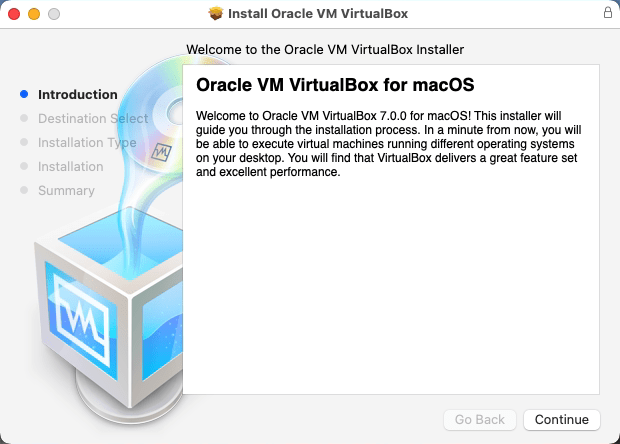 Kliknij przycisk „Kontynuuj”
Kliknij przycisk „Kontynuuj” - Możesz zmienić lokalizację instalacji, klikając „Zmień lokalizację instalacji”. Aby przejść do domyślnej lokalizacji instalacji, po prostu kliknij zainstalować przycisk:
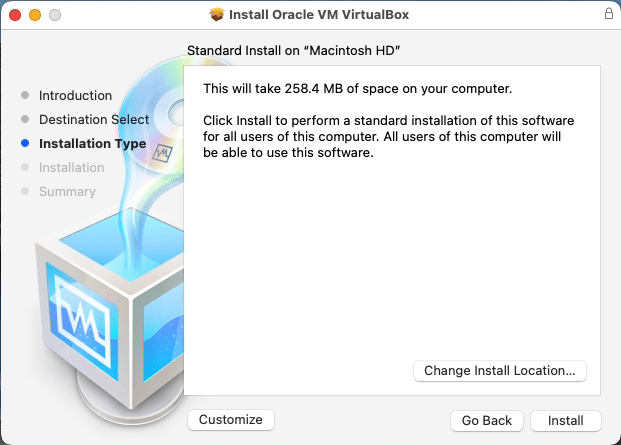 Kliknij „Zainstaluj”, aby kontynuować instalację
Kliknij „Zainstaluj”, aby kontynuować instalację - Wprowadź poświadczenia logowania, aby zezwolić na instalację. Następnie kliknij "Zainstaluj oprogramowanie" przycisk, aby kontynuować proces instalacji.
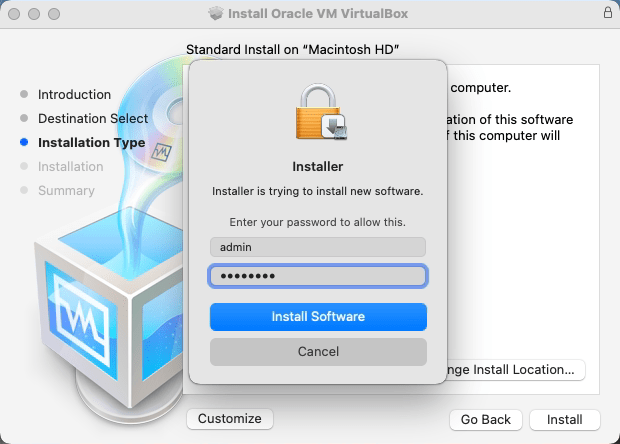 Wejście poświadczeń „administratorów”
Wejście poświadczeń „administratorów” - Podczas udanej instalacji zobaczysz wyjście jak poniżej zrzut ekranu:
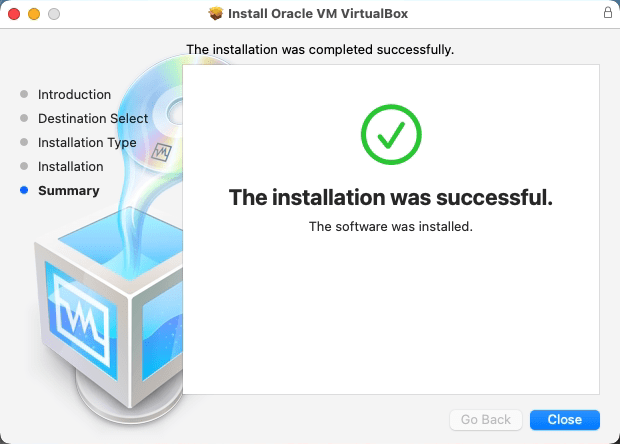 Pomyślna instalacja VirtualBox na macOS
Pomyślna instalacja VirtualBox na macOS - Instalacja VirtualBox została pomyślnie zakończona na macOS. Wirtualbox Launcher będzie w folderze „Aplikacje”.
Zainstaluj pakiet rozszerzenia VirtualBox na macOS
VirtualBox zapewnia dodatkowe funkcje za pomocą pakietu rozszerzenia. Na przykład pozwala na użycie fizycznego USB (2.0 i 3.0) Urządzenia podłączone do komputera hosta. Umożliwia również dostęp do kamery internetowej i protokołu zdalnego pulpitu VirtualBox (VRDP).
- Odwiedź stronę do pobrania pakietu rozszerzenia VirtualBox i pobierz wersję pakietu tak samo jak wersja VirtualBox.
 Pobierz pakiet rozszerzenia VirtualBox na macOS
Pobierz pakiet rozszerzenia VirtualBox na macOS - Następnie wykonaj następujące polecenie z terminala, aby zainstalować pakiet.
sudo vboxmanage expack instaluj pobieranie/oracle_vm_virtualbox_extension_pack-7.0.0.vbox-extpackNaciśnij Y, aby zaakceptować warunki licencji, aby ukończyć instalację. Po udanej instalacji zobaczysz wiadomość Pomyślnie zainstalowany „Oracle VM VirtualBox Extension Pack”.
Wniosek
Po zainstalowaniu VirtualBox utwórz nową maszynę wirtualną, klikając przycisk „Nowy” i postępując zgodnie z pozostałymi krokami, aby skonfigurować nowy komputer. Upewnij się, że wybierzesz poprawną wersję systemu operacyjnego.
Ten samouczek krok po kroku pomógł ci zainstalować VirtualBox w systemie macOS.

