Jak zainstalować kod Visual Studio na Ubuntu 22.04
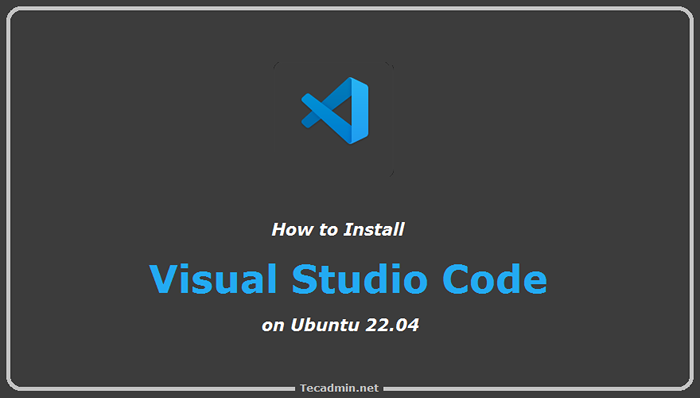
- 2350
- 572
- Maurycy Napierała
Visual Studio Code to zoptymalizowany, bogaty w funkcje edytor kodu do budowania aplikacji internetowych i chmurowych, który jest opracowywany przez Microsoft. Zawiera funkcje takie jak wbudowany git, obsługuje debugowanie, podświetlenie składni, inteligentne zakończenie kodu, fragmenty i refaktoryzacja kodu.
Kod Visual Studio jest swobodnie dostępny dla większości nowoczesnych systemów operacyjnych, takich jak Windows, Linux (RPM i instalacje debian są również dostępne) i macOS.
Ten samouczek pomoże Ci zainstalować kod Visual Studio na Ubuntu 22.04 LTS Linux System za pomocą APT Pakiet Manager i za pomocą pakietu Snap.
Wymagania wstępne
Aby zainstalować kod VS, musisz mieć uprawnienia sudo lub dostęp do konta root do Ubuntu 22.04 System.
Instalowanie kodu Visual Studio na Ubuntu
Kod Visual Studio jest dostępny jako pakiet SNAP, a także oficjalne repozytorium APT z pakietem Debian. Wybierz jedną z poniższych metod zgodnie z wyborem.
Metoda 1: Zainstaluj kod za pomocą repozytorium apt
Wykonaj poniższe kroki, aby zainstalować kod Visual Studio na Ubuntu z oficjalnego repozytorium Apt.
- Przede wszystkim wykonaj następujące polecenia, aby zaimportować klucz GPG do systemu używanego do weryfikacji pakietów przed instalacją:
curl https: // pakiety.Microsoft.com/klawisz/Microsoft.ASC | GPG - -dearmor> Microsoft.GPGSudo MV Microsoft.GPG/etc/apt/trusted.GPG.D/Microsoft.GPG - Microsoft Official zapewnia APT repozytorium instalacji kodu VS w systemach opartych na debian. Aby włączyć repozytorium kodu Visual Studio APT, wpisz:
echo "deb [arch = AMD64] http: // pakiety.Microsoft.com/repos/vscode stabilny główny "| sudo \ tee/etc/apt/źródła.lista.D/vs-kod.lista - Po pomyślnym dodaniu repozytorium do systemu wykonaj następujące polecenia, aby zainstalować kod Visual Studio w systemie Ubuntu.
Aktualizacja sudo aptsudo apt code instalacjaNaciśnij „Y”, aby uzyskać wszelkie potwierdzenie wyświetlone przez instalatora.
Powyższe kroki zakończą instalację kodu VS w systemie Ubuntu.
Zamiast powyższych kroków możesz również zainstalować kod VS z Snapcraft. Instrukcje instalacji są poniżej:
Metoda 2: Zainstaluj kod za pomocą pakietu Snap
Ubuntu 22.04 już zainstalował usługę Snapd. Możesz bezpośrednio zainstalować kod Visual Studio w systemie Ubuntu za pomocą poniższego polecenia:
Sudo Snap Code Code -Klasyczny Powyższe polecenie pobierze najnowszy pakiet Snap vs Code i zainstaluje go w systemie. Po pomyślnym zakończeniu instalacji zobaczysz następujące dane wyjściowe.
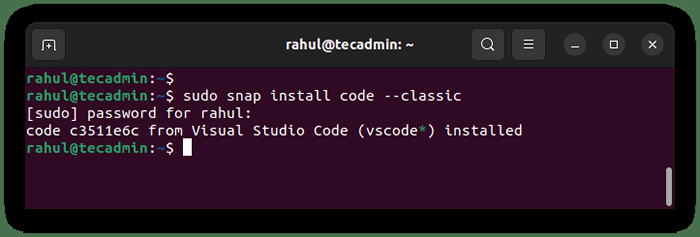 Instalowanie kodu Visual Studio za pomocą SNAP
Instalowanie kodu Visual Studio za pomocą SNAPOtóż to. Pakiet Snap Code Visual Studio został pomyślnie zainstalowany w twoim systemie.
Korzystanie z kodu Studio Visual
Teraz kod Visual Studio został zainstalowany na Ubuntu 22.04 System. Aby uruchomić typ aplikacji „kod” w aplikacji wyszukiwania i kliknij.
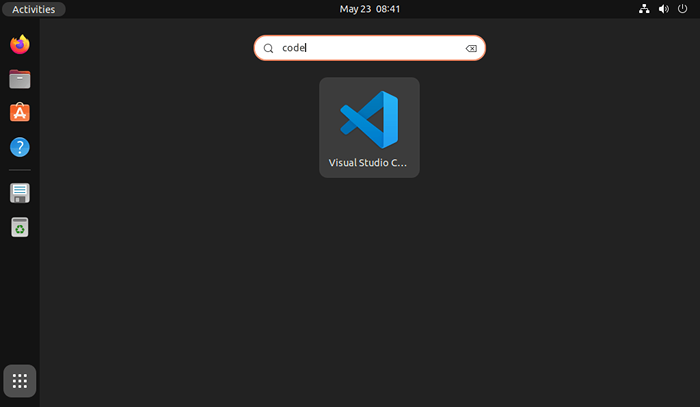 Uzyskaj dostęp do kodu Visual Studio Code
Uzyskaj dostęp do kodu Visual Studio CodeEdytor kodu Visual Studio jest gotowy do użycia.
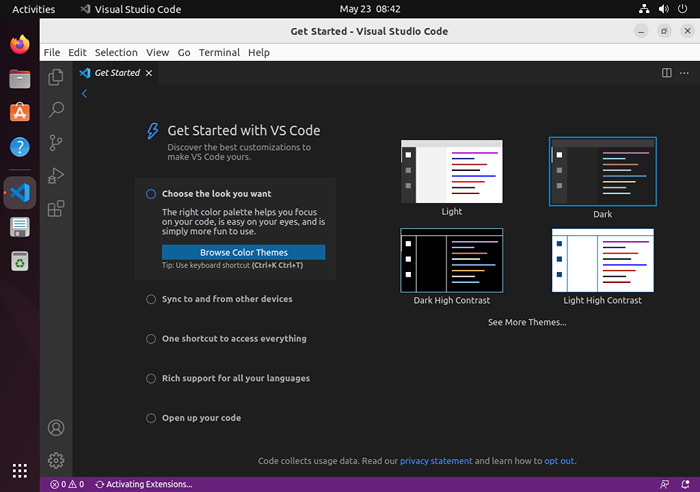 Uruchamianie kodu Visual Studio na Ubuntu
Uruchamianie kodu Visual Studio na UbuntuKod Visual Studio zapewnia dużą liczbę rozszerzeń, które rozszerzają funkcje takie jak C#, Python, JavaScript, Google Chrome itp. Zainstaluj wymagane rozszerzenia, aby ulepszyć wrażenia pracy dzięki kodzie Visual Studio.
Uaktualnij kod Visual Studio na Ubuntu
Zespół VS Code aktywnie opracowuje aplikację. Więc od czasu do czasu otrzymasz pakiety bezpieczeństwa, funkcje lub pełne aktualizację oprogramowania. Zaleca się zaktualizowanie kodu:
- Jeśli zainstalowałeś kod VS z repozytorium Apt, wykonaj następujące polecenia:
sudo apt aktualizacja && sudo apt cod instalacji - Użytkownicy Snapd nie martwią się o ręczne aktualizacje. Usługa automatycznie aktualizuje pakiety w tle.
Usuń (usuń) kod Visual Studio Studio
- Użytkownicy, którzy zainstalowali kod VS z repozytorium APT, mogą usuwać pakiety za pomocą następujących poleceń:
sudo apt usuń -kod zbiornikaSudo Apt Auto-Remove - Pakiet Snap można usunąć za pomocą następującego polecenia:
sudo snap usuń kod
Wniosek
W tym samouczku nauczyłeś się dwóch kroków do instalacji kodu Studio Visual na Ubuntu 22.04 LTS Linux System.
- « Jak zainstalować Apache Solr 9.0 na Ubuntu 22.04
- Przełączanie menedżera wyświetlania w Ubuntu - GDM, Lightdm i SDDM »

