Jak zainstalować serwer VNC na RHEL 8
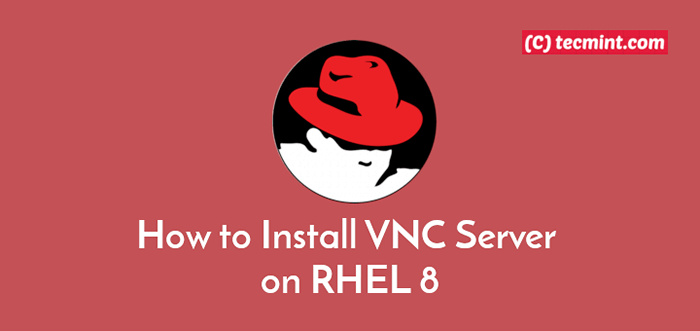
- 1017
- 279
- Natan Cholewa
VNC (Obliczanie sieci wirtualnej) to popularna platforma do udostępniania komputerów z graficznym, która umożliwia zdalny dostęp, przeglądanie i kontrolowanie innych komputerów w sieci, takiej jak Internet.
VNC używa Zdalny bufor ramki protokół (RFB) i działa na zasadzie klienta-serwera: serwer udostępnia swoje dane wyjściowe (vncserver) i klient (VNCViewer) Łączy się z serwerem. Zauważ, że komputer zdalny musi mieć zainstalowane środowisko stacjonarne.
W tym artykule wyjaśnimy, jak zainstalować i skonfigurować VNC zdalny dostęp w najnowszej wersji RHEL 8 Wydanie komputerowe przez Tigervnc-Server program.
Wymagania:
- RHEL 8 z minimalną instalacją
- RHEL 8 z włączoną subskrypcją Redhat
- RHEL 8 ze statycznym adresem IP
Kiedyś RHEL 8 System spełnia wyżej wymienione wymagania, jesteś gotowy do skonfigurowania go jako Serwer VNC.
Krok 1: Wyłączanie Wayland Display Manager i włączenie x.org
1. Domyślny Środowisko komputerowe (De) NA RHEL 8 Jest GNOM który jest skonfigurowany do użycia Wayland Display Manager domyślnie. Jednakże, Wayland To nie zdalne interfejs API renderującego X.org. Musisz więc skonfigurować swój system, aby użyć x.Org Display Manager.
Otworzyć Gnome Display Manager (GDM) Plik konfiguracyjny za pomocą ulubionego edytora wiersza poleceń.
# vi/etc/gdm/custom.conf
Następnie pocisz tę linię, aby wymusić ekran logowania do użycia Xorg.
Waylandenable = False
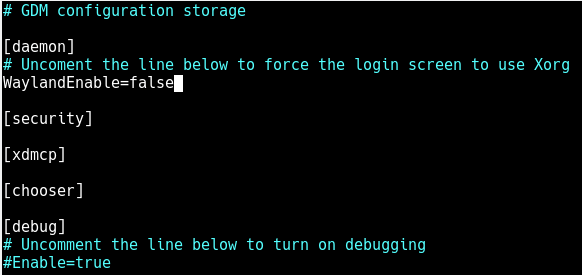 Wyłącz Wayland w Gnome
Wyłącz Wayland w Gnome Zapisz plik i zamknij go.
Krok 2: Zainstaluj serwer VNC w RHEL 8
2. Tigervnc (Tiger Virtual Network Computing) jest open source, szeroko stosowanym systemem do udostępniania komputerów stacjonarnych, który pozwala zdalne kontrolowanie innych komputerów.
# DNF instaluj tigervnc-server tigervnc-server-moduł
3. Następnie przejdź do użytkownika, którego chcesz uruchomić i użyć VNC Program, ustawiając hasło serwera VNC użytkownika (które powinno wynosić co najmniej sześć znaków), jak pokazano.
# su - Tecmint $ vncpasswd
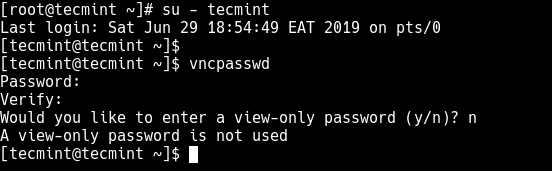 Ustaw hasło użytkownika VNC
Ustaw hasło użytkownika VNC Teraz przełącz się z powrotem na konto root, uruchamiając Polecenie wyjścia.
$ exit
Krok 3 Skonfiguruj serwer VNC w RHEL 8
4. W tym kroku musisz skonfigurować Tigervnc serwer, aby uruchomić wyświetlacz dla powyższego użytkownika w systemie. Zacznij od utworzenia nazwanego pliku konfiguracyjnego /etc/systemd/system/[chroniony e -mail] następująco.
# vi/etc/systemd/system/[chroniony e -mail]
Dodaj w nim następującą konfigurację (pamiętaj, aby wymienić Tecmint z faktyczną nazwą użytkownika).
[Jednostka] Opis = usługa pulpitu zdalnego (vnc) po = syslog.Sieć docelowa.Target [Service] Type = Forking WorkingDirectory =/home/tecMint User = Tecmint Group = TecMint Pidfile =/home/tecMint/.vnc/%h%i.PID ExecStartPre =/bin/sh -c '/usr/bin/vncserver -Kill %i>/dev/null 2> i 1 || : 'ExecStart =/usr/bin/vncserver -autokill %i execstop =/usr/bin/vncserver -Kill %i [instalacja] WantedBy = Multi -User.cel
Zapisz plik i zamknij go.
Zanim przejdziemy dalej, krótko zrozummy, w jaki sposób serwer VNC słucha żądań. Domyślnie VNC używa portu TCP 5900+n, Gdzie N to numer wyświetlania. Jeśli jest numer wyświetlania 1, wtedy serwer VNC uruchomi się na numerze portu wyświetlacza 5901. To jest port, którego musisz użyć podczas łączenia się z serwerem, od klienta.
Krok 4: Włącz usługę VNC w RHEL 8
5. Aby rozpocząć usługę VNC, musisz wyłączyć Selinux Tryb egzekwowania domyślnie na RHEL 8.
# setenForce 0 # sed -i 's/Enforcing/disabled/g'/etc/selinux/config
6. Teraz ponownie załaduj konfigurację SystemD Manager, aby zastosować ostatnie zmiany, a następnie uruchom usługę VNC, włącz ją do automatycznego startowania w czasie uruchamiania systemu i sprawdź, czy jest uruchomiona przy użyciu następujących poleceń SystemCtl.
# Systemctl Demon-Reload # SystemCtl Start [chroniony e-mail]: 1 # Status SystemCtl [e-mail chroniony]: 1 # Systemctl Enable [e-mail chroniony]: 1
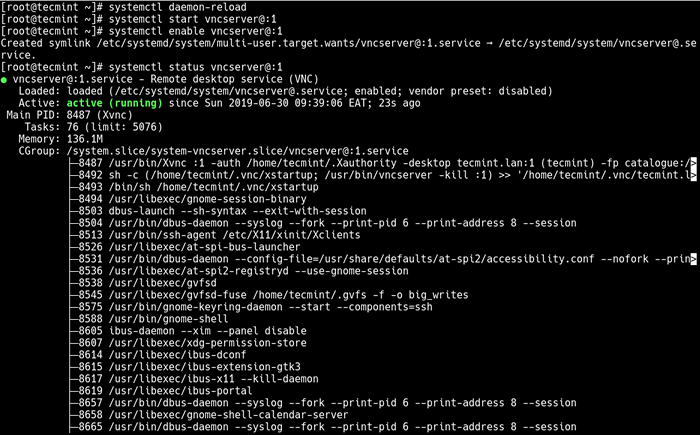 Włącz usługę VNC
Włącz usługę VNC 7. W tym momencie usługa VNC jest uruchomiona, sprawdź, czy serwer VNC słucha na porcie TCP 5901 Korzystanie z polecenia NetStat.
# netstat -tlnp
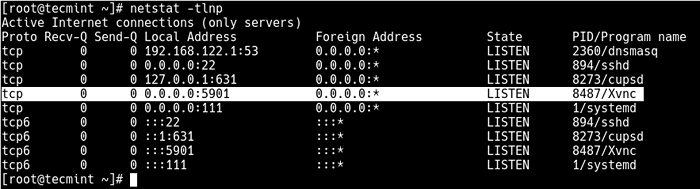 Sprawdź porty słuchowe VNC
Sprawdź porty słuchowe VNC 8. Następnie otwórz port 5901 W systemie usługa zapory, która jest domyślnie uruchomiona, jak pokazano. Umożliwia to dostęp do usług VNC od klientów.
# Firewall-CMD --Permanent --add-port = 5901/tcp # Firewall-CMD--RELOAD
Krok 5: Łączenie z serwerem VNC za pośrednictwem klienta VNC
9. Teraz nadszedł czas, aby przyjrzeć się, jak uzyskać dostęp do serwera VNC od strony klienta. VNC nie jest domyślnie bezpiecznym systemem, co oznacza, że twoje połączenia wcale nie są szyfrowane. Ale możesz zabezpieczyć połączenia od klienta do serwera za pomocą techniki znanej jako tuneling SSH, jak wyjaśniono poniżej.
Pamiętaj, że musisz skonfigurować uwierzytelnianie SSH bez hasła między serwerem a komputerem klienckim, aby zwiększyć zaufanie między dwoma systemami Linux.
Następnie na komputerze klienckim Linux otwórz okno terminalu i uruchom następujące polecenie, aby utworzyć tunel SSH na serwer VNC (nie zapomnij zmienić ścieżki na plik tożsamości (~/.SSH/RHEL8) i adres IP (192.168.56.110) odpowiednio serwera):
$ ssh -i ~/.SSH/RHEL8 -L 5901: 127.0.0.1: 5901 -n -f -l Tecmint 192.168.56.110
10. Po utworzeniu tunelu SSH możesz zainstalować VNCViewer Klient, taki jak Tigervnc Viewer na maszynie klienta.
$ sudo apt Zainstaluj tigervnc-viewer #Ubuntu/debian #yum instaluj tigervnc-viewer #cnetos/rhel #yum instaluj tigervnc-viewer #fedora 22+ $ sudo zyper instalacja Tigervnc-viewer
11. Po zakończeniu instalacji uruchom klienta VNC, podaj adres Localhost: 5901 Aby połączyć się z wyświetleniem 1 następująco.
$ vncviewer LocalHost: 5901 lub $ vncviewer 127.0.0.1: 5901
W przeciwnym razie wyszukaj i otwórz program klienta VNC z menu systemowego, a następnie wprowadź powyższy adres, a następnie kliknij Łączyć Jak pokazano na poniższym zrzucie ekranu.
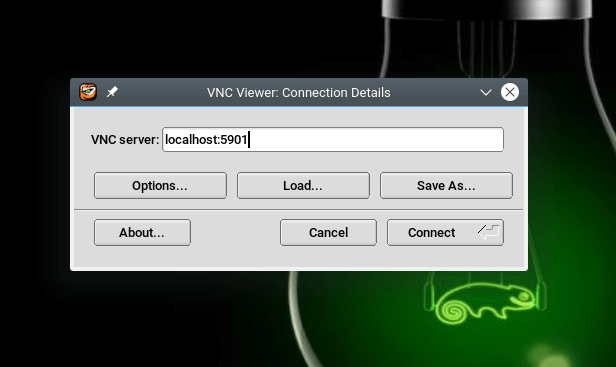 Otwórz klient VNC
Otwórz klient VNC Jeśli połączenie zakończy się powodzeniem, zostaniesz poproszony o hasło logowania VNC utworzone wcześniej w kroku 2, punkt 3. Podaj go i kliknij OK, aby kontynuować.
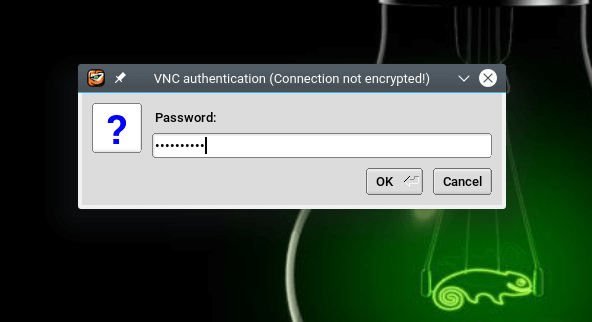 Wprowadź hasło do logowania VNC
Wprowadź hasło do logowania VNC Po udanym uwierzytelnianiu serwera VNC otrzymasz zdalny interfejs systemowy RHEL 8. Kliknij Enter, aby uzyskać dostęp do interfejsu logowania i podaj hasło, aby uzyskać dostęp do komputera stacjonarnego.
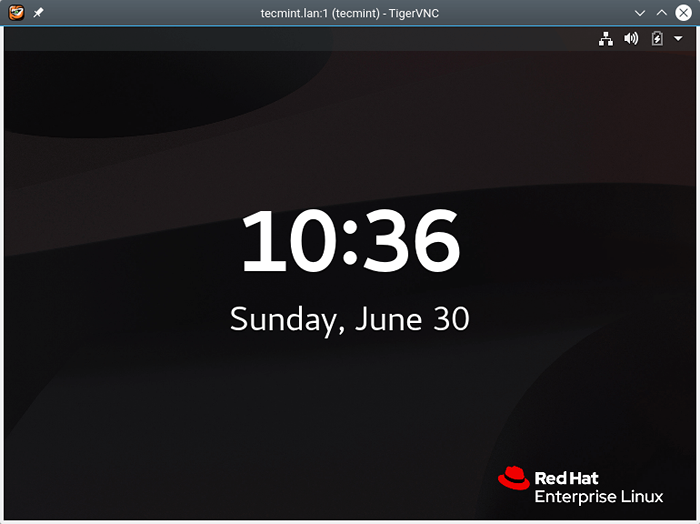 Dostęp do komputerów stacjonarnych RHEL 8 za pośrednictwem klienta VNC
Dostęp do komputerów stacjonarnych RHEL 8 za pośrednictwem klienta VNC W tym artykule pokazaliśmy, jak zainstalować i konfigurować Serwer VNC NA RHEL 8. Jak zwykle możesz zadawać pytania za pośrednictwem poniższego formularza opinii.

