Jak zainstalować serwer VNC na RHEL 8 / Centos 8
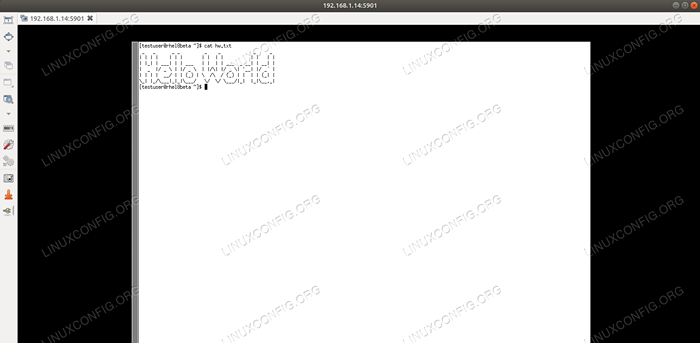
- 1112
- 161
- Ignacy Modzelewski
Zdalne połączenie z komputerami jest tak stare jak sieci komputerowe. Dostęp do interfejsu graficznego (GUI) to wygodny sposób pracy na zdalnym pulpicie. Możemy pozostawić nasze programy graficzne działające i działające, i nie musimy utrzymać sesji otwartej - po prostu łączymy się, kiedy to robimy.
Serwer VNC to znany graficzny serwer sesji umożliwiający zdalne połączenia, które możemy uruchomić z niepewnym użytkownikiem. W ten sposób wielu użytkowników może zdalnie uzyskać dostęp do własnego pulpitu na tym samym komputerze i nie będzie się blokować (być może z użyciem zasobów urządzenia do usunięcia).
W tym samouczku nauczysz się:
- Jak zainstalować wymagane pakiety.
- Jak skonfigurować i uruchomić serwer VNC na RHEL 8.
- Jak zdalnie połączyć się z sesją graficzną.
- Jak uruchomić programy graficzne w sesji Xterm.
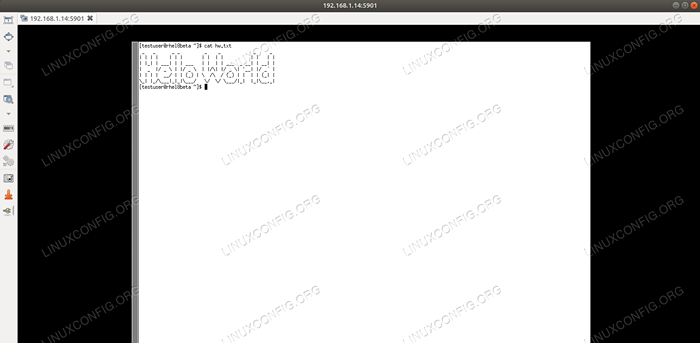 Połączenie VNC z Rhel8 z Remminą.
Połączenie VNC z Rhel8 z Remminą. Zastosowane wymagania i konwencje oprogramowania
| Kategoria | Wymagania, konwencje lub wersja oprogramowania |
|---|---|
| System | Red Hat Enterprise Linux 8 |
| Oprogramowanie | Tigervnc Server 1.9 |
| Inny | Uprzywilejowany dostęp do systemu Linux jako root lub za pośrednictwem sudo Komenda. |
| Konwencje | # - Wymaga, aby podane polecenia Linux są wykonywane z uprawnieniami root bezpośrednio jako użytkownik root lub za pomocą sudo Komenda$ - Wymaga, aby podane polecenia Linux zostały wykonane jako zwykły użytkownik niepewny |
Jak zainstalować serwer VNC na instrukcjach RHEL 8 krok po kroku
Istnieje wielu menedżerów okien, których możemy użyć z serwerem VNC, ale na potrzeby tego samouczka skonfigurujemy prostą sesję Xterm, jak xterm jest w podstawowych repozytoriach Red Hat Enterprise Linux 8. Pokazamy jednak, że ten prosty punkt wyjścia daje pełną funkcjonalność z prostą sztuczką. Zauważ też, że istnieją o wiele bardziej wyrafinowani menedżerowie okien, jak xfce, Ale to nie jest zakresu tego samouczka.
- Najpierw musimy zainstalować wymagane pakiety dla aplikacji serwerowej:
DNF Instal Tigervnc-Server Xterm
- Następnie musimy otworzyć zaporę na usługę. Aby sprawdzić, jakie usługi są obecnie dozwolone, wymieniamy usługi włączone:
# Firewall-Cmd-List-usługa kokpit DHCPV6-CLIENT SSH
Otworzyć
VNC-SERVERpraca:# Firewall-CMD --Permanent-Zone = public --add-Service VNC-Server Succes
Zastosuj zmianę konfiguracji:
# Firewall-CMD--RELOOD
I wymień usługi ponownie, aby zweryfikować:
# Firewall-Cmd-List-usługa kokpit DHCPV6-CLIENT SSH VNC-SERVER
OSTRZEŻENIE
Nie otwieraj usługi VNC komputera dla publiczności! Powyższa zasada zapory jest wykonywana w ograniczonym środowisku i jest przeznaczona wyłącznie na cele demonstracyjne. Pamiętaj, aby zrozumieć ryzyko przed otwarciem czegoś na serwerze skierowanym do Internetu, a nawet komputerów stacjonarnych. - Musimy skonfigurować środowisko, w którym serwer będzie uruchomiony. W tym przykładzie naszym celem jest uruchomienie serwera z określonym użytkownikiem
testuserKto nie maźródłoprzywileje. Zauważ, że ten krok jest wykonywany z użytkownikiem, który uruchomi serwer, a nieźródło. Skonfigurowaliśmy hasło, które pozwoli na połączenie (które nie ma nic wspólnego z hasłem użytkownika używanego zssh):$ vncpasswd hasło: Verify: Czy chciałbyś wprowadzić hasło tylko dla widoku (T/N)? N
W tym przykładzie nie musimy mieć tylko login. Następnie edytujemy
/home/testuser/.VNC/XSTARTUPplik tekstowy z edytorem tekstu, takim jakNano. Plik powinien być pusty po instalacji, a my dodamy tylko minimalną zawartość na początekxtermsesja na połączeniu. Dodajemy następujący wiersz do pustego pliku:Xterm -Geometria 1044x810+10+10 &
Dostosuj parametry geometrii, aby zmieściły się na ekranie. Teraz możemy uruchomić serwer:
$ vncserver New 'Rhel8beta.Laboratorium: 1 (testuser) „Desiktop to Rhel8beta.dom.HU: 1 Uruchamianie aplikacji określonych w/Home/Testuser/.Plik dziennika VNC/XSTARTUP IS/HOME/TESTUSUR/.VNC/RHEL8BETA.Laboratorium: 1.dziennik
Jak sugeruje wyjście, możemy śledzić dzienniki dostarczone przez serwer w plikach dziennika poniżej
/dom//.VNC/: 1.dziennik, Ta nazwa pliku zmieni się, jeśli uruchomi się więcej niż jeden serwer VNC (podobnie jak port, który musisz podłączyć). Plik logarytmiczny mówi również, na którym porcie słucha serwer:VNCEXT: Słuchanie połączeń VNC na wszystkich interfejsach, port 5901
Który jest domyślnym portem VNC.
- Możemy użyć wielu klientów VNC do połączenia z uruchomionym serwerem.
Remminajest klientem dostarczanym z najnowszymi komputerami Gnome Domyślnie i może obsłużyć sesje SSH, RDP i VNC. Musimy podać nazwę hosta lub adres IP hosta z serwerem VNC, a także port. Poniższy przykład używa192.168.1.14jako adres i domyślny port5901W poprzednim kroku znaleźliśmy w pliku dziennika serwera. Musimy wybrać „VNC” jako protokół obok pola adresu i wpisać hasło określone przez nasvncpasswdwcześniej.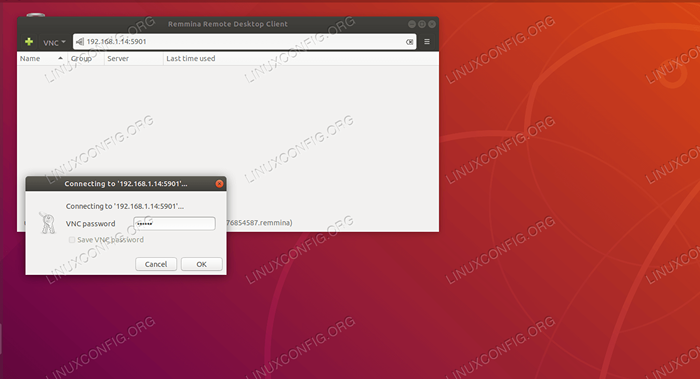 Łączenie z TigervNC z Remminą.
Łączenie z TigervNC z Remminą.
Jeśli wszystko działa zgodnie z oczekiwaniami, jesteśmy podłączeni do serwera VNC i uruchamiamy
xterm, Akceptowanie i dostarczanie treści schowka, chronione przed awarią sieci.szczytPoniższy przykład uruchomi się nieprzerwany, jeśli odłączymy się od sesji, i ponownie połączymy się później.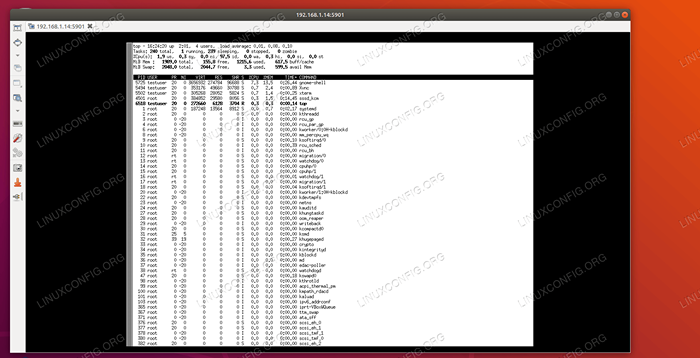 Uruchamianie góry nieprzerwane zdalnie.
Uruchamianie góry nieprzerwane zdalnie. - Chociaż te kroki zasadniczo pokazują, jak skonfigurować serwer VNC i połączyć się z nim, nie ma sensu uruchomić
szczytna pilociextermsesja, tak jak moglibyśmy to zrobić z znacznie mniejszym wysiłkiem z SSH i serwerem sesji jakekran. Aby zobaczyć moc takiego prostego konfiguracji xterm, po prostu wpiszGeditna zdalnej konsoli Xterm (zakładając, że jest zainstalowany pulpit GNOME).
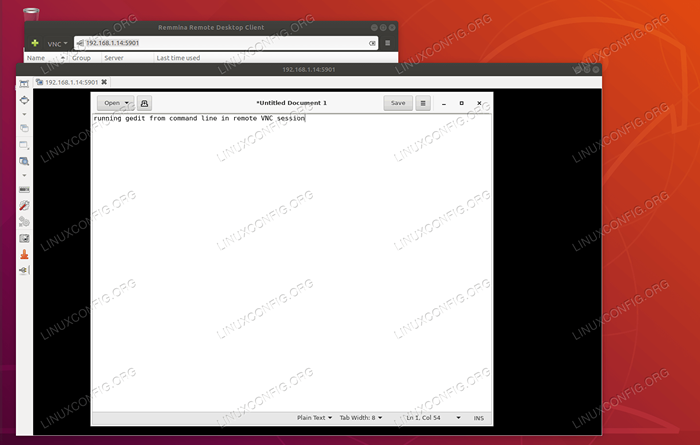 Uruchamianie programów graficznych w Xterm.
Uruchamianie programów graficznych w Xterm. Pusty dokument pojawia się w Gedit, podobnie jak każdy program graficzny, gdy zacząłby się od wiersza poleceń. Zwróć uwagę, że dokument, który jest edytowany zdalnie, oraz program, który go otworzy, jest również chroniony przez sesję VNC. Awata sieciowa nie wpłynie na to, możemy po prostu ponownie połączyć się i kontynuować pracę nad tekstem, nawet jeśli nasz komputer kliencka wystąpi nie do ponownego ponownego błędu, i zapomnieliśmy zapisać naszą pracę przez ostatnie kilka godzin. Oczywiście serwer VNC nie będzie chroni przed awarią urządzenia, na którym działa.
Powiązane samouczki Linux:
- Udostępnij ekran komputerowy z VNC w Linux
- Konfigurowanie dostępu do serwera VNC na Redhat Linux
- Narzędzia VNC zdalne ekran dla Linux
- Rzeczy do zainstalowania na Ubuntu 20.04
- Wprowadzenie do automatyzacji, narzędzi i technik Linuksa
- Mastering Bash Script Loops
- Jak monitorować aktywność sieciową w systemie Linux
- Mint 20: Lepsze niż Ubuntu i Microsoft Windows?
- Podstawy matematyki komputerowej: binarny, dziesiętny, sześciokadcica, ośmiorot
- Menedżerowie sieci GUI Linux
- « Jak zainstalować Syslog na RHEL 8 / Centos 8
- Jak dostosowywać obrazy Docker za pomocą DockerFiles »

