Jak zainstalować system Windows 11 za pomocą rozruchowego dysku USB

- 2796
- 141
- Seweryn Augustyniak
Botowne dysk USB to najlepsze podejście do czyszczenia instalacji systemu Windows 11. Ale skonfigurowanie dysku flash z wymaganymi plikami, nie mówiąc już o użyciu go do uruchamiania się w komputerze i skonfigurowania najnowszego systemu operacyjnego Microsoft od zera, może poczuć się zniechęcający. Na szczęście procedura nie jest tak trudna, jak się wydaje.
Poniższe instrukcje przeprowadzą Cię przez wszystko, co chcesz wiedzieć o instalacji systemu Windows 11 za pomocą napędu USB rozruchowego.
Spis treści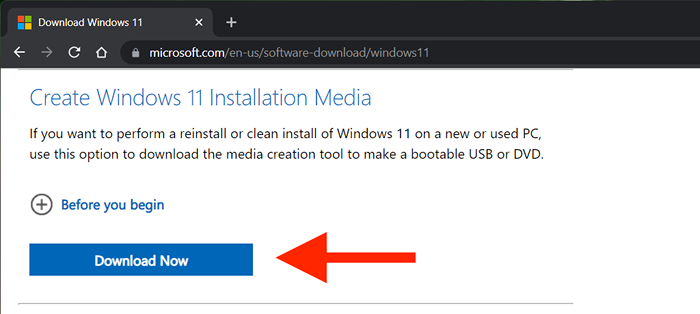
2. Uruchom pobrane MediaCreationToolw11.exe plik do uruchomienia narzędzia do tworzenia multimediów. Nie musisz go instalować, ale musisz zapewnić uprawnienia administracyjne.
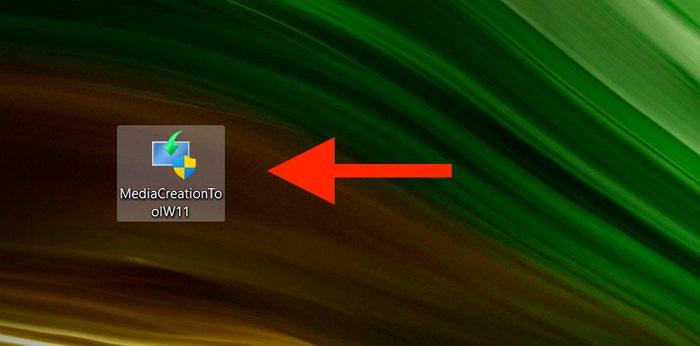
3. Wybierać Zaakceptować zgodzić się na warunki licencji oprogramowania Microsoft.
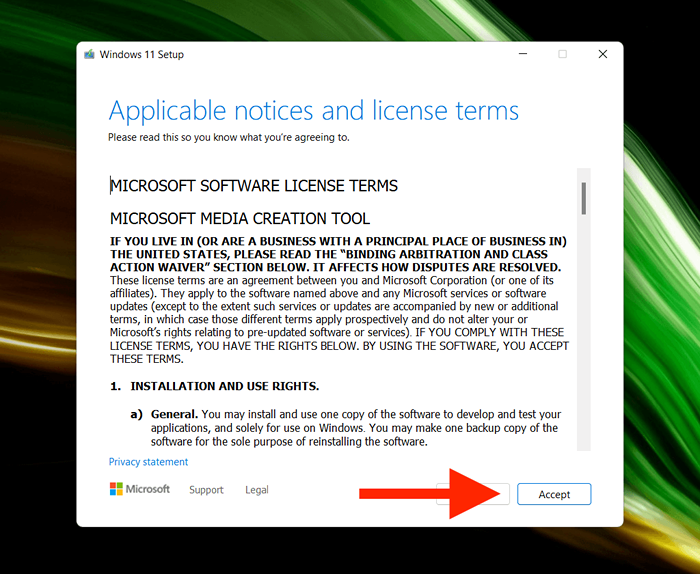
4. Określić Język (mi.G., Stany Zjednoczone) i Wydanie (Windows 11).
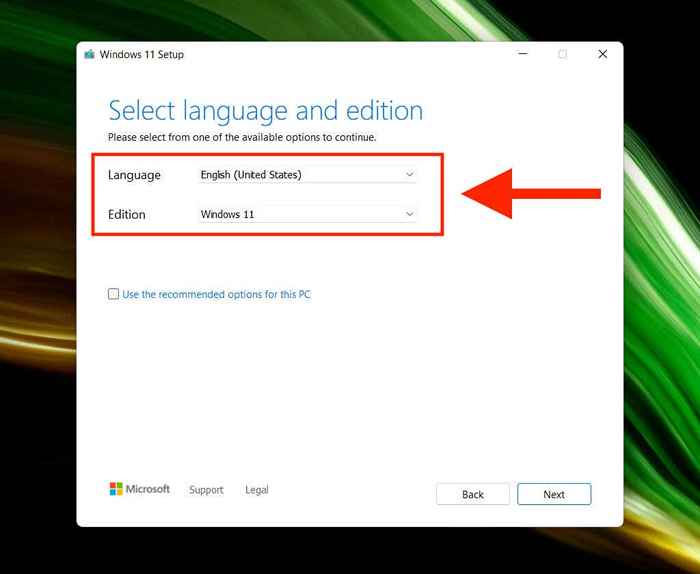
5. Podłącz dysk USB i wybierz przycisk opcji obok Pamięć flash USB.
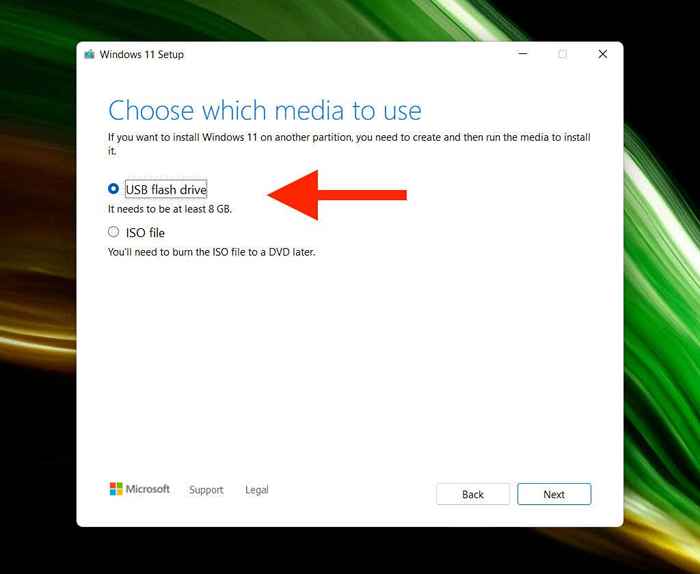
6. Wybierz prawidłowy dysk flash USB z listy poniżej Dyski wymienne.
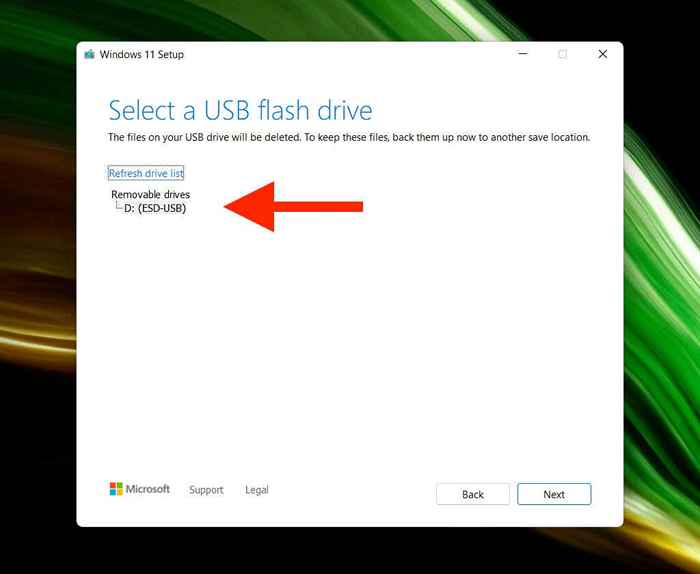
Ostrzeżenie: Narzędzie do tworzenia multimediów będzie trwale wytrzeć wszystkie dane na dysku USB. Jeśli jeszcze tego nie zrobiłeś, zadzwoń do tego przed wybraniem Następny.
7. Poczekaj, aż narzędzie do tworzenia multimediów zostanie pobrane i skonfigurowanie dysku USB. W zależności od prędkości połączenia internetowego może to potrwać do godziny (lub nawet więcej).
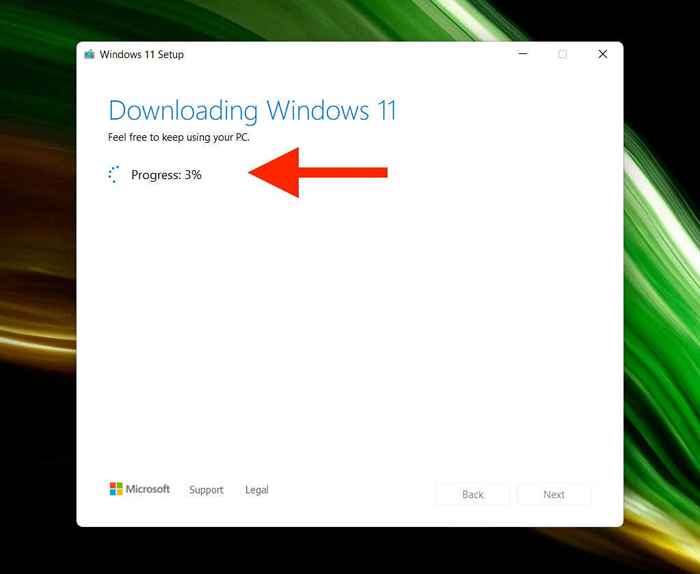
8. Wybierać Skończyć. Dysk USB jest gotowy do zainstalowania systemu Windows 11. Odłącz go, jeśli planujesz zainstalować system Windows 11 na innym komputerze.
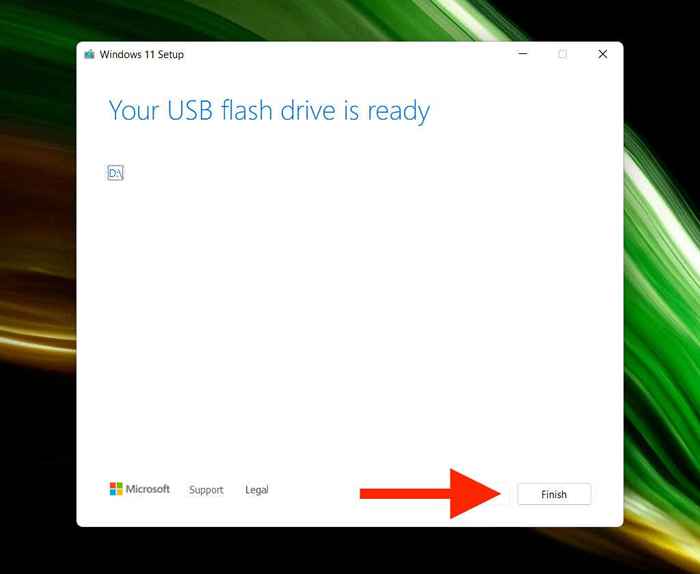
Notatka: Możesz także utworzyć rozruchowy Windows 11 USB na komputerze Mac. Musisz jednak polegać na obejściu, ponieważ narzędzie do tworzenia mediów działa na macOS.
Jak zainstalować system Windows 11 za pomocą rozruchowego dysku USB
Windows 11 nakłada rygorystyczne wymagania systemowe, takie jak obsługa TPM (Moduł Zaufanego platformy) 2.0. Więc jeśli nie planujesz zainstalować go na stosunkowo niedawnym modelu komputerowym lub laptopa, musisz upewnić się, że kompatybilny z systemem Windows 11 za pomocą aplikacji Microsoft PC CHIND CHIND CHIND.
Pod warunkiem, że komputer spełnia wymagania systemowe Windows 11, najtrudniejsza część polega na dostępie do menedżera rozruchu komputera. Polega to na naciśnięciu odpowiedniego klawisza przy uruchomieniu komputerowym, na przykład F2, F9, Lub F12. Najlepiej sprawdzić z producentem komputera, aby uzyskać dokładny klucz. Na przykład możesz otworzyć menedżera rozruchu na laptopach Acer, naciskając F9.
Po wywołaniu menedżera rozruchu użyj W górę I W dół Klawisze strzałek, aby wybrać dysk USB i naciśnij Wchodzić uruchomić z niego. Jeśli masz problem z dostępem, musisz uzyskać dostęp do UEFI i zmienić kolejność rozruchu.
Po uruchomieniu z dysku USB powinieneś zobaczyć ekran konfiguracji Windows 11. Przejrzyj następujące kroki, aby zainstalować system Windows 11.
1. Podaj swój język, czas i bieżący format oraz metodę klawiatury lub wejścia i wybierz Następny.
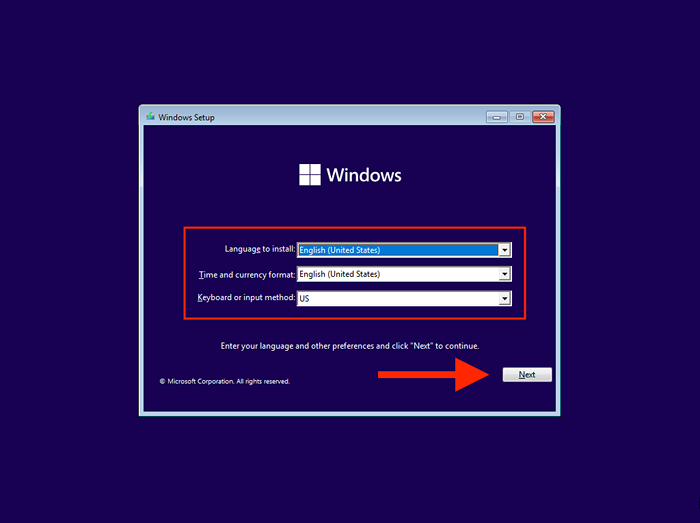
2. Wybierać Zainstaluj teraz.
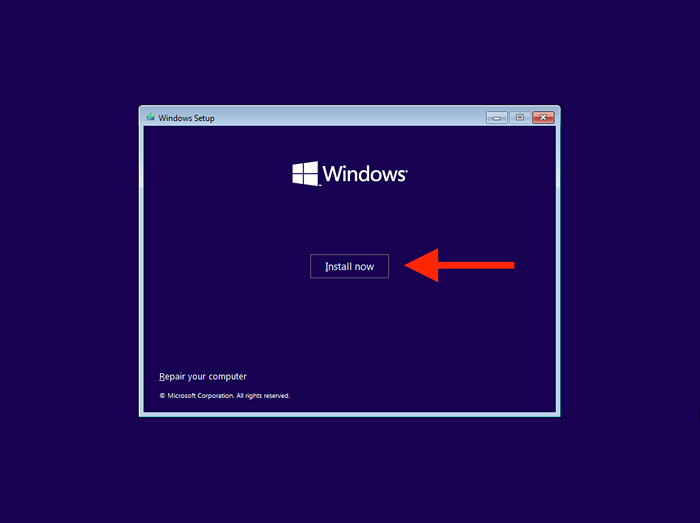
3. Wprowadź klucz produktu Windows i wybierz Następny. Jeśli nie masz ani go lub chcesz aktywować Windows 11 później, wybierz Nie mam klucza produktu.
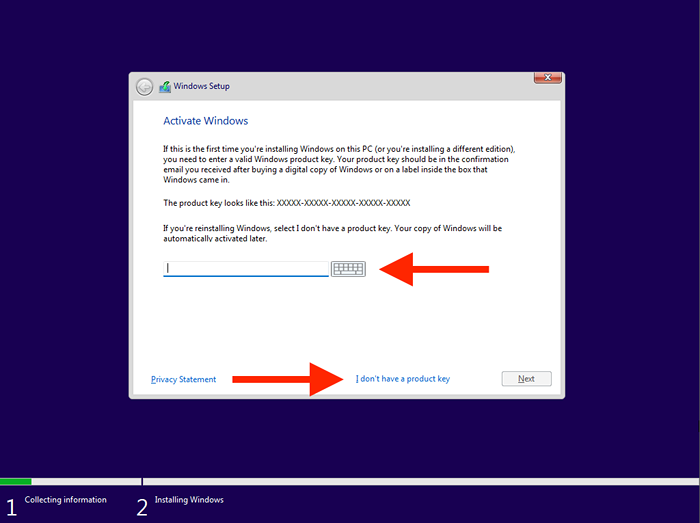
4. Wybierz wersję systemu operacyjnego, którą chcesz zainstalować-E.G., Windows 11 Home Lub Windows 11 Pro. Upewnij się, że pasuje do licencji systemu Windows 11.
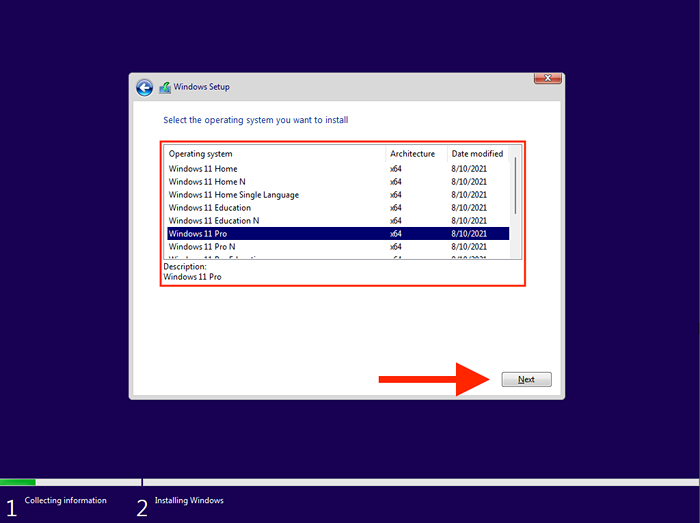
5. Zaakceptuj warunki licencji oprogramowania Microsoft i wybierz Następny.
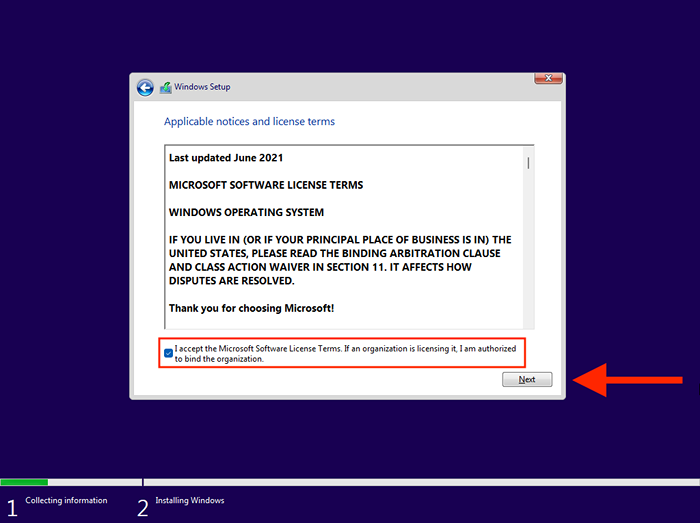
6. Wybierz opcję oznaczoną Zwyczaj Aby wyczyścić instaluj Windows 11. Jeśli chcesz zaktualizować z poprzedniej iteracji systemu operacyjnego, jednocześnie przechowując dane, wybierz Aktualizacja Zamiast.
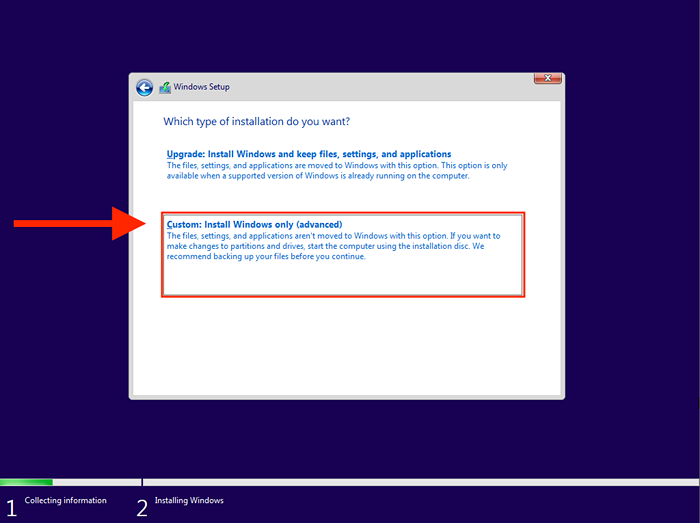
7. Wybierz dysk lub partycję, w której chcesz zainstalować Windows 11 i wybierz Następny. Jeśli zdecydujesz się wykonać czystą instalację na powyższym etapie, stracisz wszystkie dane na dysku lub partycji.
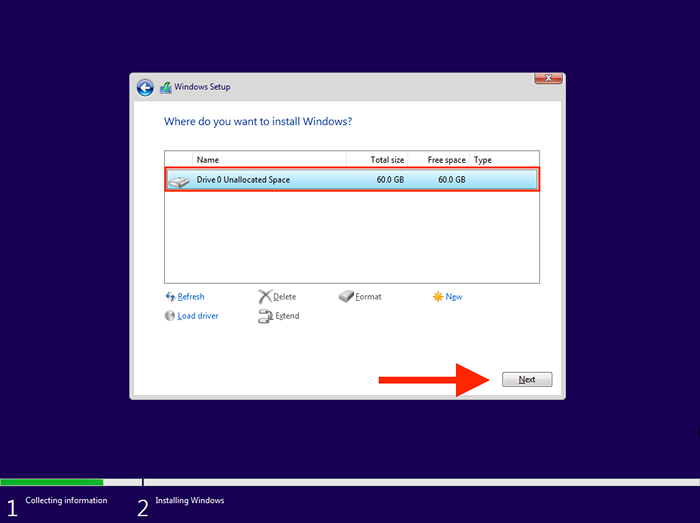
8. Poczekaj, aż system Windows skopiuje i zainstaluje Windows 11 z rozruchowego dysku USB.
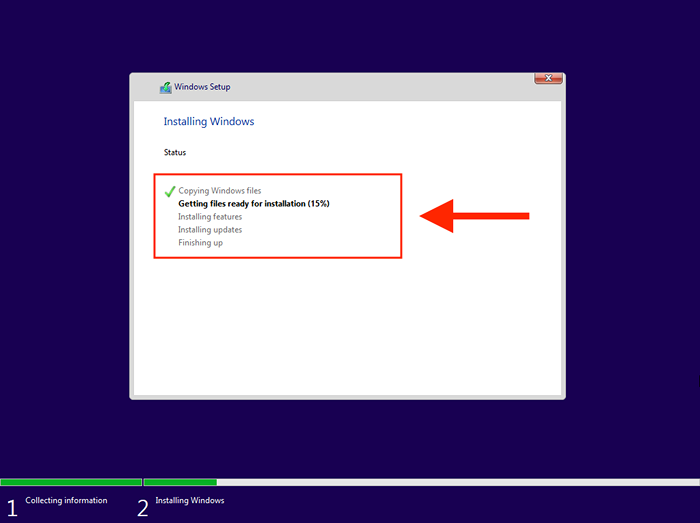
Twój komputer zostanie ponownie uruchomiony automatycznie po zakończeniu konfiguracji systemu Windows instalowania systemu Windows 11. Następnie musisz zakończyć konfigurowanie systemu operacyjnego na komputerze.
Jak zakończyć konfigurowanie systemu Windows 11 na komputerze
Po zainstalowaniu systemu Windows 11 musisz przejść przez kilka stron opcji, aby zakończyć konfigurowanie systemu operacyjnego. Są one oczywiste i obejmują określenie kraju lub regionu, dostosowywanie ustawień prywatności, konfigurowanie Windows Hello i tak dalej. Oto krótki zwolnienie najważniejszych.
Wprowadź unikalną nazwę komputera
Jeśli chcesz połączyć się z komputerem z innych urządzeń, musisz wstawić unikalną nazwę, którą możesz szybko rozpoznać. Nie może składać się tylko z liczb lub przekraczać 15 znaków.
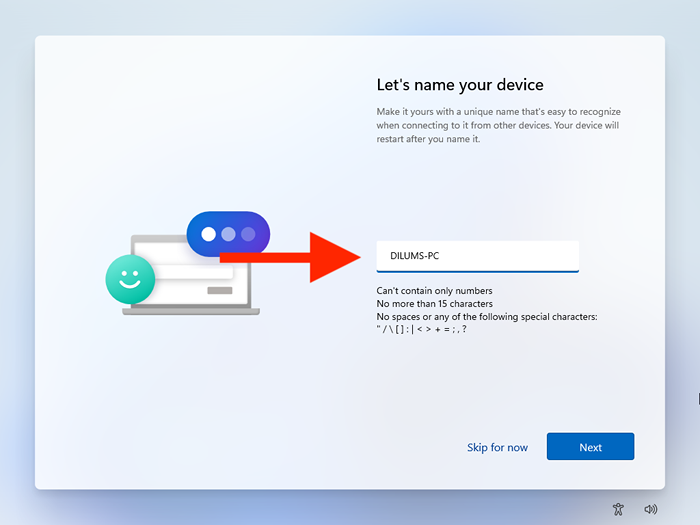
Zaloguj się na swoje konto Microsoft
Logowanie za pomocą konta Microsoft daje opcję synchronizacji ustawień i preferencji z urządzeniami Windows i podpisuje w aplikacjach magazynowych, takich jak Microsoft Edge i Skype. Jeśli licencja systemu Windows jest połączona z konto Microsoft, podpisanie pomocy również w aktywacji.
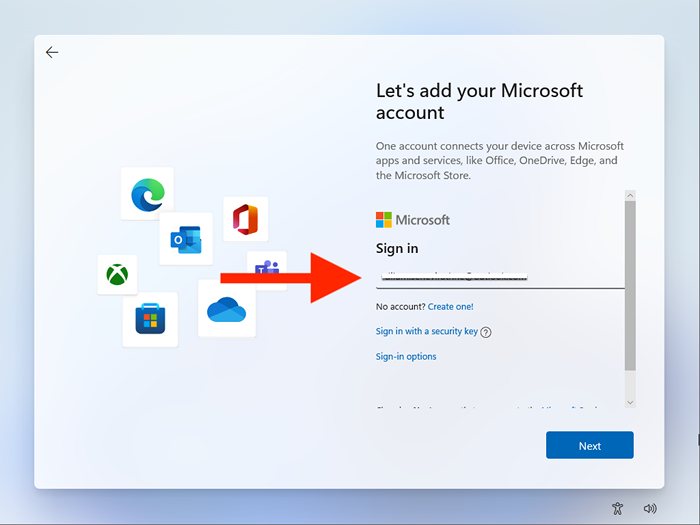
Jeśli nie chcesz się zalogować, możesz wybrać konto offline, wybierając Opcje logowania > Konto offline.
Przywróć lub skonfiguruj jako nowe urządzenie
Jeśli zalogowałeś się na koncie Microsoft, możesz zdecydować, czy chcesz przywrócić jakiekolwiek ustawienia, preferencje i aplikacje z poprzedniej instalacji systemu Windows. Jeśli nie, upewnij się, że wybierz Skonfigurowane jako nowe urządzenie opcja skonfigurowania komputera od zera.
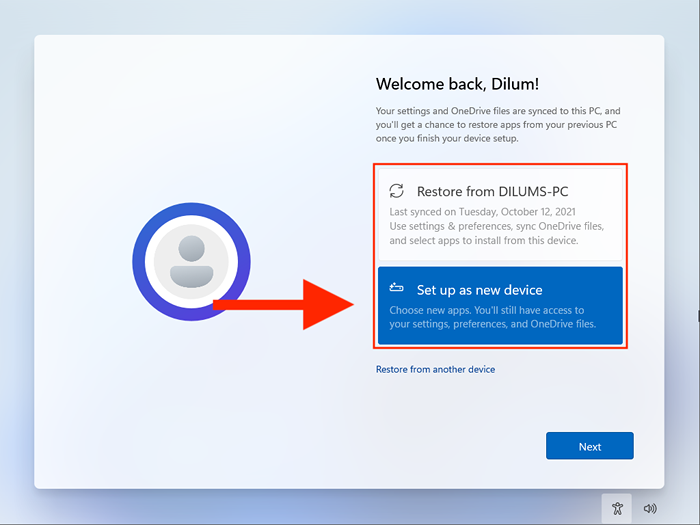
Po zakończeniu konfiguracji systemu Windows 11 może być konieczne poczekać dłużej, aż konfiguracja systemu Windows zakończy instalację wszelkich oczekiwań. Następnie możesz natychmiast zacząć używać systemu Windows 11.
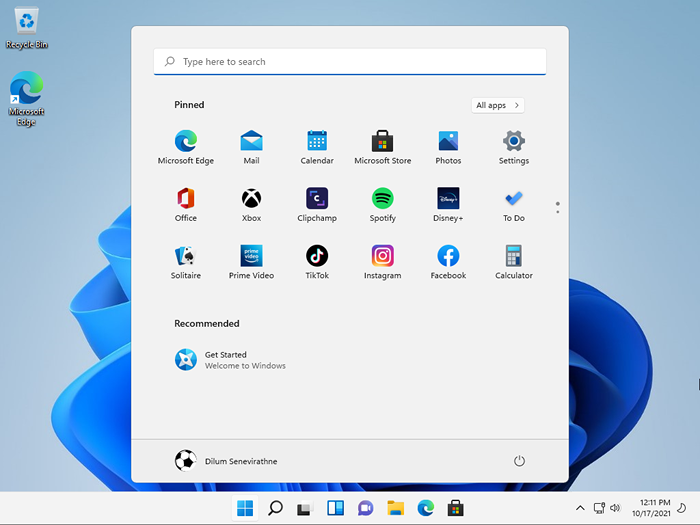
Jeśli jeszcze nie aktywujesz systemu Windows 11, nie zapomnij o tym, aby to posortować, przechodząc do Początek > Ustawienia > System > Aktywacja.
Nie zapomnij na aktualność systemu Windows 11
Skończyłeś instalowanie Windows 11 za pomocą utworzonego napędu USB BOOTABLE. Gratulacje! Musisz teraz sprawić, by był aktualny system operacyjny. Iść do Ustawienia > Aktualizacja systemu Windows Aby zarządzać aktualizacją systemu Windows. W ten sposób nie tylko otrzymujesz najnowsze poprawki bezpieczeństwa i aktualizacje wydajności, ale także zapobiegasz znanym błędom lub problemom z wdrożeniem systemu Windows 11.
- « Aplikacja wiadomości Android nie działa? 12 poprawek do wypróbowania
- Jak wyczyścić ekran telewizora lub monitor (właściwy sposób) »

