Jak zainstalować podsystem Windows dla Linux
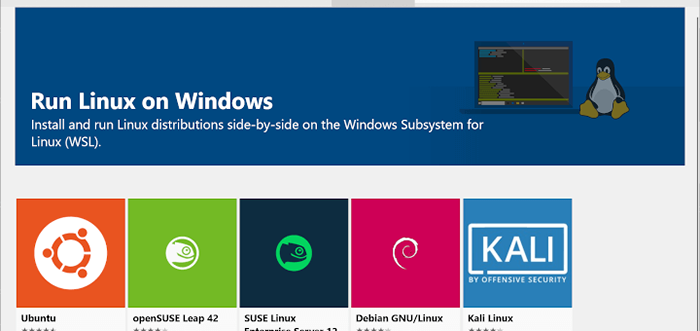
- 2696
- 184
- Pani Janina Cieśla
Podsystem Windows dla Linux (WSL) uruchamia środowisko GNU/Linux, które obejmuje większość narzędzi i aplikacji wiersza poleceń na górze systemu systemu Windows. Tradycyjnie istnieje wiele sposobów skonfigurowania systemu OS Linux do pracy. Albo może to być podwójny rozruch, działający przez VMware lub VirtualBox, albo instalowanie go jako naszego głównego systemu operacyjnego.
Teraz z podsystemem systemu Windows dla Linux, dodaje nową możliwość eliminującą koszty konfigurowania systemu operacyjnego od zera. Łatwo jest skonfigurować z WSL i zainstalować Linux i zacząć. Aby dowiedzieć się więcej o architekturze WSL, patrz „Microsoft Build 2019 - BRK3068”.
Tutaj będziemy się konfigurować WSL 2 która jest najnowszym wydaniem. WSL 2 jest częścią Windows 10, wersja 2004 wydana w maju 2020. WSL 1 używał warstwy tłumaczenia lub kompatybilności między Linux i Windows WSL 2 używa technologii maszyn wirtualnych, aby umożliwić uruchomienie prawdziwego jądra Linux bezpośrednio w systemie Windows 10.
Porównania między WSL 1 i WSL 2
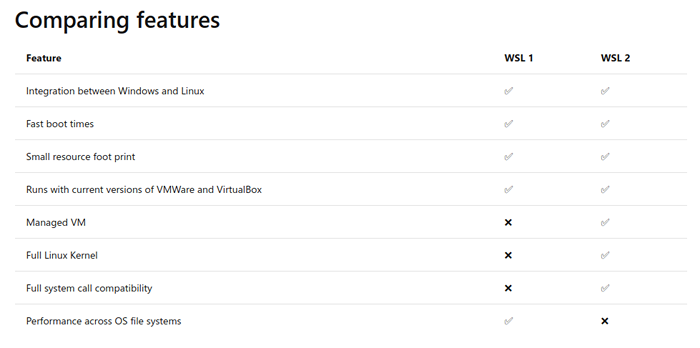 Porównania między WSL1 i WSL2
Porównania między WSL1 i WSL2 Przed zainstalowaniem WSL 2 Potrzebujesz systemu Windows 10, wersja 1903, kompilacji 18362 lub wyższej.
Włącz podsystem Windows i maszynę wirtualną dla Linux
Musisz najpierw włączyć „Podsystem Windows dla Linux" I Platforma maszyn wirtualnych Opcjonalne funkcje przed zainstalowaniem jakiegokolwiek Linux rozkłady na Okna system. WSL 2 zastosowania Maszyna wirtualna technologia zamiast warstwy tłumaczenia do komunikacji między systemem Windows i Linux.
Otwórz PowerShell jako administrator i uruchom następujące polecenia, aby włączyć WSL I Vm funkcja i ponownie uruchom system.
Włącz podsystem Windows dla Linux
konster.exe /Online /Enable-Feature /FuntureName: Microsoft-Windows-subsystem-Linux /All /Nerestart
Włącz maszynę wirtualną dla Linux
konster.exe /Online /Enable-Feature /FuntureName: VirtualMachinePlatform /All /Nerestart
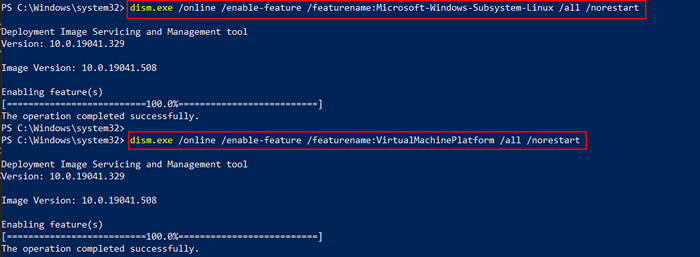 Włącz WSL i VM w systemie Windows
Włącz WSL i VM w systemie Windows Zainstaluj wybrany rozkład Linux w systemie Windows
Otwórz sklep Microsoft i wybierz swoją ulubioną dystrybucję Linux.
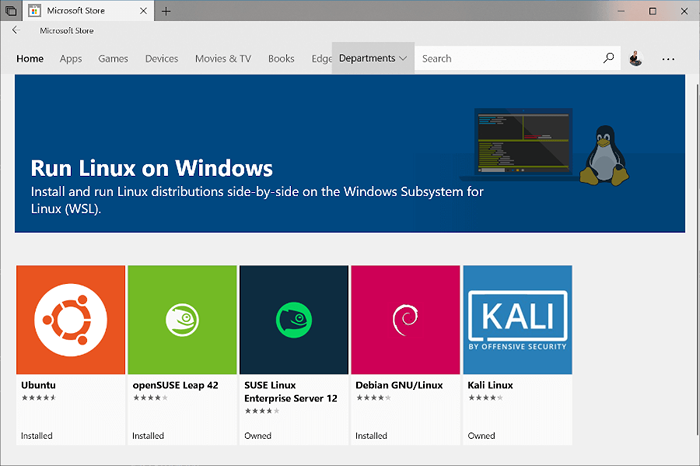 Uruchom Linux w systemie Windows
Uruchom Linux w systemie Windows Do celów demonstracyjnych zainstalujemy Ubuntu, Przejdź do Microsoft Store i w typu paska wyszukiwania Ubuntu.
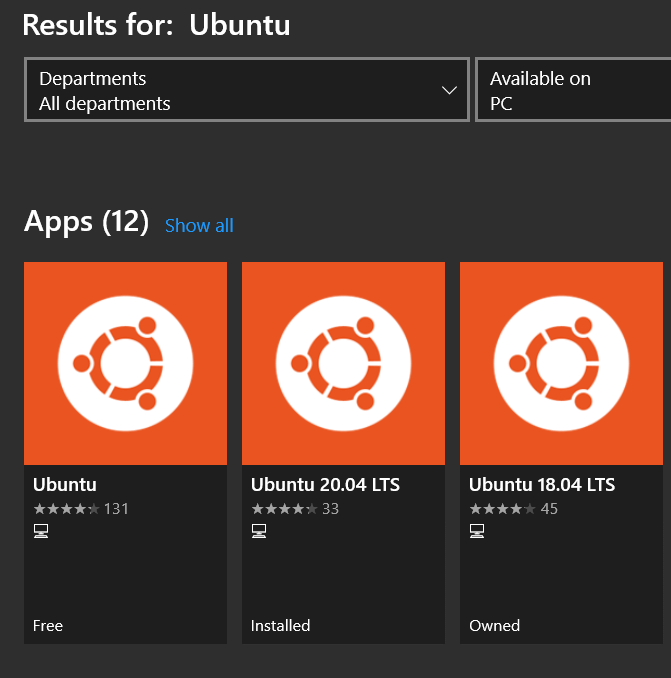 Zainstaluj Ubuntu w systemie Windows
Zainstaluj Ubuntu w systemie Windows otwarty Ubuntu 20.04 LTS i kliknij Instaluj.
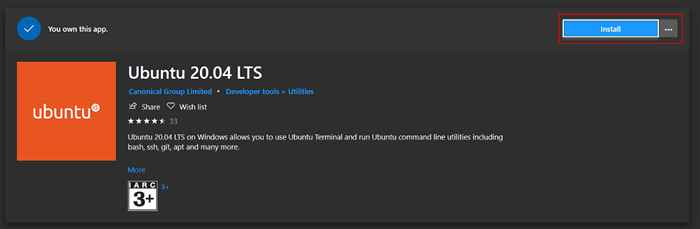 Zainstaluj Ubuntu 20.04 w systemie Windows
Zainstaluj Ubuntu 20.04 w systemie Windows Wodowanie Ubuntu jest dość łatwe w Okna. Po prostu idź do szukaj i typ Ubuntu, pokaże wszystkie zainstalowane wersje Ubuntu.
Możesz również przypiąć to na pasku zadań Windows lub jeśli używasz nowego Terminal Windows Możesz w nim skonfigurować. Teraz uruchomimy Ubuntu 20.04. Jeśli uruchamiasz go po raz pierwszy.
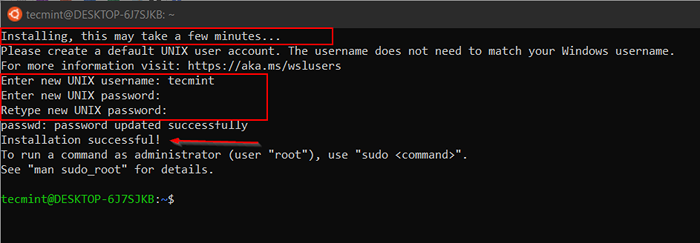 Uruchamianie Ubuntu w systemie Windows
Uruchamianie Ubuntu w systemie Windows Na tym etapie możesz otrzymać błąd w celu zainstalowania komponentu jądra. Aby naprawić ten błąd, musisz ręcznie pobrać i zainstalować Jądro WSL2 Linux.
0x1bc WSL 2 wymaga aktualizacji komponentu jądra.
Aby uzyskać informacje, odwiedź https: // aka.MS/WSL2kernel
Teraz skonfigurowałem oba 18.04 I 20.04 w ten sam sposób, jak pokazano w poprzednim rozdziale. Otwórz powłokę i wpisz następujące polecenie, aby sprawdzić dystrybucję i wydanie Ubuntu.
lsb_release -a
 Sprawdź wersję wydania Ubuntu
Sprawdź wersję wydania Ubuntu Teraz skończymy instalować Ubuntu w systemie Windows. W krótszym czasie możemy mieć funkcjonalną dystrybucję, w której możemy zacząć instalować narzędzia i pakiety, takie jak Docker, Ansible, Git, Python itp. Zgodnie z naszym wymogiem.
Naucz się poleceń podsystemu systemu Windows dla Linux Distro
Istnieje kilka opcji, których możemy użyć do uruchomienia naszego dystrybucji Linux bezpośrednio z PowerShell Lub CMD podpowiedź.
1. Wpisz następujące polecenie, które pokaże listę opcji, których możemy użyć wraz z WSL.
WSL -Help
2. Sprawdź zainstalowaną wersję dystrybucji, uruchamiając polecenie następujące polecenie.
WSL -L
 Sprawdź wersję dystrybucji Ubuntu
Sprawdź wersję dystrybucji Ubuntu Ze wyjścia tego polecenia można zobaczyć dwie wersje Ubuntu jest zainstalowany i Ubuntu 20.04 ma zostać uruchomione jako domyślne.
3. Domyślna dystrybucja (Ubuntu 20.04) Można uruchomić, po prostu wpisując.
WSL
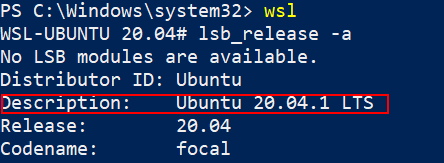 Uruchom domyślną Distro Linux
Uruchom domyślną Distro Linux 4. Zmień domyślny rozkład Linux, uruchamiając polecenie.
WSL -s Ubuntu -18.04
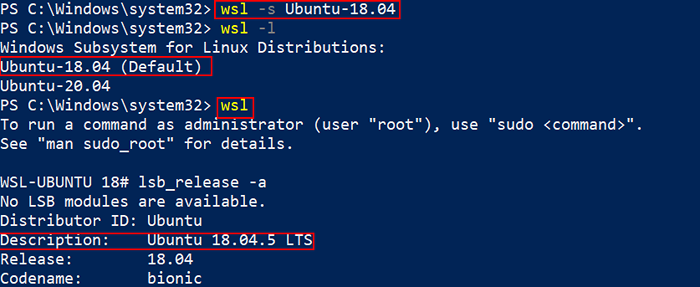 Zmień domyślny rozkład Linux
Zmień domyślny rozkład Linux 5. Połącz się z określonym rozkładem z określonym użytkownikiem, uruchamiając polecenie.
WSL -d Ubuntu -18.04 -U Tecmint
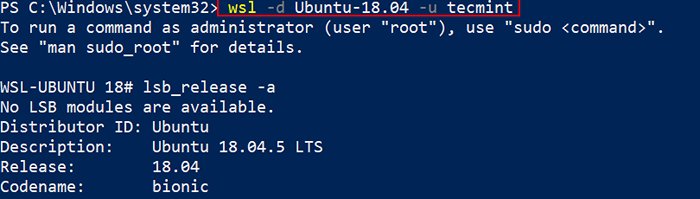 Połącz się z Linux Distor z użytkownikiem
Połącz się z Linux Distor z użytkownikiem 6. Możemy przekazać kilka flag wraz z „WSL -L” polecenie sprawdzenia statusu rozkładu.
WSL -L --LL- Wymień wszystkie dystrybucje.WSL -L -Running- Lista tylko rozkładów, które obecnie działają.WSL -L -Quiet- Pokaż tylko nazwy dystrybucji.WSL -L -czasnik- Pokaż szczegółowe informacje o wszystkich dystrybucjach.
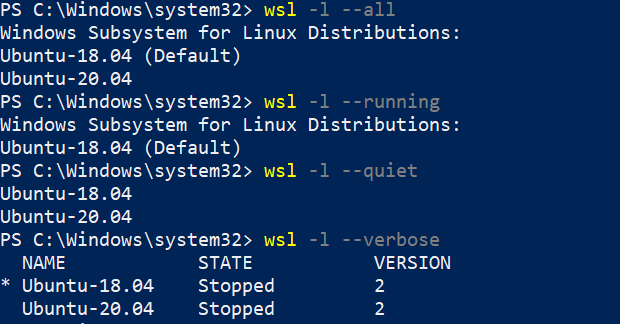 Sprawdź stan dystrybucji
Sprawdź stan dystrybucji 7. Uruchamiając następujące polecenie, możemy sprawdzić, z jaką wersją WSL działa moja dystrybucja Linux.
WSL -L -V
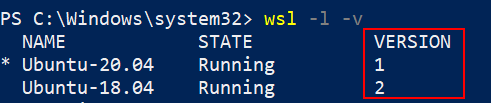 Sprawdź wersję WSL
Sprawdź wersję WSL Mój Ubuntu 20.04 działa z wersją WSL 1 Ponieważ jest skonfigurowany długo. Mogę to przekonwertować na WSL 2 Uruchamiając polecenie.
WSL-SET-wersja Ubuntu-20.04 2
Zajmie to trochę czasu i możesz zobaczyć „Konwersja zakończona" Kiedy WSL 1 jest przekonwertowany na WSL 2.
 Konwertuj WSL 1 na WSL 2
Konwertuj WSL 1 na WSL 2 Podczas uruchamiania --wersja zestawu polecenie, otwórz kolejne okno PowerShell i uruchom WSL -L -V Aby sprawdzić obecny stan. Pokazuje to „Konwersja".
WSL -L -V
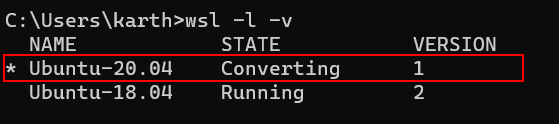 Sprawdź stan konwersji
Sprawdź stan konwersji Możesz ponownie uruchomić następujące polecenie, aby sprawdzić bieżącą wersję WSL. Obie moja dystrybucja będzie teraz działać z WSL2.
WSL -L -V
 Wymień wersję WSL
Wymień wersję WSL Możemy również ustawić WSL2 jako wersja domyślna, więc po instalacji nowej dystrybucji będzie działać WSL2. Możesz ustawić domyślną wersję, uruchamiając.
WSL-SET-Default-wersja 2
 Ustaw domyślną wersję WSL
Ustaw domyślną wersję WSL W tym artykule widzieliśmy, jak skonfigurować WSL 2 Aby zainstalować Ubuntu Linux w systemie Windows i nauczył się kilku opcji wiersza poleceń, z których możemy korzystać PowerShell lub monit CMD.
Podczas instalacji możesz napotkać różne błędy, których nie napotkałem, w takim przypadku oficjalny dokument rozwiązywania problemów będzie dobrym miejscem do rozpoczęcia. Spójrz także na oficjalną sekcję FAQ z dokumentacji Microsoft, aby uzyskać więcej informacji WSL.
- « Jak zainstalować MongoDB Community Edition na Ubuntu
- 10 najlepszych dystrybucji Linux wydawania Rolling »

