Jak zainstalować WordPress obok lampy na Debian 10

- 3971
- 320
- Pani Janina Cieśla
Po raz pierwszy wydany w 2003 roku, WordPress stał się jednym z wiodących systemów CMS w Internecie, uwzględniając ponad 30% udziału w rynku. WordPress jest bezpłatnym i openomource CMS to jest napisane za pomocą Php i zastosowania Mysql jako jego baza danych.
W tym samouczku nauczysz się instalować WordPress NA Debian 10 Buster.
Wymagania wstępne
Zanim zaczniemy, wykonaj kontrolę lotu i upewnij się, że masz zainstalowane następujące.
- Zainstaluj lampę na serwerze Debian 10.
- Zwykły użytkownik z uprawnieniami sudo.
Krok 1: Tworzenie bazy danych dla WordPress
Na początek zaczniemy od utworzenia bazy danych MySQL dla WordPress, która zawiera liczne pliki, które wymagają bazy danych, aby je pomieścić.
$ sudo mysql -u root -p
To zachęca do wpisania określenia hasła, które określiłeś podczas zabezpieczenia serwera bazy danych MySQL podczas instalacji. Wpisz poprawne hasło i naciśnij WCHODZIĆ Aby uzyskać dostęp do skorupy MySQL.
Następnie utworzymy bazę danych o nazwie WordPress_db. Zapraszam do zabawy z dowolną nazwą. Aby utworzyć uruchom bazę danych:
mysql> Utwórz bazę danych WordPress_DB;
Następnie utwórz użytkownika bazy danych i daj mu wszystkie uprawnienia do bazy danych w następujący sposób.
mysql> Daj wszystko na WordPress_DB.* Do „WordPress_user”@„localHost” zidentyfikowane przez „hasło”;
Pamiętaj, aby wymienićhasło„Ciąg z własnym silnym hasłem. Aby zapisać zmiany, wydaj polecenie.
mysql> Przywileje spłukiwane;
Na koniec wyjdź z Mysql, wykonując polecenie.
mysql> WYJŚCIE;
Podsumowanie polecenia jest takie jak pokazano.
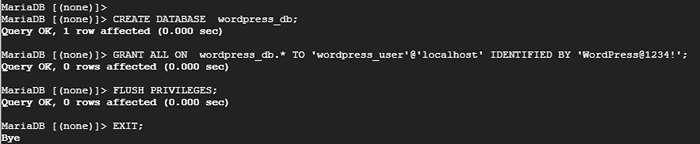 Utwórz bazę danych WordPress na Debian
Utwórz bazę danych WordPress na Debian Krok 2: Instalowanie dodatkowych rozszerzeń PHP
WordPress wymaga paczki dodatkowych wtyczek do funkcjonowania bez żadnych problemów. Mając to na uwadze, kontynuuj i zainstaluj dodatkowe rozszerzenia PHP, jak pokazano.
Aktualizacja $ sudo apt $ sudo apt instaluj php php-mysql php-curl php-gd php-mbstring php-xml php-xmlrpc php-soap php-intl php-zip-zip
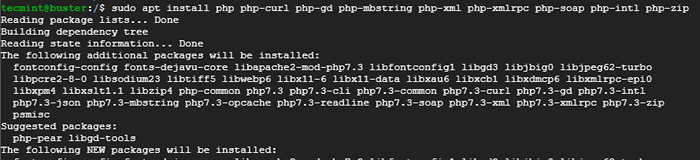 Zainstaluj rozszerzenia PHP dla WordPress
Zainstaluj rozszerzenia PHP dla WordPress Aby wprowadzić zmiany, uruchom ponownie serwer WWW Apache, jak pokazano poniżej.
$ sudo systemctl restart apache2
Krok 3: Zainstaluj WordPress na Debian 10
Dzięki w pełni skonfigurowanemu bazie danych będziemy teraz pobrać i zainstalować WordPress w katalogu głównym Apache Web Root.
$ sudo cd/var/www/html/
Za pomocą polecenia curl postępuj i pobierz plik tarball WordPress.
$ sudo curl -o https: // WordPress.org/najnowszy.smoła.GZ
 Pobierz WordPress na Debian
Pobierz WordPress na Debian Następnie kontynuuj i wyodrębnij plik Tarball WordPress, jak pokazano.
$ sudo tar -xvf najnowsze.smoła.GZ
To da etykietę folderu WordPress. Ten folder zawiera wszystkie pliki konfiguracyjne WordPress. Po wyodrębnianiu można bezpiecznie usunąć plik Tarball WordPress.
$ sudo rm najnowsze.smoła.GZ
Krok 4: Skonfiguruj WordPress na Debian 10
W tym kroku zamierzamy zmodyfikować folder WordPress w folderze korzenia internetowego. Ale zanim to zrobimy, musimy zmodyfikować własność plików i uprawnienia. Zamierzamy przypisać własność plików do wszystkich plików w katalogu WordPress za pomocą polecenia.
$ sudo chown -r www-data: www-data/var/www/html/wordpress
Następnie przypisz prawidłowe uprawnienia, jak pokazano w poniższych poleceniach.
$ sudo find/var/www/html/wordpress/-type d -exec chmod 750 \; $ sudo find/var/www/html/wordpress/-type f -exec chmod 640 \;
Dodatkowo należy również zmienić nazwę plik konfiguracyjnego w katalogu WordPress na nazwę pliku, z której można odczytać.
$ CD WordPress $ sudo mv WP-config-próba.PHP WP-Config.php
Następnie, używając ulubionego edytora tekstu, otwórz WP-config.php plik. W takim przypadku użyję edytora VIM tekst.
$ sudo vim wp-config.php
Przewiń w dół i zlokalizuj sekcję Ustawienia MySQL i pamiętaj, aby wypełnić odpowiednią bazę danych określoną podczas tworzenia bazy danych WordPress, jak pokazano poniżej.
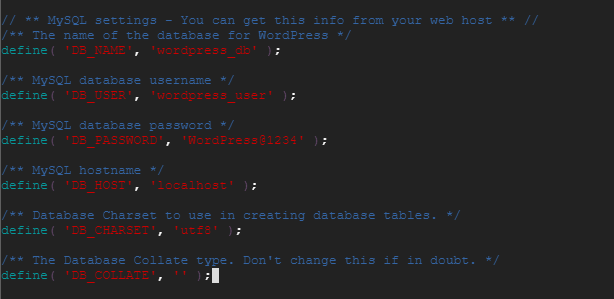 Ustaw ustawienia MySQL dla WordPress
Ustaw ustawienia MySQL dla WordPress Zapisz i wyjdź z pliku konfiguracyjnego.
Krok 5: Zabezpieczenie instalacji WordPress na Debian 10
Ponadto musimy wygenerować klucze bezpieczeństwa, aby zapewnić dodatkowe bezpieczeństwo naszej instalacji WordPress. WordPress zapewnia automatyczny generator tych kluczy, aby wyeliminować potrzebę ich generowania.
Aby wygenerować te wartości z tajnego generatora WordPress, uruchom polecenie.
$ sudo curl -s https: // api.WordPress.org/secret-key/1.1/sól/
Polecenie generuje wyjście, jak pokazano. Zauważ, że w twoim przypadku ten kod będzie inny.
Zdefiniuj („auth_key”, 'fmy^[e-mail chroniony]; r |+= f p: [e-mail chroniony] +,; da3loa> 8x nu29tww5bp12-q><'/'); define('SECURE_AUTH_KEY', 'j5vk0)3K[G$%uXFv5-03/?E~[X01zeS3CR(nCs5|ocD_?DAURG?pWxn,w<04:J)p'); define('LOGGED_IN_KEY', 'KQZQd|T9d9~#/]7b(k^F|4/N2QR!hUkR[mg?ll^F4~l:FOBhiN_t)3nktX/J+s['); define('NONCE_KEY', 'Pg8V&/[email protected]_RZ>R.I 42 $] -WJ-HH_?^[[chroniony e -mail]?8u5o [(dc*8pzi%e =, 'kn $ b>%?Utjr == ymgn4vux7ys: $ tbw7w!^Nn d '); Zdefiniuj („logged_in_salt”, '%: BRH7H5#OD-^E5#?^[bi9-tg-c45fdepyz-upj-] yjma r (e '= 2_: u+yp'); Zdefiniuj („nonce_salt”, '-zvuc_w [; ml; vuw-b-7i [e-mail chroniony] ~+juw | o]-& k+d & [e-mail chroniony] td1n+ddgjr: ~ c_e^!od ['); Skopiuj wygenerowane dane wyjściowe.
Jeszcze raz otwórz plik konfiguracyjny WordPress WP-config.php.
$ sudo vim wp-config.php
Przewiń i zlokalizuj sekcję zawierającą wartości manekina, jak pokazano poniżej.
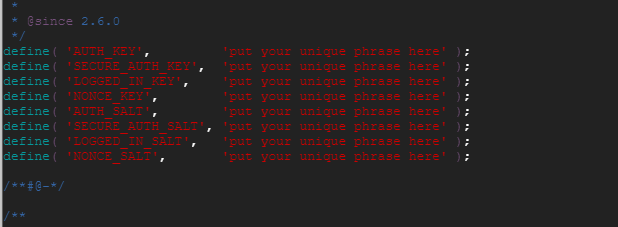 Domyślne wartości WordPress
Domyślne wartości WordPress Usuń te wartości i wklej wartości, które wygenerowałeś wcześniej.
 WordPress Secret Keys
WordPress Secret Keys Zapisz i wyjdź z pliku konfiguracyjnego.
Krok 6: Skonfiguruj Apache dla WordPress
Następnie należy wprowadzić kilka regulacji do domyślnego pliku konfiguracji Apache 000-default.conf zlokalizowany w /etc/apache2/witryny ścieżka.
Ponownie, używając ulubionego edytora tekstu, otwórz domyślny plik konfiguracyjny.
$ sudo vim/etc/apache2/witryny-dostępny/000-default.conf
Następnie zlokalizuj DocumentRoot atrybut i zmodyfikuj go z /var/www/html Do /var/www/html/wordpress.
Wciąż w tym samym pliku, skopiuj i wklej następujące wiersze wewnątrz Wirtualny host blok.
Zezwolenie na wszystko
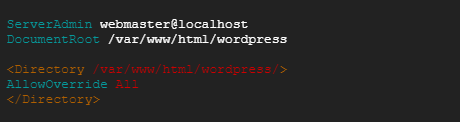 Skonfiguruj Apache dla WordPress
Skonfiguruj Apache dla WordPress Zapisz i wyjdź z pliku konfiguracyjnego.
Następnie włącz mod_rewrite abyśmy mogli użyć funkcji WordPress Permalink.
$ sudo a2enmod przepisanie
 Włącz mod_rewrite w Apache
Włącz mod_rewrite w Apache Aby sprawdzić, czy wszystko poszło dobrze, wydaj polecenie.
$ sudo apache2ctl configTest
 Sprawdź konfigurację Apache
Sprawdź konfigurację Apache Aby zaimplementować zmiany, ponownie uruchom Serwer WWW Apache.
$ sudo systemctl restart apache2
Krok 7: Uruchom konfigurację instalacji WordPress
W tym momencie skończyliśmy ze wszystkimi konfiguracją serwera potrzebnych do instalacji WordPress. Ostatnim krokiem jest zakończenie instalacji za pomocą przeglądarki internetowej.
Aby to zrobić, uruchom przeglądarkę internetową i przeglądaj adres IP swojego serwera lub nazwę domeny
http: // server_ip_address lub http: // server_domain_name
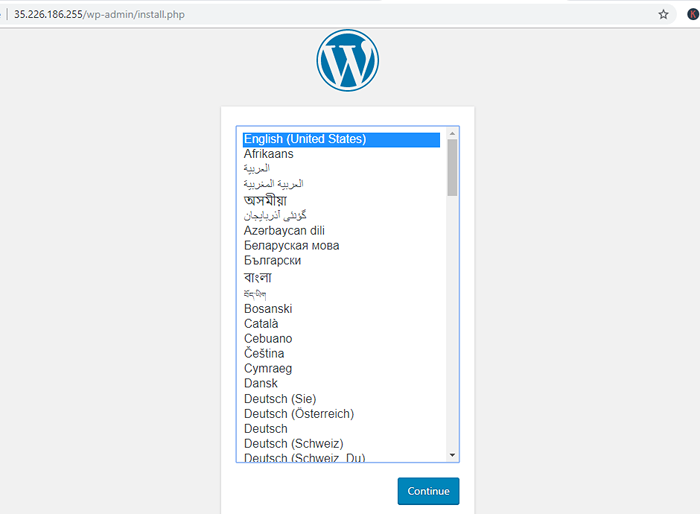 Wybierz język WordPress
Wybierz język WordPress Na pierwszej stronie będziesz musiał wybrać swój preferowany język. Kliknij swój preferowany język i kliknijKontynuować' przycisk.
Na następnej stronie wypełnij dodatkowe wymagane informacje, takie jak nazwa witryny, nazwa użytkownika, hasło i adres e -mail.
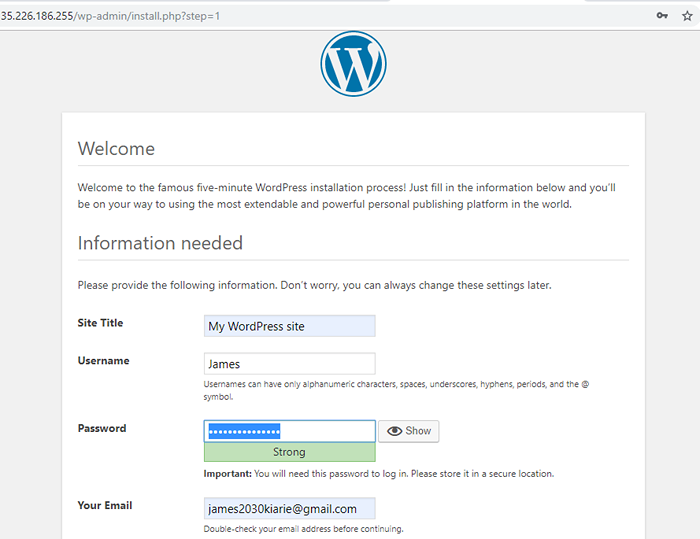 Dodaj szczegóły witryny WordPress
Dodaj szczegóły witryny WordPress Po wypełnieniu wszystkich wymaganych pól kliknijZainstaluj WordPress„Przycisk w lewym dolnym rogu.
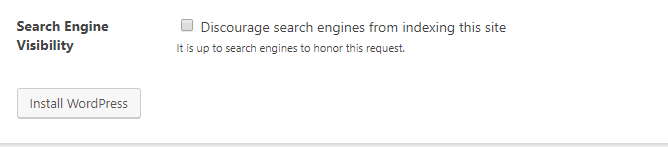 Zainstaluj WordPress na Debian
Zainstaluj WordPress na Debian Jeśli wszystko poszło dobrze, dostanieszPowodzenie' potwierdzenie.
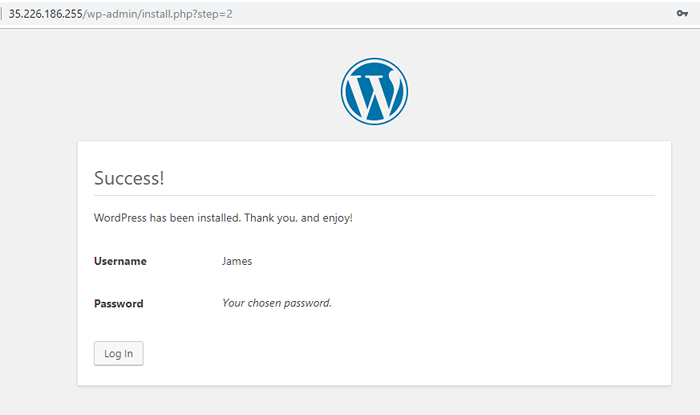 Sukces instalacji WordPress
Sukces instalacji WordPress Teraz, aby zalogować się do WordPress CMS, kliknijZaloguj sie' przycisk.
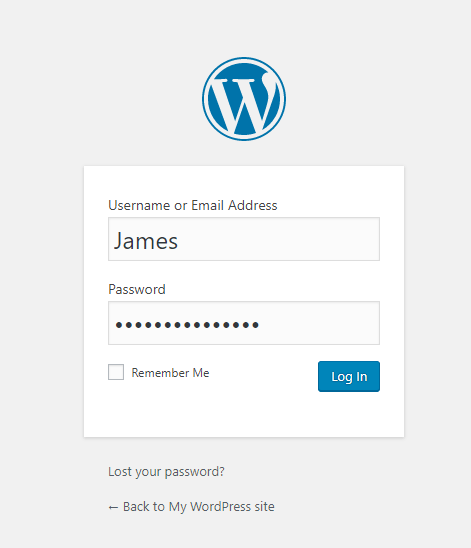 Login użytkownika WordPress
Login użytkownika WordPress To automatycznie zapełni określonych wcześniejszych szczegółów. Aby uzyskać dostęp do pulpitu nawigacyjnego, kliknijZaloguj sie' przycisk
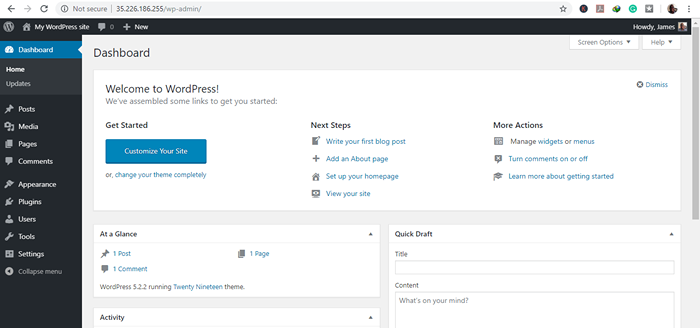 WordPress pulpit nawigacyjny
WordPress pulpit nawigacyjny Gratulacje! W tym momencie pomyślnie zainstalowałeś WordPress NA Debian 10 System Buster Linux. W końcu doszliśmy do końca tego samouczka. Mamy nadzieję, że było to dla Ciebie korzystne. Daj mu szansę i podziel się swoją opinią. Dzięki.
- « Jak sprawdzić wersję Debian Linux
- Jak zainstalować i skonfigurować węzeł sterujący Ansible - Część 2 »

