Jak zainstalować WordPress na RHEL 8 / Centos 8 Linux
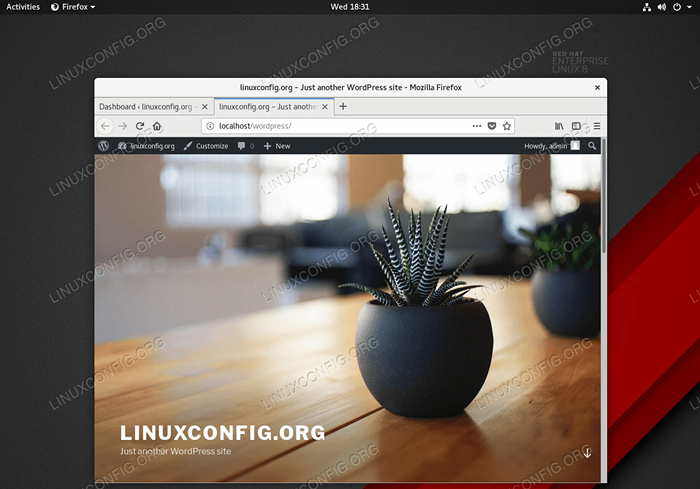
- 2195
- 153
- Igor Madej
W tym artykule obejmuje instalację WordPress, bezpłatnego i open source System zarządzania treścią, na serwerze RHEL 8 Linux. W tym przypadku instalacja oparta jest na dobrze znacznym stosie lampy obejmującej Webserver RHEL 8, MARIADB, PHP i.
W tym samouczku nauczysz się:
- Jak zainstalować stos lampy na RHEL 8 / Centos 8.
- Jak skonfigurować bazę danych Mariadb.
- Jak zainstalować WordPress na RHEL 8 / Centos 8.
- Jak otworzyć porty zapory HTTP i HTTPS.
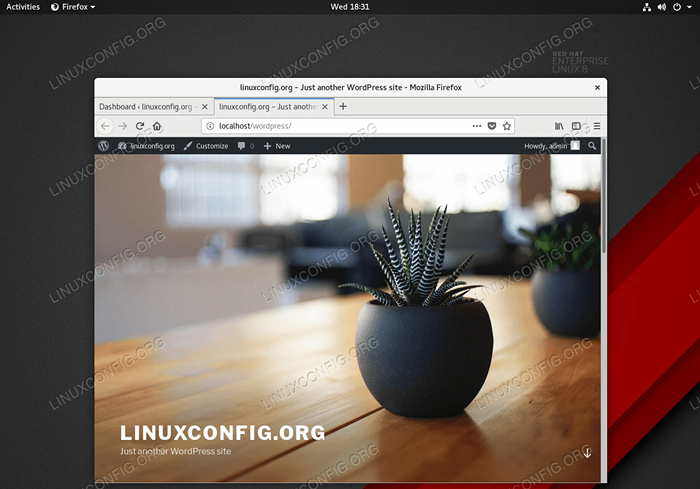 Zainstalowany WordPress na serwerze/stacji roboczej Red Hat Enterprise 8.
Zainstalowany WordPress na serwerze/stacji roboczej Red Hat Enterprise 8. Zastosowane wymagania i konwencje oprogramowania
| Kategoria | Wymagania, konwencje lub wersja oprogramowania |
|---|---|
| System | RHEL 8 / CENTOS 8 |
| Oprogramowanie | Serwer Mariadb 10.3.10, php 7.2.11-1, Apache/2.4.35 (Red Hat Enterprise Linux) |
| Inny | Uprzywilejowany dostęp do systemu Linux jako root lub za pośrednictwem sudo Komenda. |
| Konwencje | # - Wymaga, aby podane polecenia Linux są wykonywane z uprawnieniami root bezpośrednio jako użytkownik root lub za pomocą sudo Komenda$ - Wymaga, aby podane polecenia Linux zostały wykonane jako zwykły użytkownik niepewny |
Jak zainstalować WordPress na RHEL 8 / Centos 8 Linux Krok po kroku Instrukcje
- Zainstaluj wszystkie warunki wstępne.
Poniższe polecenie zainstaluje wszystkie warunki wstępne i narzędzia wymagane do wykonania instalacji WordPress:
# DNF Zainstaluj php-mysqlnd php-fpm mariadb-server httpd tar curl php-json
- Otwórz HTTP i opcjonalnie port 80 i 443 HTTPS w zaporze:
# firewall-cmd --Permanent --zone = public --add-service = http # firewall-cmd --Permanent --zone = public --add-service = https # firewalll-cmd--relad
- Rozpocznij zarówno usługi Apache Webserver, jak i MariaDB:
# Systemctl start mariadb # Systemctl start httpd
Włącz MariaDB i HTTPD rozpocząć po ponownym uruchomieniu systemu:
# SystemCtl Włącz MARIADB # Systemctl Włącz HTTPD
- (Opcjonalnie) Zabezpiecz instalację MariaDB i ustaw hasło roota:
# mysql_secure_instalation
- Utwórz nową bazę danych
WordPressi daj nowego użytkownikaAdmindostęp doWordPressbaza danych z hasłemprzechodzić:# mysql -u root -p mysql> Utwórz bazę danych WordPress; MySQL> Utwórz użytkownika „admin”@„localHost” zidentyfikowane przez „Pass”; mysql> daj wszystko na WordPress.* Do „admin”@„localHost”; mysql> uprawnienia spłukające; mysql> wyjście
- Pobierz i wyodrębnij WordPress. Zacznij od pobrania pakietu instalacji WordPress i wyodrębnienia jego zawartości:
$ curl https: // WordPress.org/najnowszy.smoła.GZ --utput WordPress.smoła.GZ $ tar xf WordPress.smoła.GZ
Skopiuj wyodrębniony katalog WordPress do
/var/www/htmlinformator:# cp -r WordPress/var/www/html
Na koniec w tym kroku zmień uprawnienia i zmień plik SELINUX Security Context:
# chown -r apache: apache/var/www/html/wordpress # chcon -t httpd_sys_rw_content_t/var/www/html/wordpress -r
- Dostęp do Instalacji WordPress Kreator i wykonaj rzeczywistą instalację WordPress. Przejdź do przeglądarki do
http: // localHost/WordPressLubhttp: // serwer-host-name/WordPressi postępuj zgodnie z instrukcjami.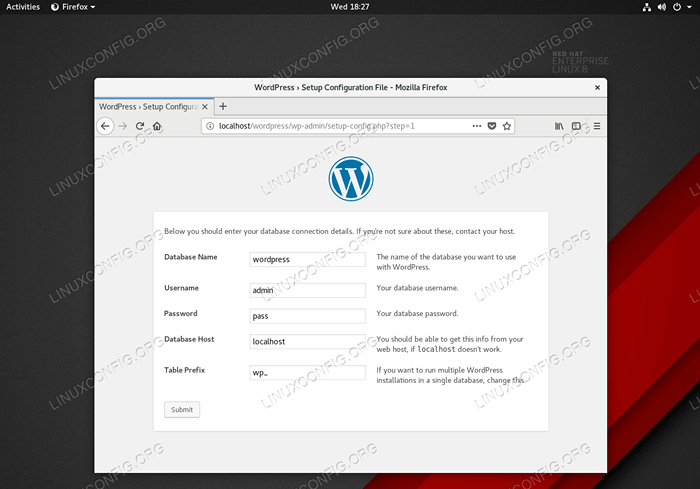 Wprowadź wcześniej skonfigurowane szczegóły bazy danych zgodnie z kroku 5.
Wprowadź wcześniej skonfigurowane szczegóły bazy danych zgodnie z kroku 5.
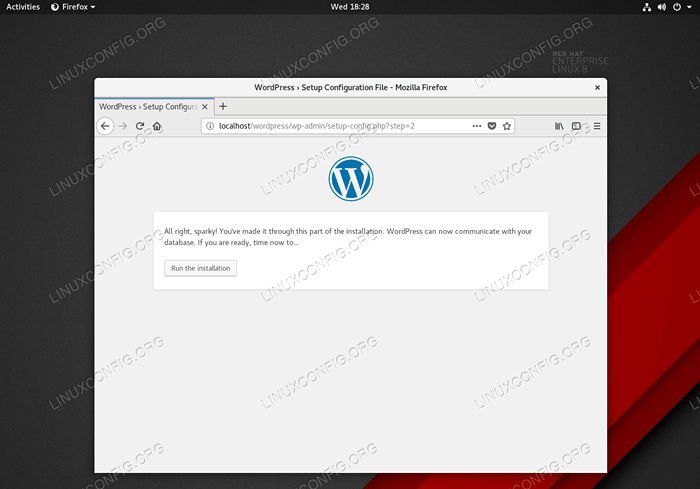 Rozpocznij instalację WordPress, klikając
Rozpocznij instalację WordPress, klikając Uruchom instalacjęprzycisk.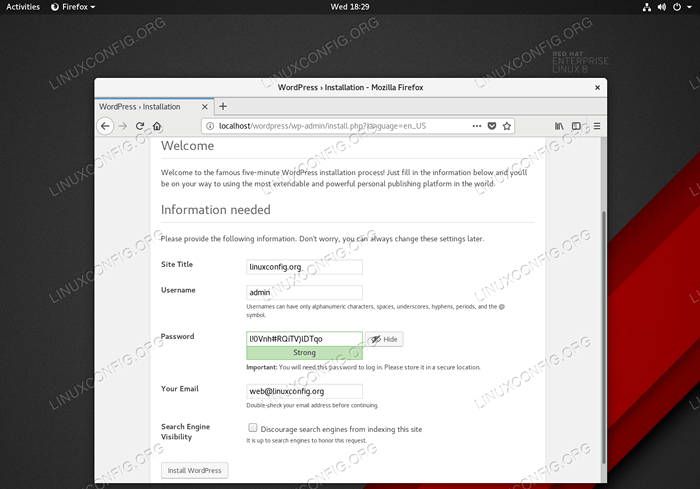 Podaj żądane informacje przez WordPress Wizard.
Podaj żądane informacje przez WordPress Wizard. 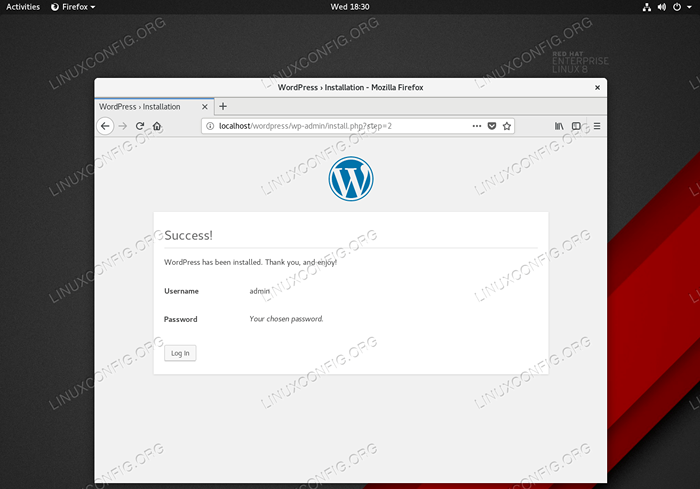 Ten ekran wyświetli się, gdy instalacja WordPress się powiedzie.
Ten ekran wyświetli się, gdy instalacja WordPress się powiedzie.
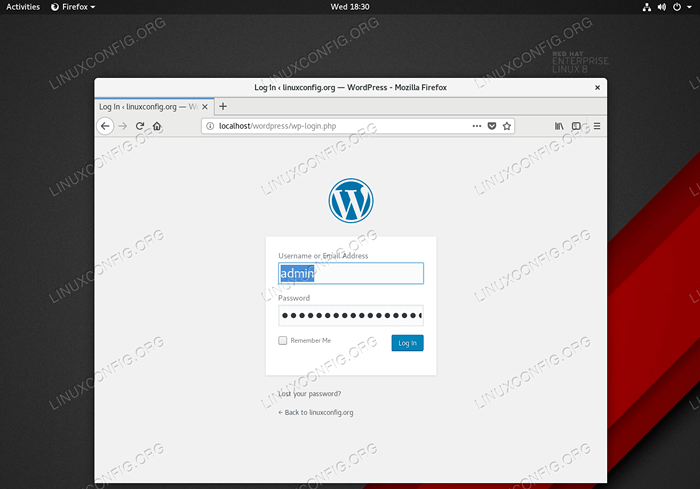 Zaloguj się z nowymi poświadczeniami użytkownika.
Zaloguj się z nowymi poświadczeniami użytkownika. 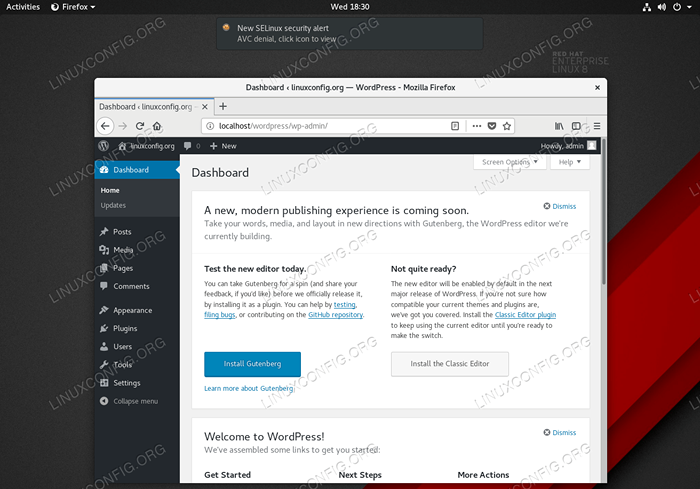 WordPress administrator. Wszystkie zrobione.
WordPress administrator. Wszystkie zrobione.
Powiązane samouczki Linux:
- Rzeczy do zainstalowania na Ubuntu 20.04
- Ubuntu 20.04 WordPress z instalacją Apache
- Jak utworzyć stos lampy na bazie Dockera za pomocą Dockera na…
- Instalacja OpenLitespeed WordPress
- Rzeczy do zrobienia po zainstalowaniu Ubuntu 20.04 Focal Fossa Linux
- Ubuntu 20.04: WordPress z instalacją Nginx
- Jak zainstalować stos lampy na Almalinux
- Wprowadzenie do automatyzacji, narzędzi i technik Linuksa
- Instalacja Ampache Raspberry Pi
- Linux Apache Nie wykonywanie plików PHP: Rozwiązanie
- « VirtualBox instaluj dodatki gości na Ubuntu 19.10 Eoan Egoine
- Skonfiguruj systemy do montażu systemów plików w rozruchu przez uniwersalnie unikalne identyfikator (UUID) lub etykieta - przygotowanie celu RHCSA »

