Jak zainstalować WordPress Ubuntu za pomocą stosu lampy
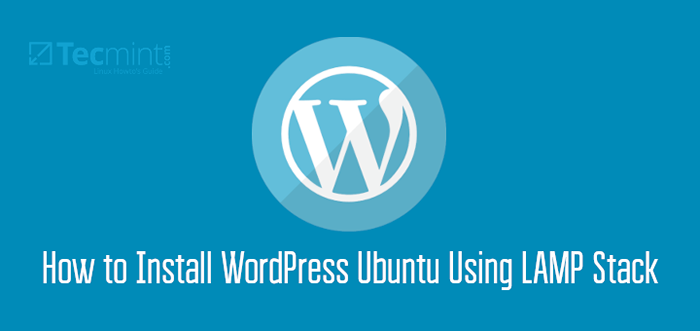
- 4226
- 748
- Maurycy Napierała
Dla tych, którzy od zera nie mogą sobie pozwolić na opracowywanie stron internetowych, istnieje teraz kilka systemów zarządzania treścią (CMS), takich jak WordPress że możesz skorzystać z konfiguracji blogów, a także kompletnych stron internetowych za pomocą kilku kliknięć.
WordPress jest potężnym, bezpłatnym i open source, wysoce wtycznymi i konfigurowalnymi CMS, które są używane przez miliony na całym świecie do uruchamiania blogów i w pełni funkcjonalnych stron internetowych.
Łatwo jest zainstalować i uczyć się, szczególnie dla osób, które nie mają wcześniejszej wiedzy na temat projektowania i rozwoju strony internetowej. Dzięki milionom wtyczek i tematów, opracowanych przez aktywną i dedykowaną społeczność innych użytkowników i programistów, którą możesz wykorzystać do dostosowania swojego bloga lub strony internetowej do pracy i wyglądać tak, jak chcesz.
Wymagania:
- Dedykowany serwer Ubuntu o zarejestrowanej nazwie domeny, sugeruję, abyś wybrać hosting linode, który oferuje 100 USD kredyt, aby wypróbować za darmo.
W tym poście będziemy przechodzić przez różne kroki, które możesz wykonać, aby zainstalować najnowszą wersję WordPress NA Ubuntu 20.04, Ubuntu 18.04, I Ubuntu 16.04 z LAMPA (Linux, Apache, Mysql, I Php) stos.
Zainstaluj stos lampy na serwerze Ubuntu
Najpierw odkrymy różne kroki instalacji LAMPA stosować przed przejściem do instalacji WordPress.
Krok 1: Zainstaluj serwer WWW Apache na Ubuntu
Najpierw zaktualizuj i zaktualizuj listę pakietów oprogramowania, a następnie zainstaluj Apache WebServer za pomocą następujących poleceń.
$ sudo apt-get aktualizacja $ sudo apt-get aktualiza
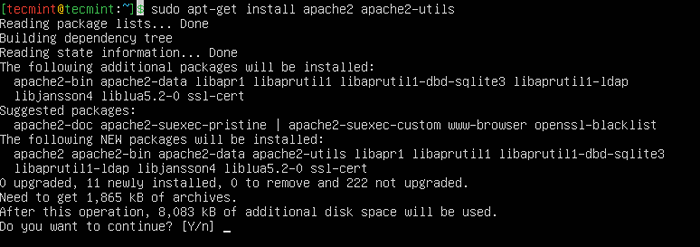 Zainstaluj Apache w Ubuntu
Zainstaluj Apache w Ubuntu Musimy włączyć Apache2 Serwer WWW, aby rozpocząć w czasie rozruchu systemu, a także uruchom usługę i sprawdź status w następujący sposób:
$ sudo systemCtl Włącz apache2 $ sudo systemctl start apache2 $ sudo Systemctl Status Apache2
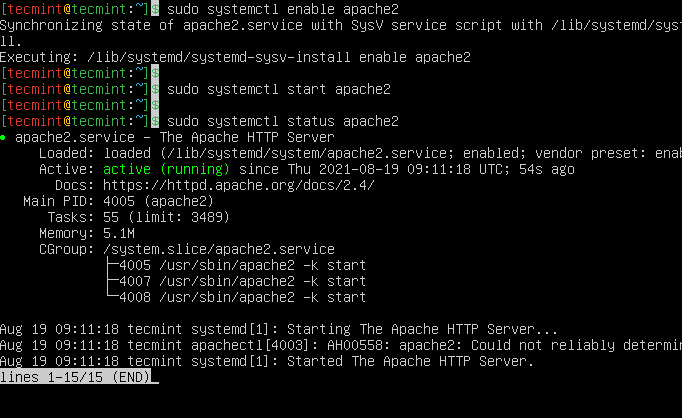 Sprawdź status Apache w Ubuntu
Sprawdź status Apache w Ubuntu Po uruchomieniu Apache musisz zezwolić na ruch HTTP w zaporze UFW, jak pokazano.
$ sudo ufw zezwól na status „apache” $ sudo ufw
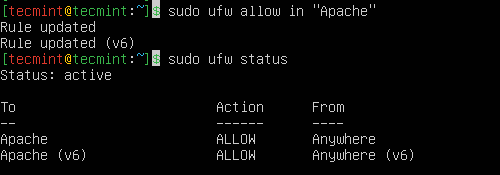 Otwórz port Apache na zaporze UFW
Otwórz port Apache na zaporze UFW Aby sprawdzić, czy Apache Serwer działa, otwórz przeglądarkę internetową i wprowadź następujący adres URL na pasku adresu.
http: // server_address lub http: // Your-Domain.com
Domyślna strona indeksu Apache2 zostanie wyświetlona na wypadek, gdyby serwer Web.
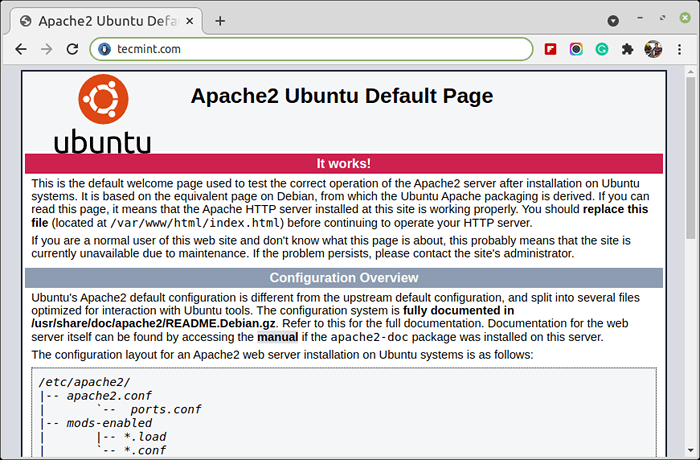 Apache Domyślna strona w Ubuntu
Apache Domyślna strona w Ubuntu Notatka: Domyślny katalog root apache to /var/www/html, Wszystkie Twoje pliki internetowe będą przechowywane w tym katalogu.
Krok 2: Zainstaluj serwer bazy danych MySQL
Następnie musimy zainstalować Mysql Serwer bazy danych, uruchamiając poniższe polecenie:
$ sudo apt-get instaluj mysql-client mysql-server
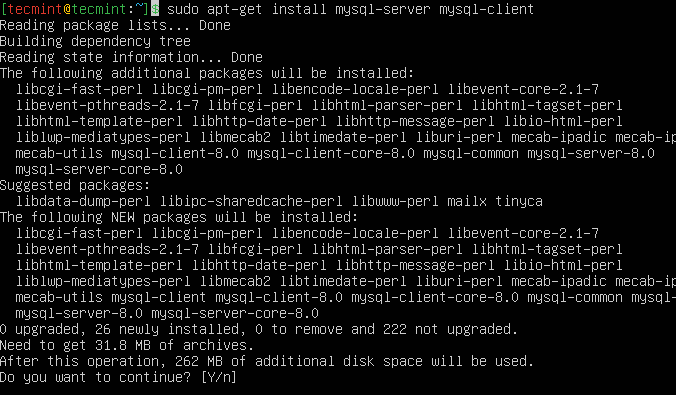 Zainstaluj MySQL w Ubuntu
Zainstaluj MySQL w Ubuntu Jeśli chcesz zainstalować MariaDB, możesz go zainstalować za pomocą następującego polecenia.
$ sudo apt-get instaluj mariadb-server mariadb-client
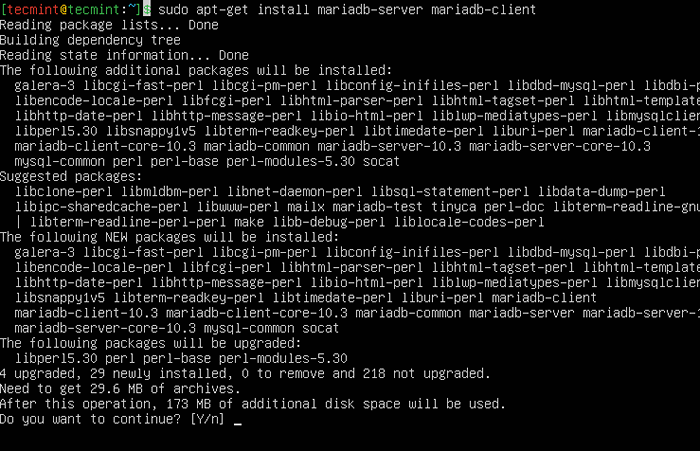 Zainstaluj Mariadb w Ubuntu
Zainstaluj Mariadb w Ubuntu Po zainstalowaniu serwera bazy danych zdecydowanie zaleca się uruchomienie skryptu bezpieczeństwa w celu usunięcia niepewnych ustawień domyślnych i ochrony systemu bazy danych.
$ sudo mysql_secure_instalation
Po pierwsze, zostaniesz poproszony o zainstalowanie 'VALIDATE_PASSWORD„Wtyczka, więc wpisz się Y/tak i naciśnij Wchodzić a także wybierz domyślny poziom siły hasła.
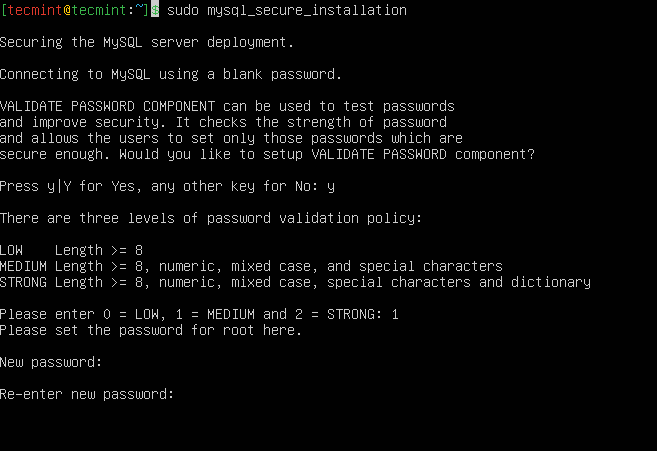 Ustaw hasło root MySQL w Ubuntu
Ustaw hasło root MySQL w Ubuntu W przypadku pozostałych pytań naciśnij Y i uderz WCHODZIĆ Klucz przy każdym podpowiedzi.
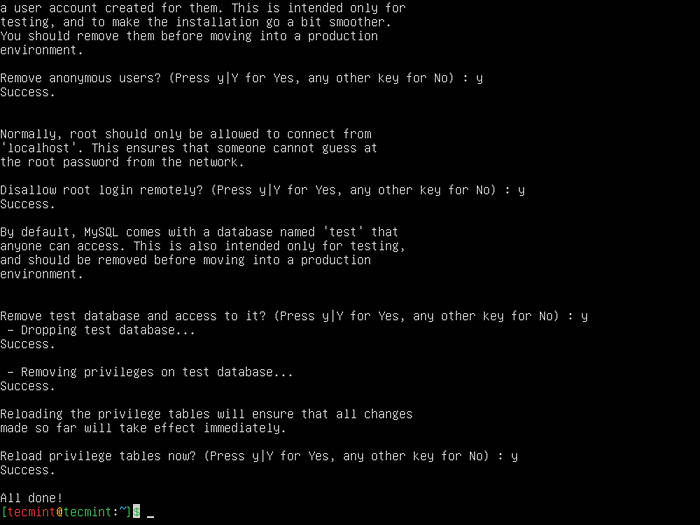 Zabezpieczyć Mysql w Ubuntu
Zabezpieczyć Mysql w Ubuntu Krok 3: Zainstaluj PHP w Ubuntu
Wreszcie, zainstalujemy Php oraz kilka modułów do pracy z serwerami internetowymi i bazowymi za pomocą poniższego polecenia:
$ sudo apt-get instalacja php libapache2-mod-php php-mysql php-curl php-gd php-mbstring php-xml php-xmlrpc php-soap php-inItl php-zip-zip-zip-zip-zip-zip-zip-zip-zip-zip-zip-zip-zip-zip-zip-zip-zip-zip-zpip-ttowe -ngomatslo bieowowowowowodowowowoomgłłałaowłałanary obsutlecie pHP pHP-p-ZiP-ZiP-ZiP-ZIPAKAME
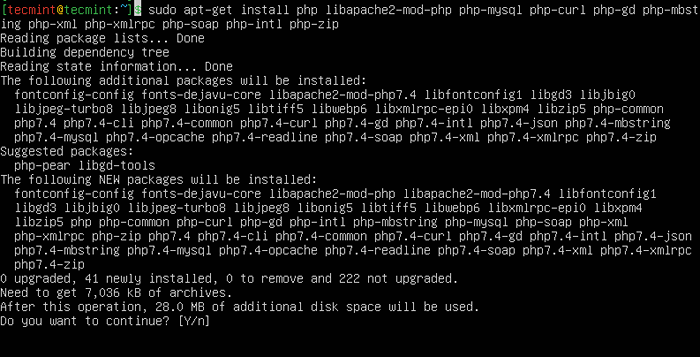 Zainstaluj PHP w Ubuntu
Zainstaluj PHP w Ubuntu Po zainstalowaniu PHP i wszystkich wymaganych rozszerzeń musisz ponownie uruchomić Apache, aby załadować te nowe rozszerzenia.
$ sudo systemctl restart apache2
Ponadto, aby przetestować, czy php pracuje we współpracy z WebServer, musimy stworzyć informacje.php plik w środku /var/www/html.
$ sudo vi/var/www/html/info.php
I wklej kod poniżej w pliku, zapisz go i wyjdź.
Po zakończeniu otwórz przeglądarkę internetową i wpisz następujący adres URL na pasku adresu.
http: // server_address/info.php lub http: // twoja domena.com/info.php
Powinieneś być w stanie wyświetlić stronę Informacje PHP poniżej jako potwierdzenie.
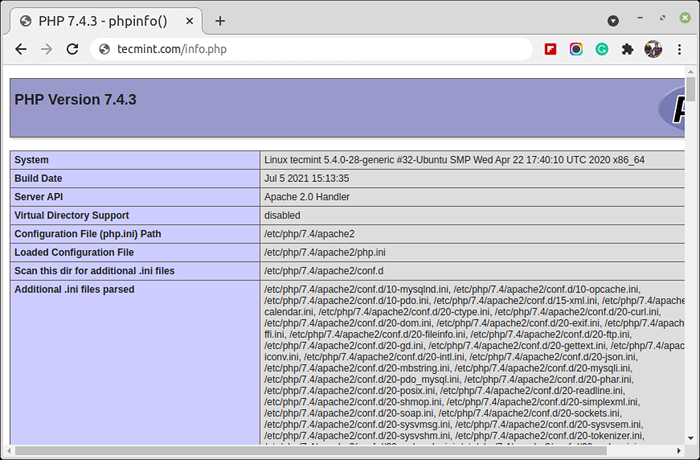 Sprawdź informacje PHP w Ubuntu
Sprawdź informacje PHP w Ubuntu Krok 4: Zainstaluj WordPress w Ubuntu
Pobierz najnowszą wersję pakietu WordPress i wyodrębnij ją, wydając poniższe polecenia na terminalu:
$ wget -c http: // WordPress.org/najnowszy.smoła.GZ $ tar -xzvf najnowsze.smoła.GZ
Następnie przenieś pliki WordPress z folderu wyodrębnionego do katalogu root domyślnych Apache, /var/www/html/:
$ sudo mv WordPress/*/var/www/html/
Następnie ustaw prawidłowe uprawnienia w katalogu witryny, czyli własność plików WordPress do serwera internetowego w następujący sposób:
$ sudo chown -r www -data: www -data/var/www/html/$ sudo chmod -r 755/var/www/html/
Krok 5: Utwórz bazę danych WordPress
Wykonaj poniższe polecenie i podaj hasło użytkownika root, a następnie naciśnij Wchodzić Aby przejść do powłoki MySQL:
$ sudo mysql -u root -p
Na powładzie MySQL wpisz następujące polecenia, naciskając Wchodzić Po każdym wierszu polecenia mysql. Pamiętaj, aby użyć własnych, prawidłowych wartości dla nazwa_basu danych, Użytkownik bazy danych, a także użyj silnego i bezpiecznego hasła jako BatabaseUser_Password:
mysql> Utwórz bazę danych wp_myblog; mysql> Utwórz użytkownika „nazwa użytkownika”@'%' zidentyfikowana z mysql_native_password przez „hasło”; mysql> Daj wszystko na wp_myblog.* Do „nazwa użytkownika”@'%'; mysql> Przywileje spłukiwane; mysql> WYJŚCIE;
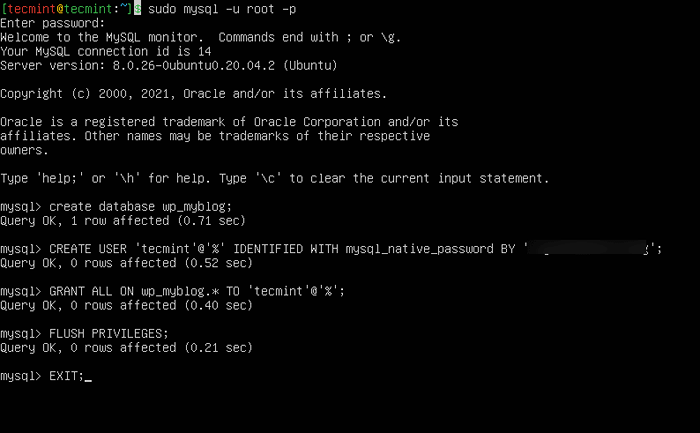 Utwórz bazę danych WordPress
Utwórz bazę danych WordPress Idź /var/www/html/ katalog i zmień nazwę istniejącej wp-config-próba.php Do WP-config.php. Pamiętaj również, aby usunąć domyślną stronę indeksu Apache.
$ cd/var/www/html/$ sudo mv WP-config-sample.PHP WP-Config.indeks php $ sudo rm -rf.html
Następnie zaktualizuj informacje o bazie danych w sekcji Ustawienia MySQL (patrz podświetlone pola na poniższym obrazku):
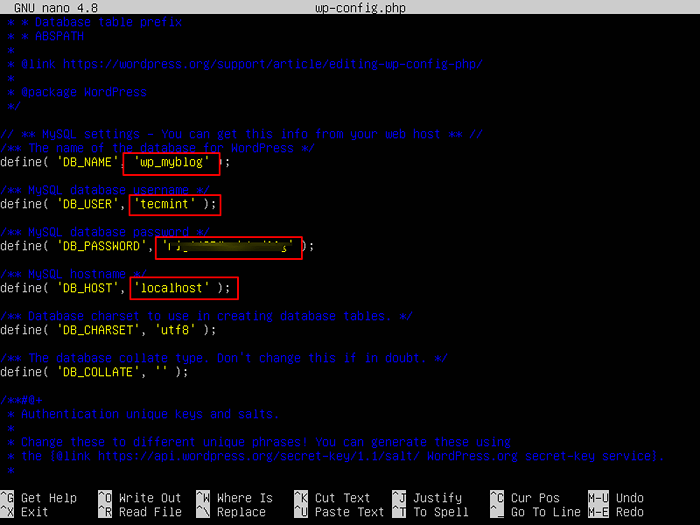 Ustawienia WordPress MySQL
Ustawienia WordPress MySQL Następnie uruchom ponownie serwer WWW i usługę MySQL, korzystając z poniższych poleceń:
$ sudo systemctl restart apache2.Service $ sudo systemctl restart mysql.praca
Otwórz przeglądarkę internetową, a następnie wprowadź nazwę domeny lub adres serwera, jak pokazano.
http: // server_address/info.php lub http: // twoja domena.com/info.php
Poniżej otrzymasz stronę powitalną. Przeczytaj stronę i kliknij „Chodźmy!”Aby kontynuować i wypełnić wszystkie żądane informacje na ekranie.
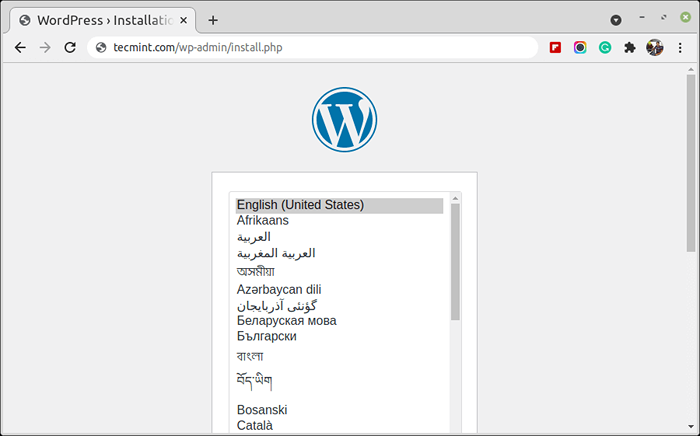 Wybierz język WordPress
Wybierz język WordPress 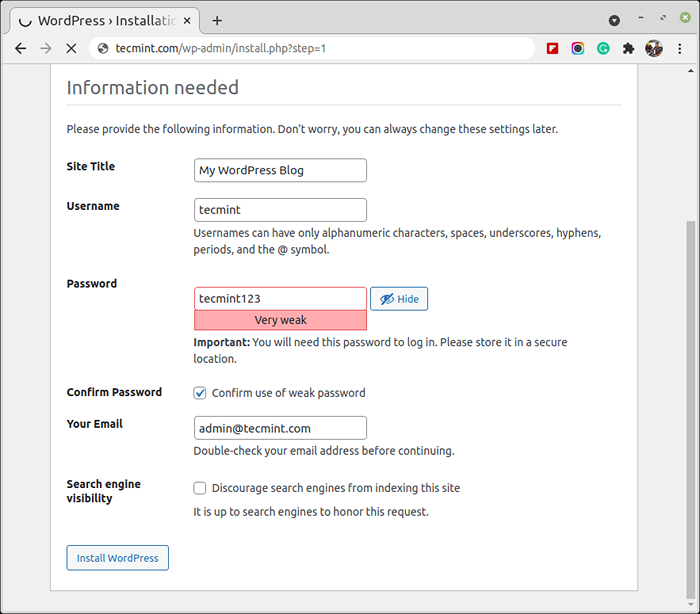 Ustaw szczegóły WordPress
Ustaw szczegóły WordPress 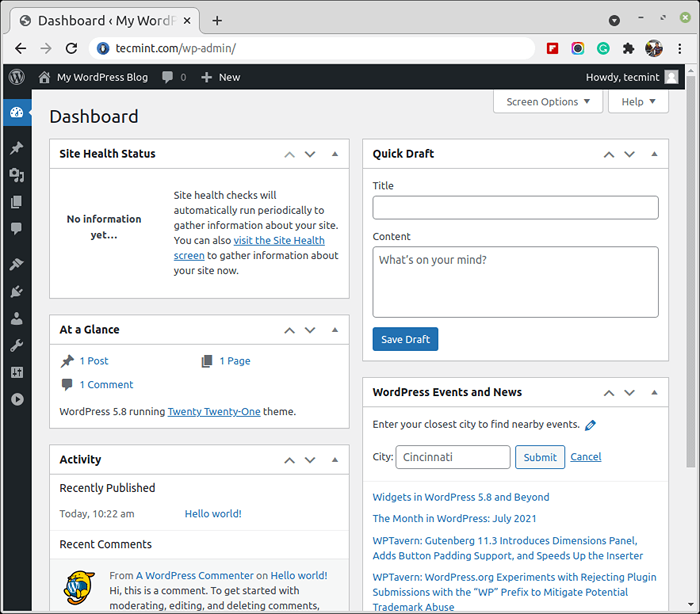 WordPress pulpit nawigacyjny
WordPress pulpit nawigacyjny Mając nadzieję, że wszystko poszło dobrze, możesz teraz cieszyć się WordPress w twoim systemie. Jednak, aby wyrazić wszelkie obawy lub zadawać pytania dotyczące powyższych kroków lub nawet podać dodatkowe informacje, które według ciebie nie zostały uwzględnione w tym samouczku, możesz użyć poniższej sekcji opinii, aby wrócić do nas.
- « Najlepsze dystrybucje Linux oparte na Redhat
- HTOP - interaktywny przeglądarka procesów dla Linuksa »

