Jak zainstalować WordPress z Apache w Ubuntu 20.04
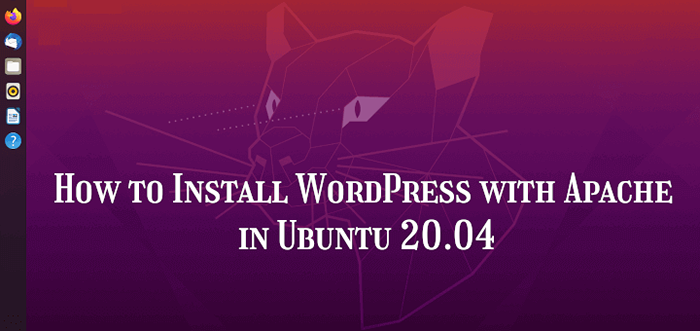
- 3548
- 343
- Tacjana Karpiński
WordPress jest najpopularniejszą platformą na świecie do budowania stron internetowych, czy to blog, witryna e-commerce, strona internetowa biznesowa, strona internetowa portfolio, internetowy katalog biznesowy i tak dalej. Jest bezpłatny i open source, łatwy w instalacji, uczeniu się i używania, również wysoko wtyczalny i konfigurowalny.
Przeczytaj także: Jak zainstalować WordPress z Nginx w Ubuntu 20.04
Ten przewodnik pokazuje, jak zainstalować najnowszą wersję WordPress z Apache W Ubuntu 20.04. Zakłada, że masz LAMPA Instalowany i dobrze skonfigurowany stos stosu do hostingu witryn, w przeciwnym razie zobacz nasz przewodnik:
- Jak zainstalować stos lampy z phpMyAdmin w Ubuntu 20.04
Instalowanie WordPress w Ubuntu 20.04
1. Kiedyś LAMPA stos (Apache, Mariadb, I Php) Zainstalowane i skonfigurowane na Ubuntu 20.04 Serwer, możesz przejść dalej, aby pobrać najnowszą wersję WordPress za pomocą następującego polecenia WGET.
$ wget -c http: // WordPress.org/najnowszy.smoła.GZ
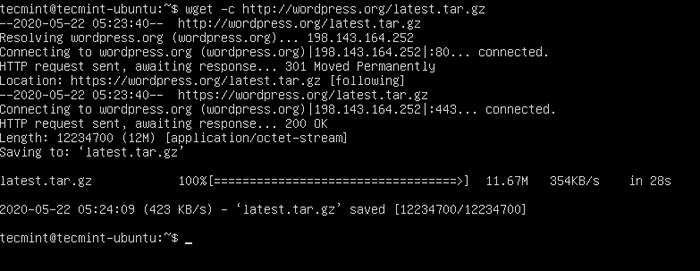 Pobierz WordPress w Ubuntu 20.04
Pobierz WordPress w Ubuntu 20.04 2. Po zakończeniu pobierania wyodrębnij zarchiwizowany plik za pomocą polecenia TAR, jak pokazano.
$ tar -xzvf najnowsze.smoła.GZ
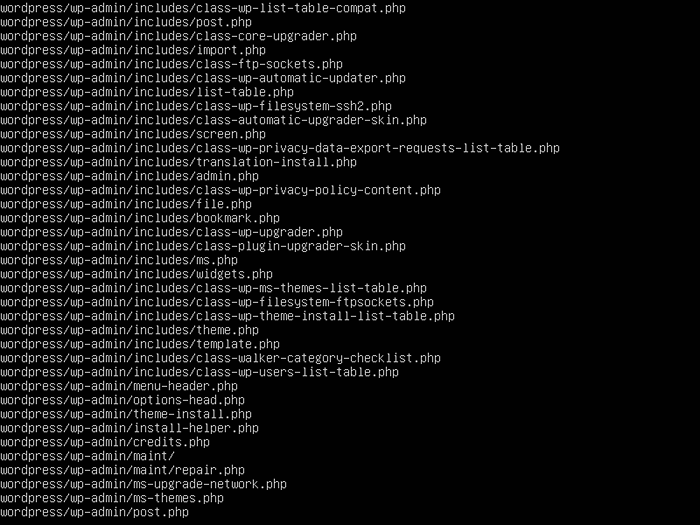 Wyodrębnij pliki WordPress
Wyodrębnij pliki WordPress 3. Następnie przenieś wyodrębniony katalog WordPress do swojego dokumentu root i.mi. /var/www/html/ i pod swoją witryną, jak pokazano (wymień moja strona.com z nazwą Twojej witryny lub nazwa domeny). Następujące polecenie utworzy moja strona.com katalog i przenieś pod nim pliki WordPress.
$ ls -l $ sudo cp -r wordpress/var/www/html/mysite.com $ ls -l/var/www/html/
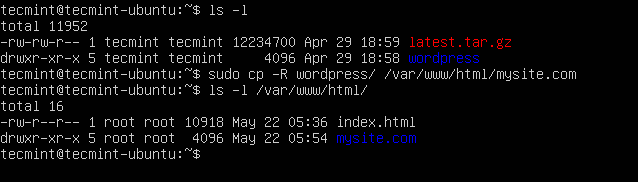 Skonfiguruj WordPress na stronie internetowej
Skonfiguruj WordPress na stronie internetowej 4. Teraz ustaw odpowiednie uprawnienia na stronie internetowej (/var/www/html/mysite.com) Directory. Powinien być własnością Apache2 Użytkownik i grupa nazywana www-data.
$ sudo chown -r www-data: www-data/var/www/html/mysite.com $ sudo chmod -r 775/var/www/html/mysite.com
 Ustaw uprawnienia na plikach WordPress
Ustaw uprawnienia na plikach WordPress Tworzenie bazy danych WordPress dla strony internetowej
5. Aby rozpocząć, zaloguj się do swojej mary daty danych Mariadb za pomocą następujących Mysql polecenie z -u flaga dostarczenia nazwy użytkownika, która powinna być źródło I -P Aby wprowadzić hasło, które ustawiłeś dla konta głównego MySQL podczas zainstalowania oprogramowania Mariadb.
$ sudo mysql -u root -p
6. Po zalogowaniu uruchom następujące polecenia, aby utworzyć bazę danych witryny i użytkownika bazy danych z uprawnieniami, jak pokazano. Pamiętaj, aby wymienić „moja strona”,„Mysiteadmin" I "[chroniony e -mail]!”Z nazwą bazy danych, nazwy użytkownika bazy danych i hasłem użytkownika.
Mariadb [(brak)]> Utwórz bazę danych moja strona; Mariadb [(none)]> daj wszystkie przywileje na moja strona.* DO 'Mysiteadmin„@„ localHost ”zidentyfikowane przez '[chroniony e -mail]!';; Mariadb [(none)]> Przywileje spłukające; Mariadb [(none)]> wyjście
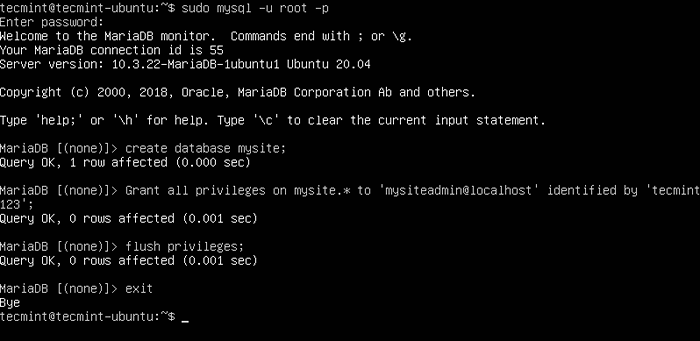 Utwórz bazę danych WordPress
Utwórz bazę danych WordPress 7. Następnie przejdź do root dokumentów swojej witryny, utwórz WP-config.php Plik z przykładowego pliku konfiguracyjnego, jak pokazano.
$ cd/var/www/html/mysite.com $ sudo mv WP-config-próba.PHP WP-Config.php
8. Następnie otwórz WP-config.php plik konfiguracyjny do edycji.
$ sudo vim wp-config.php
i zaktualizuj parametry połączenia bazy danych (nazwa bazy danych, użytkownik bazy danych i hasło użytkownika utworzone powyżej), jak pokazano na poniższym zrzucie ekranu.
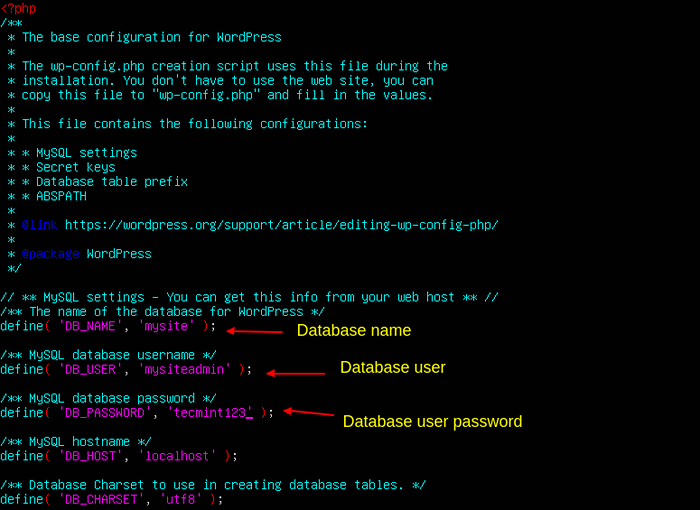 Skonfiguruj ustawienia bazy danych WordPress
Skonfiguruj ustawienia bazy danych WordPress Tworzenie Apache VirtualHost dla witryny WordPress
9. Następnie musisz skonfigurować Apache Webserver, aby obsługiwać WordPress Witryna przy użyciu w pełni kwalifikowanej nazwy domeny, tworząc dla niego wirtualny host w ramach konfiguracji Apache.
Aby utworzyć i aktywować nowy wirtualny host, utwórz nowy plik pod /etc/apache2/witryny-dostępny/ informator. W tym przykładzie wywołamy plik moja strona.com.conf (Powinno zakończyć się .conf rozszerzenie).
$ sudo vim/etc/apache2/witryny-dostępny/mysite.com.conf
Następnie skopiuj i wklej następującą konfigurację (zastępując Nazwa serwera I ServerAdmin e -maile z twoimi wartościami).
Nazwa serwera moja strona.com ServerAdmin [chroniony e -mail] DocumentRoot /var/www/html/mysite.com ErrorLog $ apache_log_dir/error.Zaloguj się CustomLog $ Apache_Log_dir/Access.Log łącznie
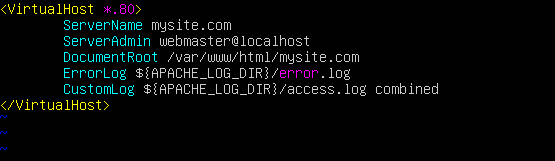 Utwórz wirtualny host WordPress Apache
Utwórz wirtualny host WordPress Apache Zapisz plik i zamknij go.
10. Następnie sprawdź konfigurację Apache pod kątem poprawności składni. Jeśli składnia jest OK, włącz nową witrynę i ponownie załaduj usługę Apache2, aby zastosować nowe zmiany.
$ apache2ctl -t $ sudo a2ensite mysite.com.Conf $ sudo systemctl RELOOD APACHE2
 Włącz stronę internetową w Apache
Włącz stronę internetową w Apache 11. Wyłącz także domyślny wirtualny host, aby umożliwić prawidłowe załadowanie nowej witryny z przeglądarki internetowej.
$ sudo a2dissite 000-default.Conf $ sudo systemctl RELOOD APACHE2
 Wyłącz stronę internetową w Apache
Wyłącz stronę internetową w Apache Ukończenie instalacji WordPress za pośrednictwem interfejsu internetowego
12. Ostatnia sekcja pokazuje, jak zakończyć instalację WordPress za pomocą instalatora internetowego. Więc otwórz przeglądarkę i nawiguj za pomocą nazwy domeny Twojej witryny:
http: // mysite.com.
Po załadowaniu WordPress Web Installer wybierz język, którego chcesz użyć do instalacji i kliknij Kontynuować.
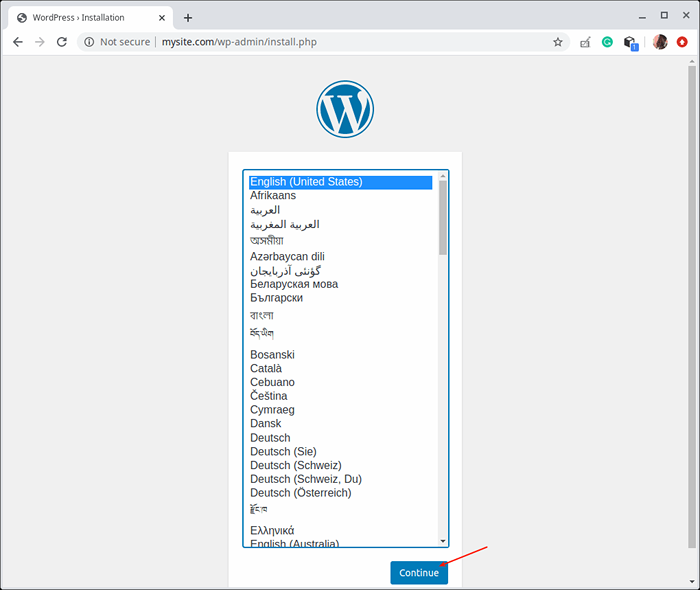 Wybierz język instalacji WordPress
Wybierz język instalacji WordPress 13. Następnie ustaw tytuł witryny, nazwę użytkownika administracyjnego i hasła oraz e -mail do zarządzania treścią witryny. Następnie kliknij Zainstaluj WordPress.
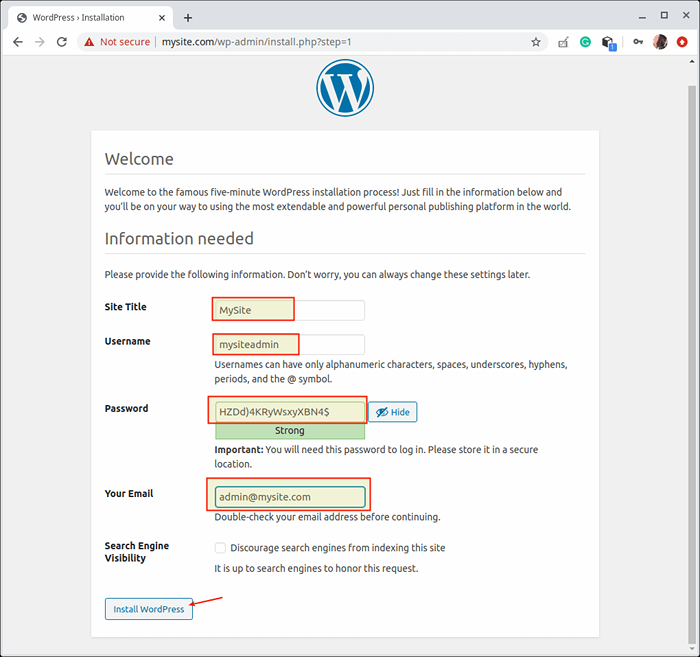 Dodaj szczegóły witryny WordPress
Dodaj szczegóły witryny WordPress 14. Po zakończeniu instalacji WordPress kliknij Dziennik Aby uzyskać dostęp do strony logowania administracyjnego Twojej witryny.
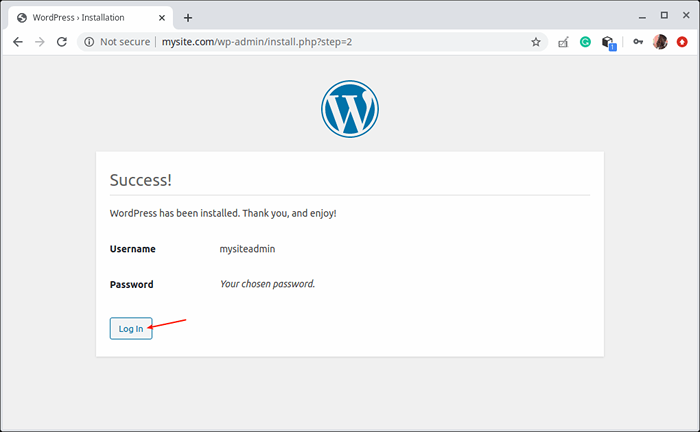 Instalacja WordPress zakończona
Instalacja WordPress zakończona 15. Teraz zaloguj się do swojego nowego WordPress Witryna korzystająca z danych dotyczących poświadczeń administracyjnych (nazwa użytkownika i hasło utworzone powyżej) i zacznij dostosowywać witrynę z Panel.
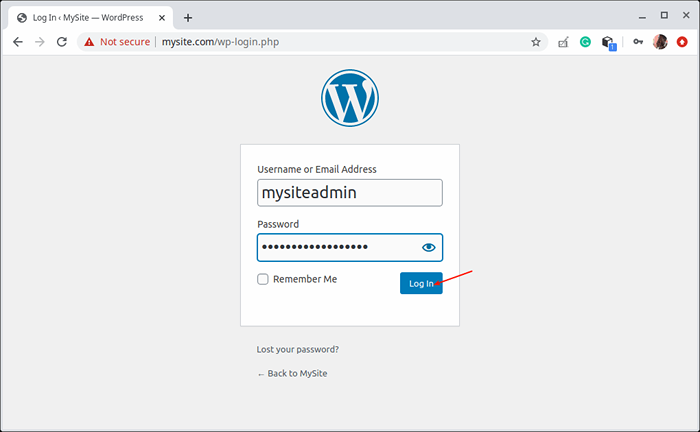 Logowanie WordPress
Logowanie WordPress 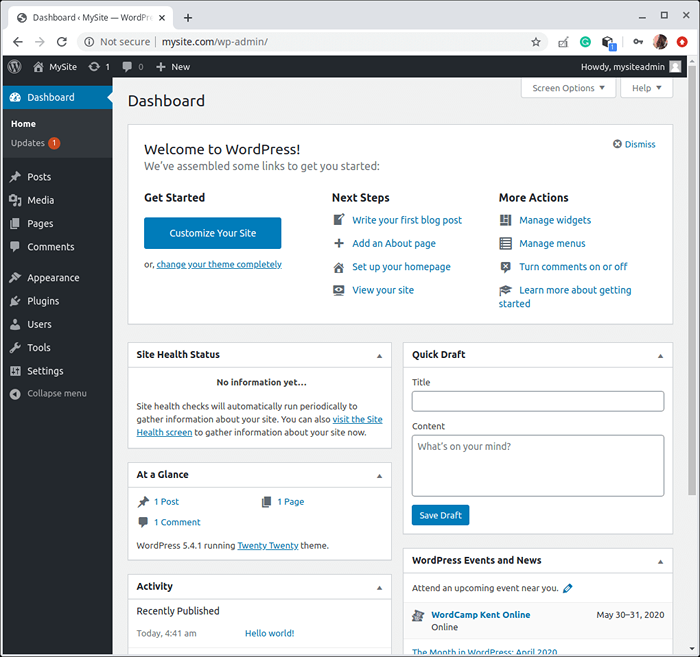 WordPress pulpit nawigacyjny
WordPress pulpit nawigacyjny W tym artykule wyjaśniliśmy, jak zainstalować WordPress za pomocą Apache Jako serwer WWW i Mysql Jako system bazy danych do obsługi witryn PHP.
Następnie kluczowym krokiem jest zabezpieczenie witryny WordPress za pomocą SSL. Jeśli wdrożyłeś WordPress w prawdziwej domenie, możesz zabezpieczyć witrynę za pomocą Za darmo, szyfrujmy certyfikat. Jeśli lokalnie wdrożyłeś WordPress na manekinie do testowania lub użytku osobistego, proponuję użyć Self-podpisany certyfikat Zamiast.
- « 10 najlepszych Python Ides dla programistów Linux w 2020 roku
- Jak zainstalować NetBeans IDE 12 w Mint Debian, Ubuntu i Linux »

