Jak zainstalować WordPress z Apache na Debian i Ubuntu
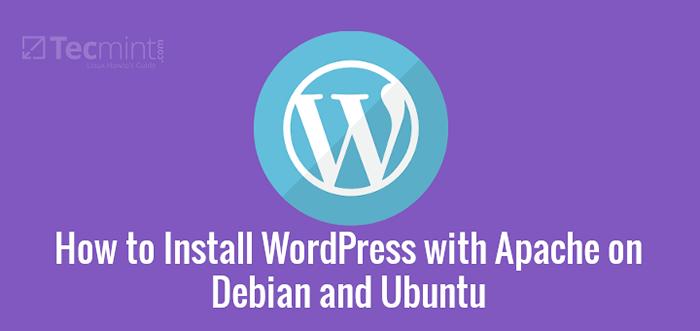
- 3705
- 904
- Seweryn Augustyniak
Pisanie Apache Lub WordPress Wprowadzenie nie przyniesie nic dobrego ze względu na fakt, że oba z nich łącznie są jednym z najczęściej używanych Serwery internetowe typu open source W rzeczywistości w Internecie, w rzeczywistości, Apache biegnie dalej 36.9% Światowe serwery internetowe i WordPress na jednym z wszystkich 6 strony internetowe - Apache z Mysql I Php dostarczanie dynamicznego interfejsu bramy serwera dla WordPress Publishing Management.
Ten temat wyjaśnia kroki, które należy przetworzyć, aby zainstalować najnowszą wersję WordPress na szczycie LAMPA, co oznacza Linux, Apache, MySQL/Mariadb, PHP i PhpMyAdmin NA Debian, Ubuntu I Linux Mint, z podstawowym Apache wirtualny host Konfiguracje i dostęp do bazy danych mysql za pośrednictwem linii poleceń lub PhpMyAdmin Interfejs internetowy, ale pamiętaj, że nie obejmuje innych ważnych konfiguracji usług sieciowych, takich jak mapowanie nazwy IP dostarczone przez DNS Server i po prostu używa pliku szczątkowego hostów systemowych dla transakcji nazwy IP (zapytanie DNS).
Releated Read: Jak zainstalować WordPress z Nginx na Debian i UbuntuPonadto ustawienia do przodu są dostępne na prawie wszystkich Debian systemy z niewielkimi różnicami (większość z nich w odniesieniu do ścieżek Apache), które będą odnotowane we właściwym czasie.
Krok 1: Podstawowe konfiguracje serwera
1. Po pierwsze, z powodu faktu, że nie ma autorytatywnych DNS serwer w sieci i dla tej konfiguracji Apache wirtualny host Jest używane. Musimy mapować adres IP serwera do naszej nazwy domeny wirtualnej (fałszywych), aby mieć możliwość dostępu jak prawdziwa nazwa domeny z dowolnej przeglądarki.
Aby ukończyć tę pracę otwórz i edytuj '/etc/hosts„Na serwerze lokalnym i preferowanej nazwie domeny na„127.0.0.1 Localhost”Linia koniec. W moim przypadku wziąłem nazwę domeny jako 'WordPress.Lan'.
$ sudo nano /itp
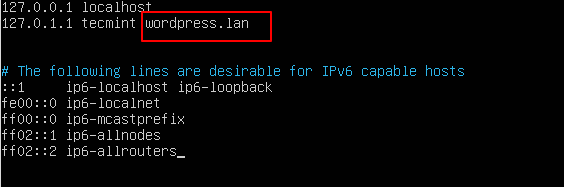 Skonfiguruj domenę lokalną
Skonfiguruj domenę lokalną Po dodaniu rekordu możesz go przetestować, wydając polecenie ping na nowej nazwie domeny.
$ ping WordPress.Lan
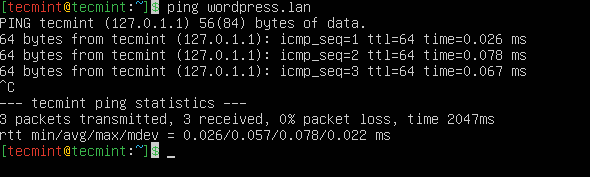 Lokalna domena ping
Lokalna domena ping 2. Jeśli Twój serwer jest przeznaczony do produkcji i działa tylko z wiersza poleceń (i powinien) i musisz uzyskać dostęp do domeny WordPress ze stacji systemu Windows gdzieś w sieci, otwórz i modyfikuj za pomocą notatnika, na którym znajduje się plik hostów systemu WindowsC: \ Windows \ System32 \ Drivers \ itp„Ścieżka i na ostatnim wierszu dodaj swój Apache Server Lampa IP i Twoja wirtualna nazwa domeny.
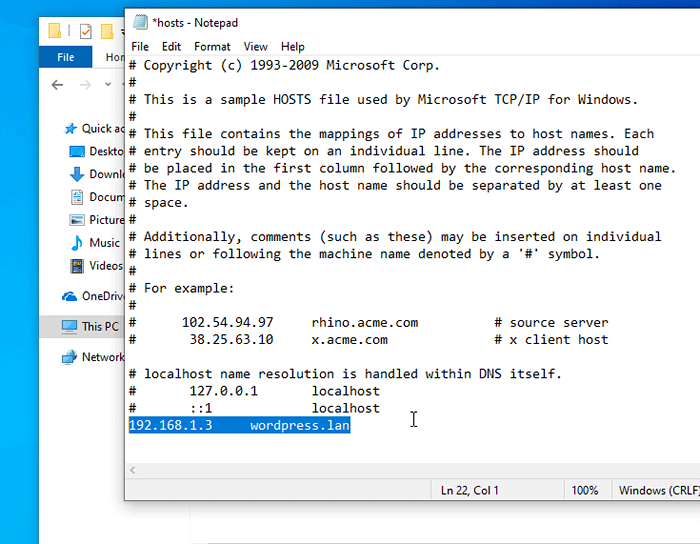 Dodaj plik hosta Windows Windows
Dodaj plik hosta Windows Windows Ponownie wydaj wiersz polecenia ping na nazwie domeny WordPress, a serwer powinien odpowiedzieć.
Instalowanie stosu lampy na serwerze
3. Teraz czas na zainstalowanie LAMPA stos, uruchom następujące „apt-get” polecenie do zainstalowania Apache, Mysql, I Php.
$ sudo apt-get instalacja apache2 Apache2-Utils php libapache2-mod-php php-mysql php-curl php-gd php-inItl php-mbstring php-soap php-xml php-xmlrpc php-zip mariadb-server mariaDB-cllient
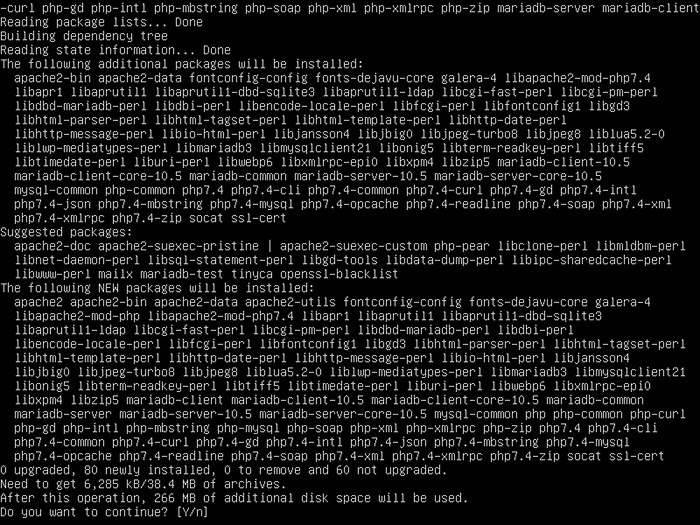 Zainstaluj stos lampy na Ubuntu
Zainstaluj stos lampy na Ubuntu Instalowanie narzędzia administracyjnego phpMyAdmin
4. Jeśli jesteś dobry z wierszem poleceń MySQL, możesz pominąć ten krok, inaczej zainstaluj PhpMyAdmin Interfejs internetowy - narzędzie, które może pomóc w administrowaniu bazami danych MySQL.
Uruchom następujący wiersz polecenia, wybierz Apache serwer internetowy i nie konfiguruj bazy danych do phpMyAdmin z dbconfig-common.
$ sudo apt-get instaluj phpMyAdmin
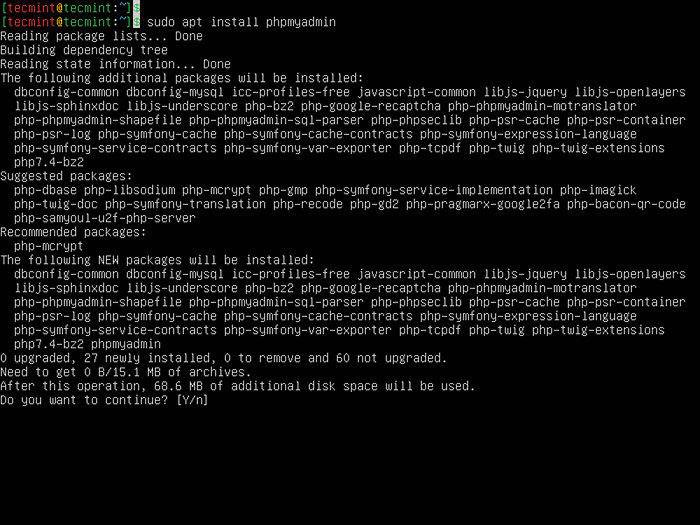 Zainstaluj phpMyAdmin w Ubuntu
Zainstaluj phpMyAdmin w Ubuntu 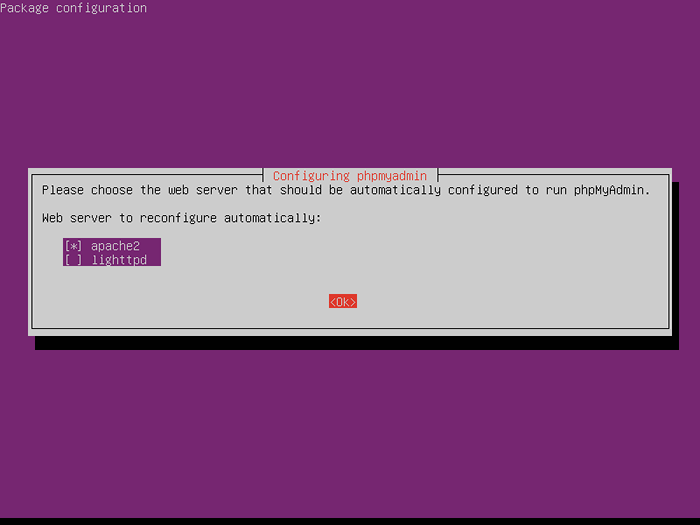 Skonfiguruj serwer WWW dla phpMyAdmin
Skonfiguruj serwer WWW dla phpMyAdmin 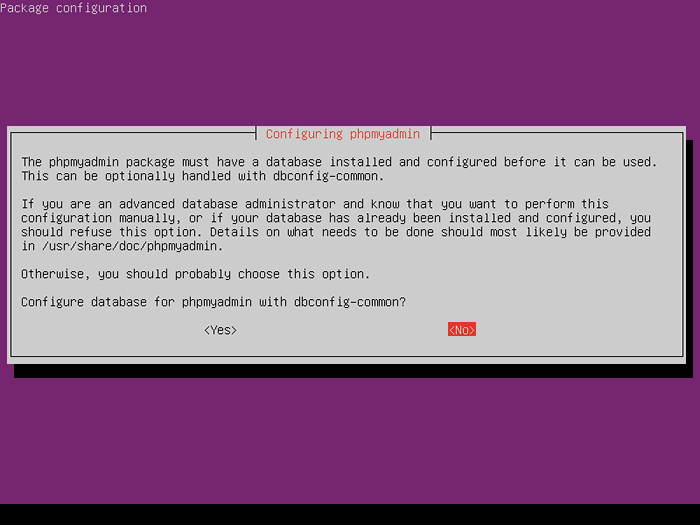 Skonfiguruj bazę danych dla phpMyAdmin
Skonfiguruj bazę danych dla phpMyAdmin 5. Po PhpMyAdmin zainstalowano czas, aby był dostępny do przeglądania internetowego i dla tego Apache Serwer WWW musi odczytać plik konfiguracji.
Umożliwić PhpMyAdmin musisz skopiować „Apache.conf ' Konfiguracja phpMyAdmin do „Conf-aureagable” Ścieżka Apache i włącz nową konfigurację.
W tym celu uruchom następującą serię poleceń Ubuntu I Linux Mint systemy.
$ sudo cp/etc/phpmyadmin/apache.conf/etc/apache2/conf-aivailable/$ sudo mv/etc/apache2/conf-angrailable/apache.conf/etc/apache2/conf-dostępny/phpMyAdmin.conf $ sudo a2enconf phpmyadmin
 Włącz phpMyAdmin w Apache
Włącz phpMyAdmin w Apache NA Debian Systemy, wydaj następujące polecenia.
$ sudo cp/etc/phpmyadmin/apache.conf/etc/apache2/conf.d/$ sudo mv/etc/apache2/conf.D/Apache.conf/etc/apache2/conf.D/phpMyAdmin.conf
6. Mieć dostęp PhpMyAdmin, Otwórz przeglądarkę internetową i przejdź do poniższego adresu.
http: // ip-address-or -domain/phpMyAdmin/
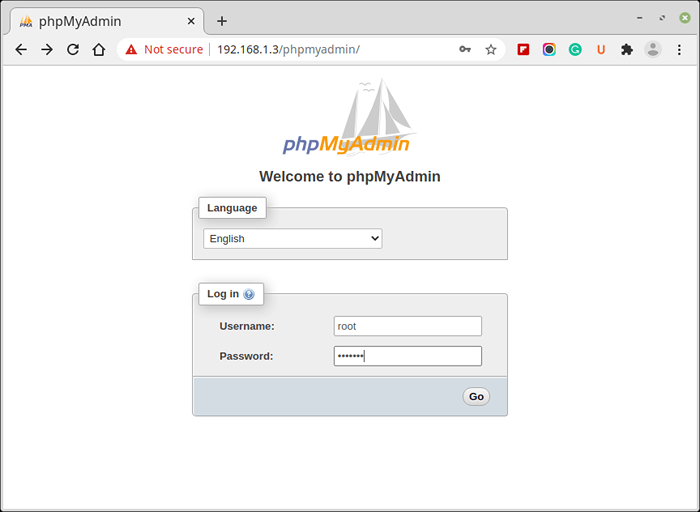 Login PhpMyAdmin
Login PhpMyAdmin Tworzenie wirtualnego hosta Apache dla domeny
7. Następnym krokiem jest utworzenie Wirtualny host na Apache serwer WWW, który będzie hostował nową domenę WordPress. Aby stworzyć i aktywować nowy Wirtualny host, Otwórz edytor tekstu i utwórz nowy plik wymieniony, sugestywny, „WordPress.conf ' NA „/etc/apache2/witryny-dostępny/” ścieżka, uruchamiając następujące polecenie.
$ sudo nano/etc/apache2/witryny-dostępna/WordPress.conf
Dodaj następujące dyrektywy na dole pliku. Zapisz i zamknij plik.
Servername WordPress.LAN SERVERADMIN [chroniony e -mail] DocumentRoot/var/www/html errorlog $ apache_log_dir/błąd.Zaloguj się CustomLog $ Apache_Log_dir/Access.Log łącznie
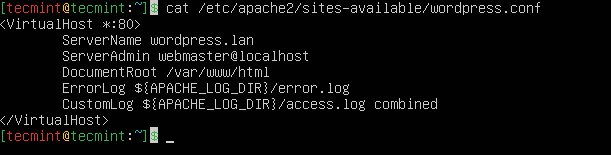 Utwórz wirtualny host Apache dla WordPress
Utwórz wirtualny host Apache dla WordPress Następnie aktywuj nowy wirtualny host za pomocą tego polecenia.
$ sudo a2ensite WordPress.Conf $ sudo systemctl RELOOD APACHE2
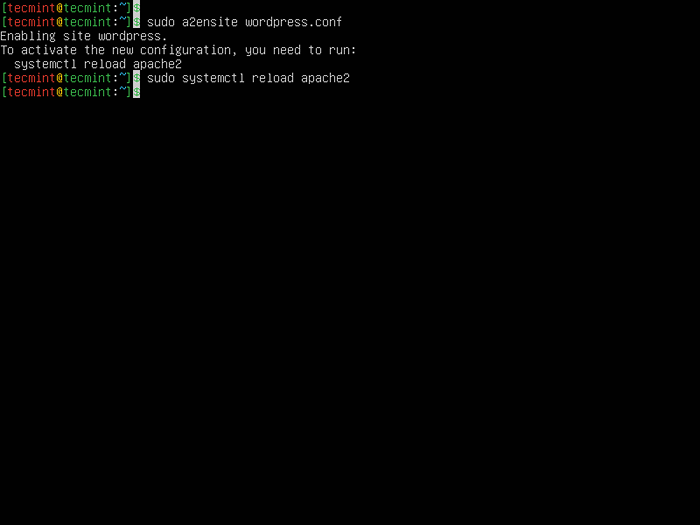 Aktywny host wirtualny WordPress
Aktywny host wirtualny WordPress 8. Aby uniknąć tego przyszłego błędu Apache dotyczącego, Servername fqdn Brak otwartego głównego pliku konfiguracyjnego '/etc/apache2/apache2.conf ', Dodaj następujący wiersz na dole pliku i ponownie uruchom usługę.
Servername WordPress.Lan
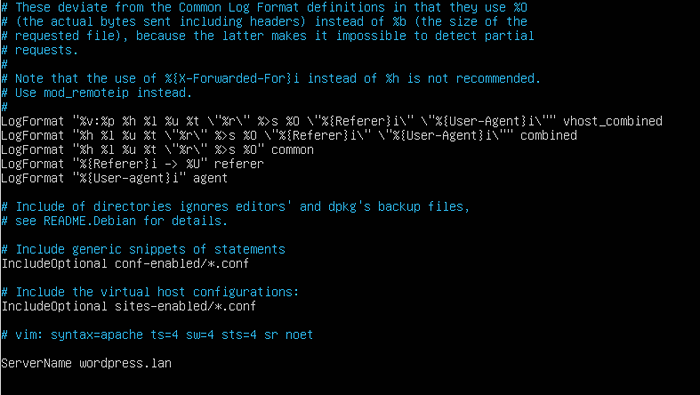 Dodaj Servername w Apache
Dodaj Servername w Apache 9. Uruchom ponownie usługę Apache2.
$ sudo systemctl restart apache2
Tworzenie bazy danych WordPress dla domeny
10. Teraz nadszedł czas na utworzenie nowej bazy danych i nowego użytkownika bazy danych dla WordPress. Istnieją dwa sposoby na to, albo za pośrednictwem wiersza poleceń MySQL, który jest również najbezpieczniejszy, albo za pomocą PhpMyAdmin narzędzie internetowe. Na ten temat omawiamy sposób wiersza poleceń.
Ale przede wszystkim musisz zapewnić bezpieczeństwo instalacji MySQL, uruchamiając następujący skrypt bezpieczeństwa i odpowiedz TAK na wszystkie pytania, aby utwardzić ustawienia bezpieczeństwa bazy danych SQL.
$ sudo mysql_secure_instalation
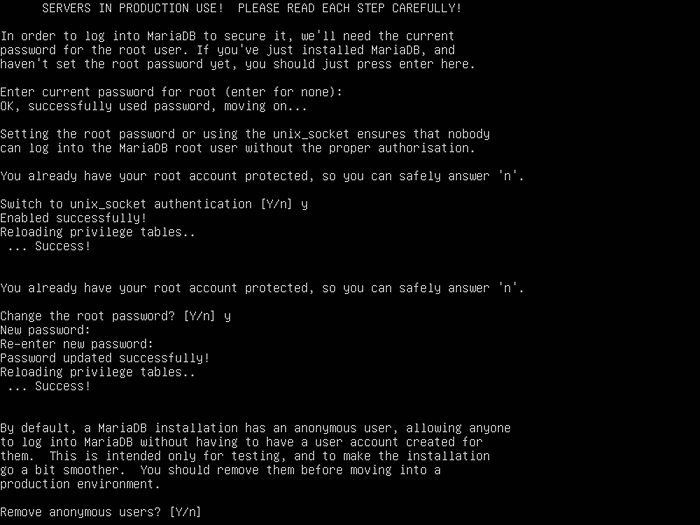 Bezpieczna instalacja MariaDB
Bezpieczna instalacja MariaDB 11. Teraz nadszedł czas, aby faktycznie utworzyć bazę danych WordPress, łącząc się z Mysql Shell jako użytkownik root.
$ sudo mysql -u root -p mariadb [(none)]> Utwórz bazę danych moja strona; Mariadb [(none)]> daj wszystkie przywileje na moja strona.* DO 'Mysiteadmin„@„ localHost ”zidentyfikowane przez '[chroniony e -mail]!';; Mariadb [(none)]> Przywileje spłukające; Mariadb [(none)]> exit;
Instalowanie WordPress w domenie
12. Po wykonaniu wszystkich konfiguracji Apache Nasty serwer i bazie danych MySQL i utworzono użytkownika administracyjnego, teraz nadszedł czas, aby faktycznie wykonać instalację WordPress w naszym polu.
Przede wszystkim pobierz najnowsze archiwum WordPress, wydając następujące polecenie WGET.
$ wget http: // WordPress.org/najnowszy.smoła.GZ
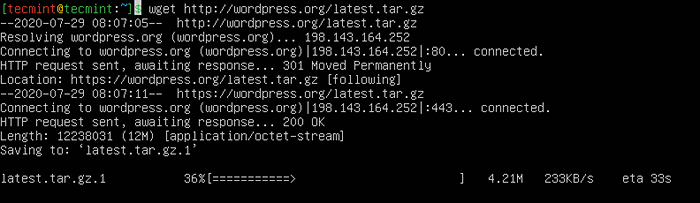 Pobierz WordPress w Ubuntu
Pobierz WordPress w Ubuntu 13. Następnie wyodrębnij archiwum WordPress i skopiuj wszystkie wyodrębnione pliki do Apache Virtual Host Documentroot, to będzie „/var/www/html” NA Ubuntu I Linux Mint systemy.
$ sudo tar xvzf najnowsze.smoła.GZ $ sudo cp -r wordpress/*/var/www/html
NA Debian Systemy, uruchom następujące polecenia.
$ sudo tar xvzf najnowsze.smoła.gz $ sudo mkdir -p/var/www/html $ sudo cp -r wordpress/*/var/www/html
14. Przed uruchomieniem WordPress Installer upewnij się, że usługi Apache i MySQL są uruchomione, a także uruchom następujące polecenia, aby uniknąć ”WP-config.php„Tworzenie plików błędów - później zwrócimy zmiany.
$ sudo service apache2 restart $ sudo service mysql restart $ sudo chown -r www -data/var/www/html $ sudo chmod -r 755/var/www/html
15. Otwórz przeglądarkę i wprowadź adres IP swojego serwera lub wirtualną nazwę domeny na adres URL za pomocą protokołu HTTP.
http: // WordPress.LAN/indeks.php http: // your_server_ip/index.php
16. Na pierwszym wierszu wybierz swój Język i uderz Kontynuować.
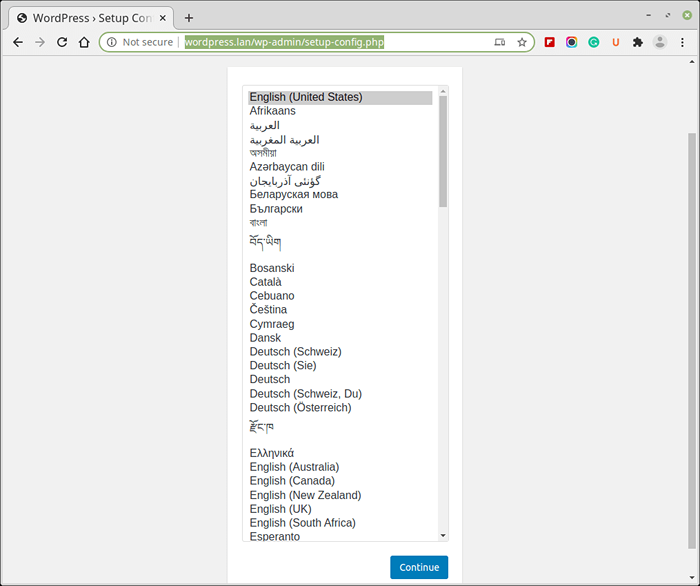 Kreator konfiguracji WordPress
Kreator konfiguracji WordPress 17. Na następnym ekranie wprowadź swoją nazwę bazy danych mysql WordPress, użytkownik, hasło i host, a następnie naciśnij Składać.
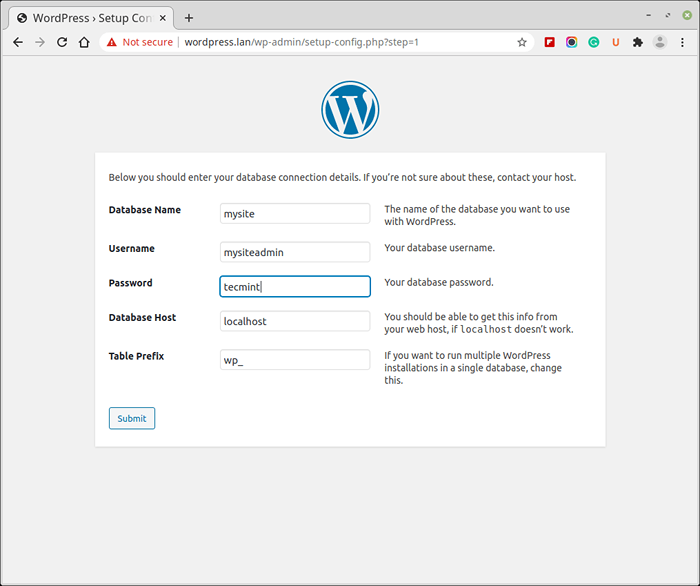 Ustawienia bazy danych WordPress
Ustawienia bazy danych WordPress 18. Po z powodzeniem instalator połączy się z bazą danych MySQL i zakończy 'WP-config.php„Hit tworzenia plików”Uruchomić„Instaluj przycisk i podaj instalatora WordPress Nazwa strony, Nazwa użytkownika administracyjnego i hasło do Twojego bloga, adres e -mail i na koniec kliknij zainstalować WordPress.
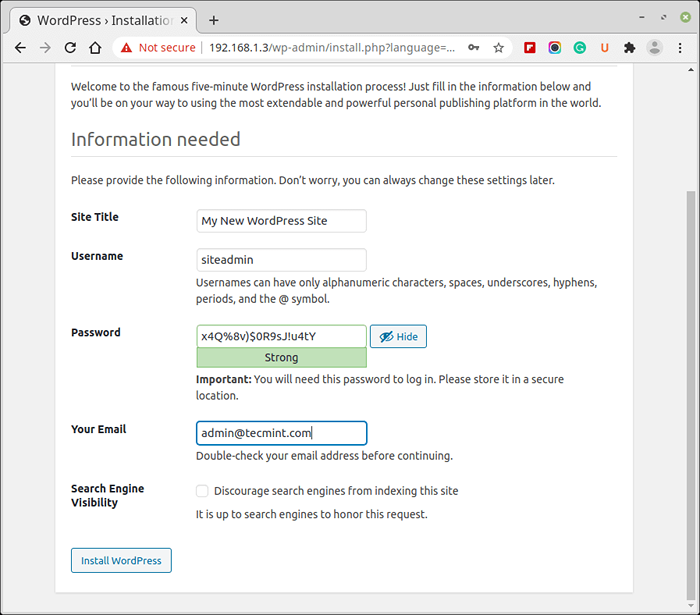 Szczegóły witryny WordPress
Szczegóły witryny WordPress 19. Po zakończeniu instalacji możesz zalogować się do swojego nowego bloga witryny WordPress za pomocą danych dotyczących poświadczeń administracyjnych i zacząć dostosowywać swój blog Panel Lub dodaj nowe fajne artykuły dla milionów czytelników na całym świecie lub tylko dla ciebie!
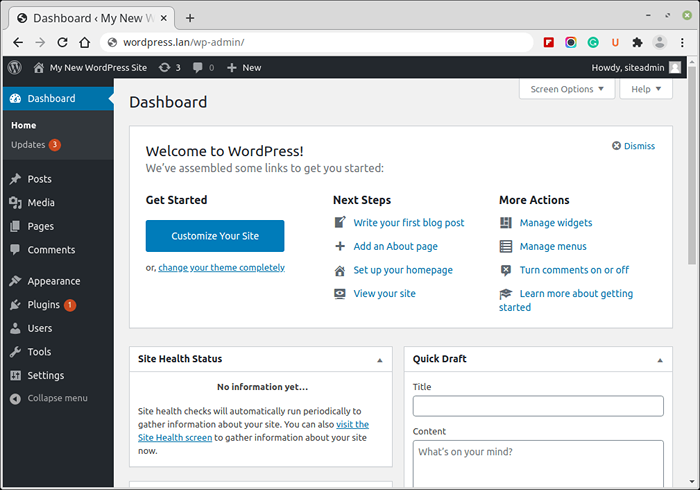 Nowy pulpit WordPress
Nowy pulpit WordPress 20. Kolejnym ostatnim krokiem jest przywrócenie zmian wprowadzonych '/var/www/html„Uprawnienia do katalogu i plików.
$ sudo chown -r root/var/www/html
To wszystkie kroki potrzebne do pełnej instalacji WordPress Debian, Ubuntu, Linux Mint, i przede wszystkim Debian oparte na rozkładach Linux za pomocą Apache Web Server, ale nadal ten temat jest tak ogromny, że tylko część podstawowa została omówiona.
Aby uzyskać pełne środowisko, musisz również zainstalować i skonfigurować serwer DNS, włączyć złożony Apache ”.HTACCCESS„Zasady i, jeśli zabezpieczenia tego wymaga, wymuszaj SSL na serwerze WWW.
Włącz HTTPS na WordPress
21. Jeśli chcesz egzekwować HTTPS na swojej stronie WordPress, musisz zainstalować bezpłatny certyfikat SSL z Let's Encrypt.
$ sudo apt-get aktualizacja $ sudo apt-get instaluj oprogramowanie-properties-common $ sudo add-aTap-Repository Universe $ sudo apt-get aktualiza
22. Aby sprawdzić, czy Twoja witryna WordPress korzysta z HTTPS, odwiedź witrynę pod adresem https: // yourwebite.com/ i poszukaj ikony blokady na pasku adresu URL. Alternatywnie możesz sprawdzić https swojej witryny pod adresem https: // www.ssllabs.com/sslTest/.
- « BPYTOP - narzędzie do monitorowania zasobów dla Linux
- Jak monitorować wydajność Ubuntu za pomocą NetData »

