Jak zainstalować WordPress ze stosem famp w freebsd
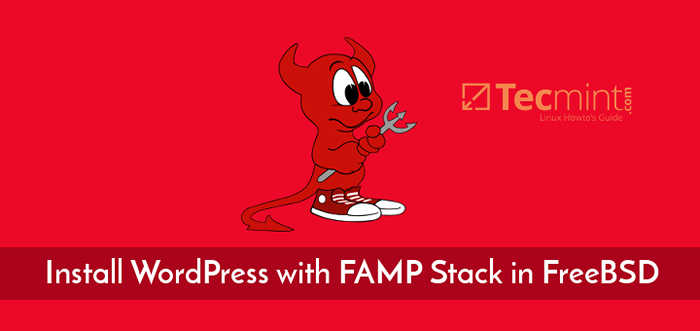
- 1581
- 154
- Tomasz Szatkowski
W tym samouczku nauczymy się instalować WordPress W Famp Ułóż w FreeBSD. Famp Stack to akronim, który stoi FreeBSD UNIX system operacyjny, Apache http serwer (popularny serwer WWW open source), Mariadb system zarządzania relacyjną bazą danych ( Mysql Widelec bazy danych prowadzony obecnie przez społeczność) i Php dynamiczny język programowania, który działa po stronie serwera.
WordPress to najbardziej znane ramy CMS na świecie, które są używane do budowania prostych blogów lub profesjonalnych stron internetowych.
Wymagania
- Podręcznik instalacji FreeBSD
Krok 1: Zainstaluj stos famp w freebsd
1. Aby wdrożyć WordPress strona internetowa w swoich lokalizacjach, musisz upewnić się, że następujące Famp Komponenty są instalowane i działają w FreeBSD.
Pierwsza usługa, którą musisz zainstalować w FreeBSD, jest Apache http serwer. Żeby zainstalować Apache 2.4 Pakiet binarny serwera HTTP za pośrednictwem oficjalnych repozytoriów portów FreeBSD, wydaj następujące polecenie w konsoli serwerowej.
# PKG zainstaluj apache24
2. Następnie włącz i uruchom demon Apache HTTP w FreeBSD, wykonując następujące polecenia.
# sysrc apache24_enable = "tak" # serwis apache24 start
3. Otwórz przeglądarkę i przejdź do adresu IP swojego serwera lub FQDN za pośrednictwem protokołu HTTP, aby wyświetlić domyślną stronę Apache. 'To działa!„Wiadomość powinna być wyświetlana w przeglądarce.
http: // twojadomina.tld
4. Następnie zainstaluj PHP 7.1 Wersja na serwerze z poniższym wymaganym rozszerzeniem, wydając poniższe polecenie. Nasza strona internetowa WordPress zostanie wdrożona na szczycie tej wersji PHP.
# PKG instalacja php71 php71-mysqli mod_php71 php71-mbstring php71-gd php71-json php71-mcrypt php71-zlib php71-curl
5. W następnym kroku utwórz php.conf Plik konfiguracyjny dla serwera WWW Apache z następującą zawartością.
# nano/usr/local/etc/apache24/obejmuje/php.conf
Dodaj następującą konfigurację do php.conf plik.
Indeks DirectoryIndex.Wskaźnik PHP.HTML Sethandler Application/X-HTTPD-PHP Sethandler Application/X-HTTPD-PHP-SOURCE
6. Zapisz i zamknij ten plik i ponownie uruchom demon Apache, aby zastosować zmiany, wydając poniższe polecenie.
# Service Apache24 restart
7. Ostatecznym brakiem komponentu jest Mariadb Baza danych. Aby zainstalować najnowszą wersję serwera bazy danych Mariadb w FreeBSD Wykonaj według następującego polecenia.
# PKG instaluj mariaDB102-CLIENT MARIADB102-SERVER
8. Następnie uwzględnij usługę MariaDB w FreeBSD i rozpocznij demon bazy danych, uruchamiając poniższe polecenia.
# sysrc mysql_enable = "tak" # serwis mysql-server start
9. W następnym kroku wykonaj Mysql_Secure_Instalation skrypt w celu zabezpieczenia mariadb. Użyj poniższej próbki wyjściowej skryptu, aby zabezpieczyć bazę danych MariaDB.
#/usr/local/bin/mysql_secure_instalation
Przykładowy wyjście
Uwaga: Uruchomienie wszystkich części tego skryptu jest zalecane dla wszystkich serwerów MariaDB w użyciu produkcji! Przeczytaj uważnie każdy krok! Aby zalogować się do Mariadb, aby go zabezpieczyć, potrzebujemy bieżącego hasła dla użytkownika root. Jeśli właśnie zainstalowałeś Mariadb i nie ustawiłeś jeszcze hasła rocznego, hasło będzie puste, więc powinieneś po prostu naciśnij Enter tutaj. Wprowadź bieżące hasło dla root (wprowadź dla brak): ok, pomyślnie używane hasło, poruszanie się… Ustawienie hasła roota zapewnia, że nikt nie może zalogować się do użytkownika root Mariadb bez odpowiedniego autoryzacji. Ustaw hasło roota? [T/N] y Nowe hasło: Ponownie wprowadź nowe hasło: hasło pomyślnie zaktualizowane! Tabele przywilejów przeładowywania… sukces! Domyślnie instalacja MariaDB ma anonimowego użytkownika, umożliwiając każdemu zalogowanie się do MariaDB bez konieczności tworzenia dla nich konta użytkownika. Jest to przeznaczone tylko do testowania i sprawienie, aby instalacja stała się nieco gładsza. Powinieneś je usunąć przed przejściem do środowiska produkcyjnego. Usuń anonimowych użytkowników? [T/N] y… Powodzenie! Zwykle root powinien mieć możliwość łączenia się tylko z „localhost”. Zapewnia to, że ktoś nie może odgadnąć hasła głównego z sieci. Zdalnie odrzucaj logowanie root? [T/N] y… Powodzenie! Domyślnie Mariadb jest wyposażony w bazę danych o nazwie „Test”, do którego każdy może uzyskać dostęp. Jest to również przeznaczone tylko do testowania i należy je usunąć przed przejściem do środowiska produkcyjnego. Usuń testową bazę danych i dostęp do niej? [T/N] y - Zrzucanie testu bazy danych… sukces! - Usuwanie uprawnień w testowej bazie danych… sukces! Ponowne załadowanie tabel uprzywilejowanych zapewni, że wszystkie wprowadzone do tej pory zmiany pojawią się natychmiast. Załaduj teraz tabele uprawnień? [T/N] y… Powodzenie! Sprzątanie… wszystko gotowe! Jeśli ukończyłeś wszystkie powyższe kroki, instalacja Mariadb powinna być teraz bezpieczna. Dzięki za użycie mariadb!
10. Na koniec utwórz bazę danych instalacji WordPress na serwerze Mariadb. Aby utworzyć bazę danych, zaloguj się do konsoli MARIADB i wydać następujące polecenia.
Wybierz opisową nazwę tej bazy danych, utwórz użytkownika bazy danych i hasło, aby zarządzać tą bazą danych.
# mysql -u root -p Mariadb [(brak)]> Utwórz bazę danych WordPress; Mariadb [(brak)]> Udzień wszystkie przywileje na WordPress.* do „user_wordpress”@„localHost” zidentyfikowane przez „hasło”; Mariadb [(brak)]> Przywileje spłukiwane;
Krok 2: Zainstaluj WordPress w FreeBSD
11. Aby zainstalować najnowszą wersję WordPress w FreeBSD, przejdź do strony pobierania WordPress i weź najnowszą dostępną wersję Traball za pomocą narzędzia WGET.
Wyodrębnij Tarball i skopiuj wszystkie pliki instalacyjne WordPress na root dokumentu Apache, wydając następujące polecenia.
# wget https: // WordPress.org/najnowszy.smoła.GZ # tar xfz najnowsze.smoła.GZ # cp -rf WordPress/*/usr/local/www/apache24/data/
12. Następnie Grant Apache www Uprawnienia do zapisu grupy do katalogu instalacji WordPress, wydając poniższe polecenia.
# chown -r root: www/usr/local/www/apache24/data/ # chmod -r 775/usr/local/www/apache24/data/data/
13. Teraz zacznij instalować WordPress. Otwórz przeglądarkę i przejdź do adresu IP serwera lub nazwy domeny za pośrednictwem protokołu HTTP. Na pierwszym ekranie naciśnij Chodźmy! przycisk, aby rozpocząć proces instalacji.
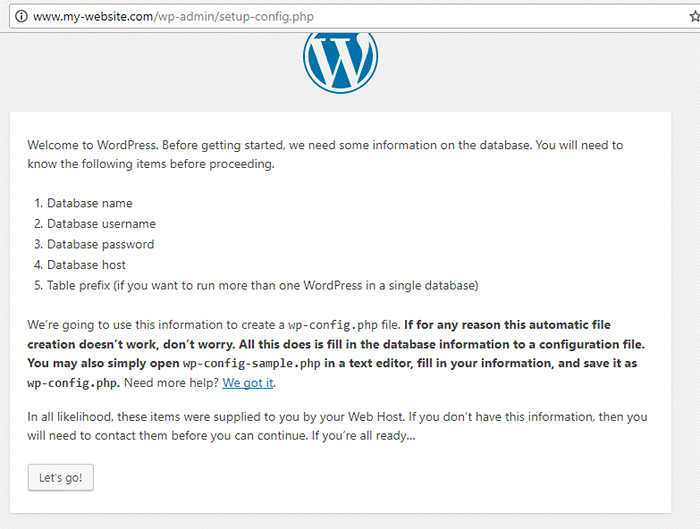 Zainstaluj WordPress w FreeBSD
Zainstaluj WordPress w FreeBSD 14. Następnie dodaj nazwę bazy danych MySQL, użytkownika i hasło i naciśnij Składać przycisk, aby kontynuować, jak pokazano na poniższym zrzucie ekranu.
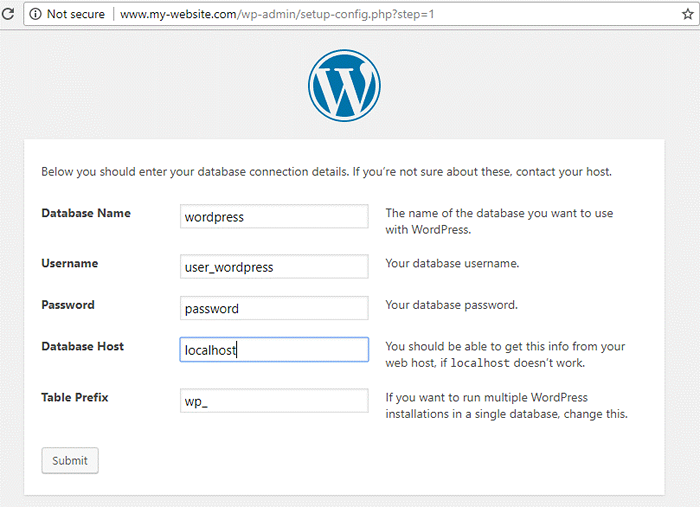 Ustawienia bazy danych WordPress
Ustawienia bazy danych WordPress 15. Na następnym ekranie WordPress Installer poinformuje Cię, że może z powodzeniem połączyć się z bazą danych MySQL. Uderzyć Uruchom instalację przycisk do zainstalowania schematu bazy danych.
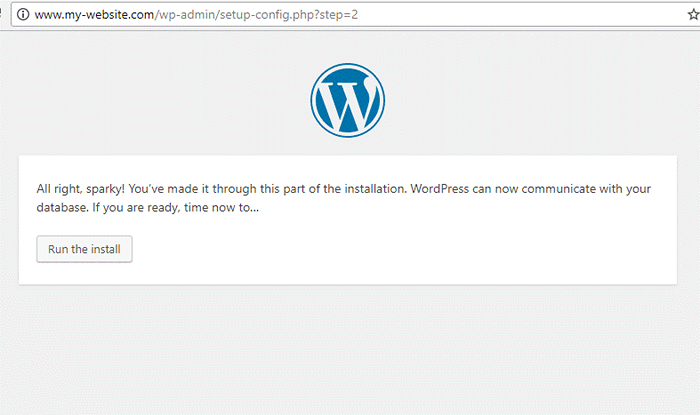 Instalacja WordPress
Instalacja WordPress 16. Na następnym ekranie wybierz tytuł witryny i nazwę użytkownika z silnym hasłem do zarządzania witryną WordPress. Dodaj także swój adres e-mail i naciśnij Zainstaluj WordPress przycisk Aby zakończyć proces instalacji.
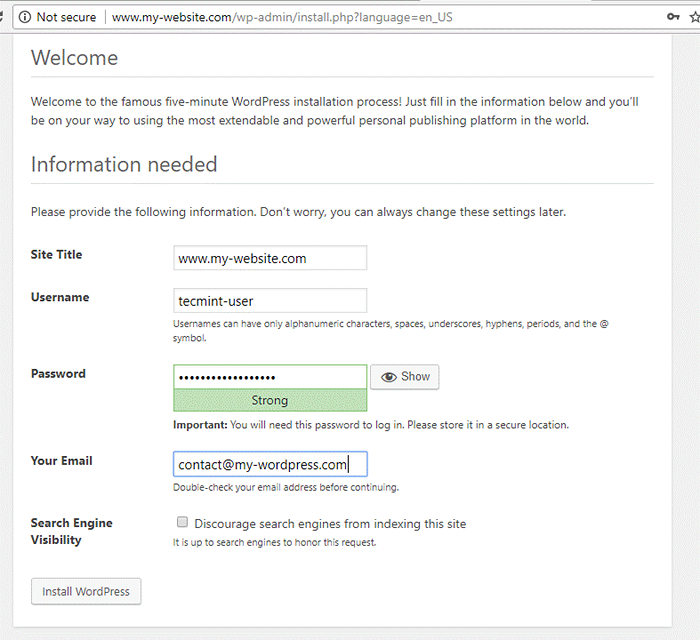 Ustawienia witryny WordPress
Ustawienia witryny WordPress 17. Po zakończeniu procesu instalacji wiadomość poinformuje Cię, że WordPress CMS został pomyślnie zainstalowany. Na tej stronie znajdziesz także poświadczenia potrzebne do zalogowania się do panelu administracyjnego witryny, jak pokazano na poniższym obrazku.
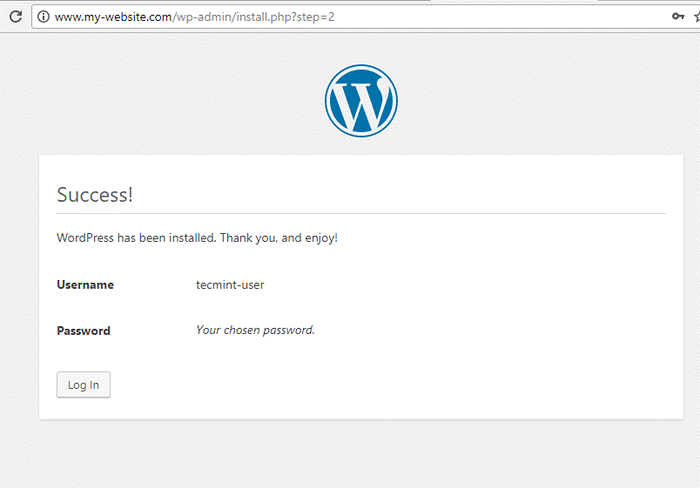 Szczegóły logowania WordPress
Szczegóły logowania WordPress 18. Na koniec zaloguj się do pulpitu WordPress administratorów za pomocą poświadczeń przedstawionych w poprzednim kroku, a teraz możesz zacząć dodawać nowe posty do swojej witryny.
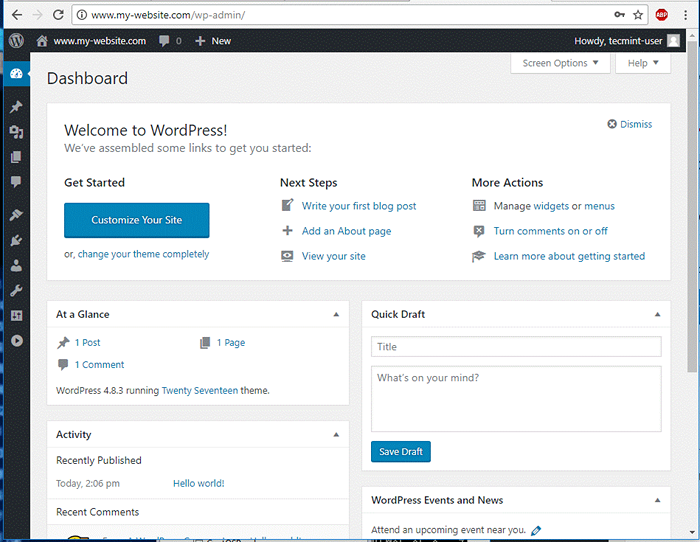 WordPress pulpit nawigacyjny
WordPress pulpit nawigacyjny 19. Aby odwiedzić stronę internetową, przejdź do adresu IP serwera lub nazwy domeny, w której zobaczysz domyślny post o nazwie „Witaj świecie!”, Jak pokazano na poniższym obrazku.
http: // twojadomina.tld
Gratulacje! Z powodzeniem zainstalowałeś system zarządzania treścią WordPress w stosie FAMP w FreeBSD.
- « Utwórz infrastrukturę Active Directory z Samba4 na Ubuntu - część 1
- Jak zainstalować cynamonowy pulpit na Ubuntu »

