Jak zainstalować WordPress z lampą w dystrybucjach opartych na REL

- 4740
- 1085
- Maurycy Napierała
WordPress jest aplikacją blogową i bezpłatną oraz dynamiczną CMS (System zarządzania treścią) opracowane za pomocą Mysql I Php.
Ma ogromną liczbę wtyczek i motywów innych firm. WordPress jest obecnie jedną z najpopularniejszych platform blogowych dostępnych w Internecie i jest używany przez miliony ludzi na całym świecie.
W tym samouczku wyjaśnimy, jak zainstalować popularny system zarządzania treścią - WordPress za pomocą LAMPA (Linux, Apache, MySQL/MariaDB, PHP) na rozkładach opartych na RHEL, takich jak Centos Stream, Fedora, Rocky Linux, I Almalinux rozkłady.
Wymagania
- Instalacja serwera RHEL 9
- Instalacja serwera RHEL 8
- Instalacja serwera Centos Stream 9
- Instalacja serwera CentOS 8
- Instalacja serwera Almalinux 9
- Instalacja serwera Almalinux 8
- Instalacja serwera Rocky Linux 8
- Instalacja serwera Fedora
Instalowanie repozytorium EPEL i REMI
Instalacja, którą wykonamy Rocky Linux, Ale te same instrukcje również działają Rhel, Centos Stream, Rocky Linux, I Almalinux rozkłady.
Najpierw zainstaluj i włącz Epel I Remi Repozytorium za pomocą następujących poleceń.
------------------- Na rozkładach opartych na RHEL 9 ------------------- # DNF Zainstaluj https: // dl.Fedoraproject.ORG/PUB/EPEL/EPEL-Relase-Latest-9.Noarch.RPM # DNF Zainstaluj http: // RPM.remirepo.Net/Enterprise/Remi-Rulease-9.RPM ------------------- Na rozkładach opartych na RHEL 8 ------------------- # DNF Zainstaluj https: // dl.Fedoraproject.ORG/PUB/EPEL/EPEL-Relase-Latest-8.Noarch.RPM # DNF Zainstaluj http: // RPM.remirepo.Net/Enterprise/Remi-Rulease-8.RPM ------------------- Na Fedorze 36/35 ------------------- # DNF Zainstaluj https: // rpms.remirepo.net/fedora/remi-frease-36.RPM # DNF Instaluj https: // RPM.remirepo.Net/Fedora/Remi-Rulease-35.RPM
Ponieważ będziemy używać PHP 8, Będziemy musieli zresetować domyślnie Php i włącz wersję PHP 8 za pomocą następujących poleceń.
# Yum Zainstaluj DNF-UTILS # DNF MODULE LISTE.0
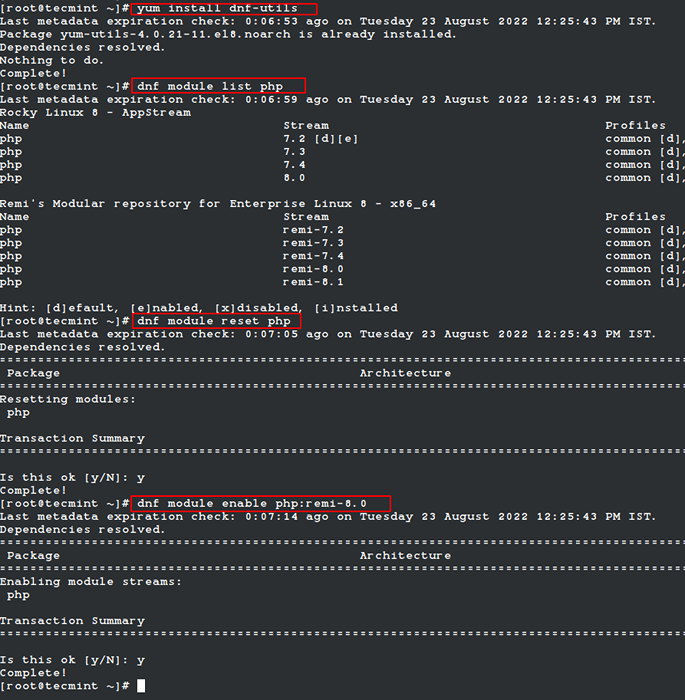 Zainstaluj PHP 8 w Linux
Zainstaluj PHP 8 w Linux Instalowanie stosu lampy dla WordPress
Teraz jesteśmy gotowi zainstalować wszystkie wymagane pakiety związane z naszymi LAMPA stos za pomocą następującego polecenia.
# Yum Instaluj httpd mariaDB mariaDB-Server php-gd php-soap php-intl php-mysqlnd php-pdo php-pECL-ZIP php-fpm php-opcache php-curl php-zip php-xmlrpc wget
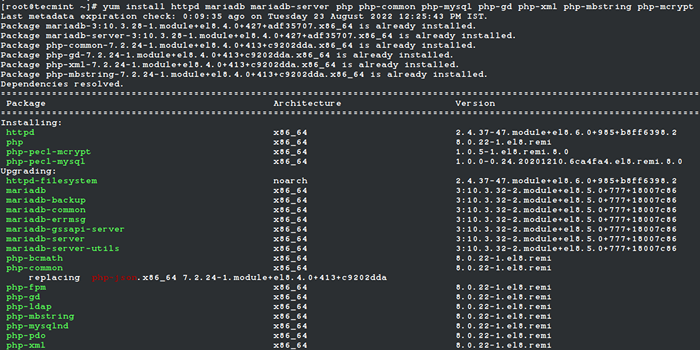 Zainstaluj stos lampy w Linux
Zainstaluj stos lampy w Linux Teraz, gdy instalacja jest zakończona, będziemy musieli uruchomić i zabezpieczyć nasze Mariadb instalacja.
# Systemctl start mariadb # mysql_secure_instalation
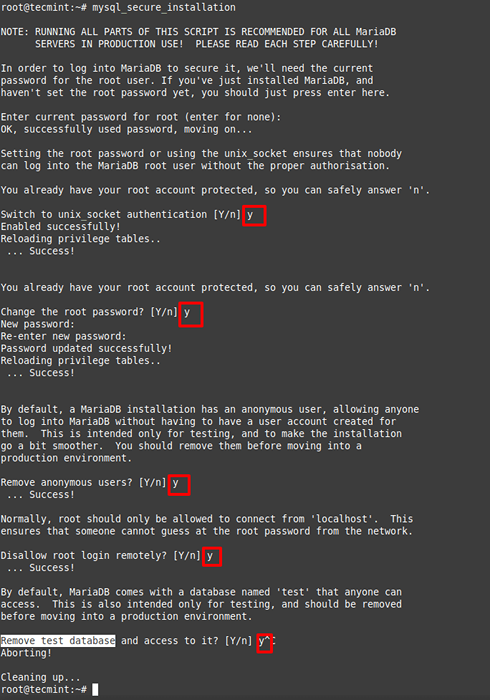 Bezpieczny mariadb w Linux
Bezpieczny mariadb w Linux Postępuj zgodnie z instrukcjami na ekranie, aby odpowiedzieć na pytania związane z bezpieczeństwem serwera Mariadb.
Następnie skonfigurujemy MariaDB, aby automatycznie uruchamiamy się w systemie:
# Systemctl włącz mariadb
Następnie zrobimy to samo dla serwera WWW Apache:
# Systemctl start httpd # Systemctl Włącz HTTPD
Tworzenie bazy danych WordPress MySQL
Nasz WordPress będzie wymagał bazy danych i użytkownika bazy danych. Aby utworzyć jeden, wystarczy użyć następujących poleceń. Zamień nazwę bazy danych, użytkownik i hasło zgodnie z preferencjami:
# mysql -u root -p Wprowadź hasło: ## Utwórz bazę danych ## Utwórz bazę danych WordPress; ## Tworzenie nowego użytkownika ## Utwórz użytkownika [chronione e -mail] zidentyfikowane przez „Secure_Password”; ## Dotacja uprawnień do bazy danych ## Przyznać wszystko na WordPress.* Do [e -mail chroniony]; ## Przywileje spłukające ## Przywileje spłukiwane; ## Wyjście ## Wyjście
Przygotowanie instalacji WordPress
Teraz jesteśmy gotowi pobrać najnowsze archiwum WordPress za pomocą następujące polecenie WGET:
# cd/tmp && wget http: // WordPress.org/najnowszy.smoła.GZ
Następnie wyodrębnij archiwum w naszym katalogu internetowym:
# tar -xvzf najnowsze.smoła.GZ -c/var/www/html
Powyższe utworzy następujący katalog, który będzie zawierał nasz skrypt WordPress:
/var/www/html/wordpress
Teraz zmień własność tego katalogu na użytkownika ”Apache”I ustal odpowiednie uprawnienia:
# chown -r apache: apache/var/www/html/wordpress # chmod -r 775/var/www/html/WordPress
Następnie skonfiguruj kontekst Selinux dla katalogu i jego zawartości.
# dnf instaluj PolicyCoreUtils -Python -Utils # Semanage fcontext -a -t httpd_sys_rw_content_t "/var/www/html/wordpress (///.*)?" # RESTORECON -rv/var/www/html/wordpress
Tworzenie wirtualnego hosta Apache dla WordPress
Utworzymy osobny wirtualny host dla naszej instalacji WordPress. otwarty /etc/httpd/conf/httpd.conf z ulubionym edytorem tekstu:
# vi/etc/httpd/conf/httpd.conf
I dodaj następujący kod u dołu pliku i zastąp zaznaczony tekst informacjami związanymi z instalacją:
ServerAdmin [chroniony e -mail] DocumentRoot/var/www/html/wordpress/servername tecMintTest.com serveralias www.Tecminttest.indeksy opcji COM obserwuje Symlinks UpdalsOverride Wszystkie wymagają wszystkich przyznanych błędów/var/log/httpd/tecMintTest_error.Log CustomLog/var/log/httpd/tecminttest_access.Log Common
Zapisz zmiany i uruchom ponownie Apache:
# Systemctl restart httpd
Instalowanie WordPress na stronie internetowej
Teraz jesteśmy gotowi uruchomić naszą instalację WordPress. Aby rozpocząć instalację, możesz uzyskać dostęp do adresu IP swojego serwera pod adresem http: // ip-address lub jeśli instalowanie lokalnie możesz użyć http: // localhost lub jeśli używasz prawdziwej domeny, możesz zamiast tego użyć domeny. Powinieneś zobaczyć następną stronę:
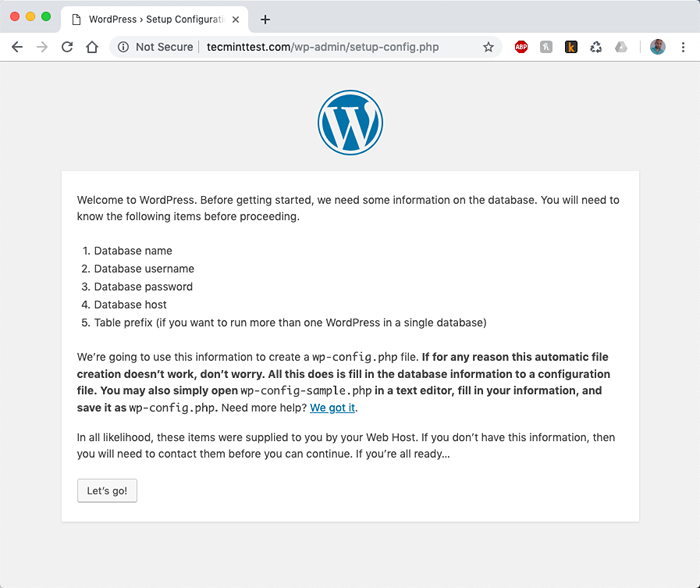 Skonfiguruj WordPress na Centos 7
Skonfiguruj WordPress na Centos 7 Po kliknięciu Chodźmy przycisk, zostaniesz przekierowany na następną stronę instalacji, gdzie będziesz musiał wprowadzić szczegóły bazy danych, które wcześniej utworzyliśmy.
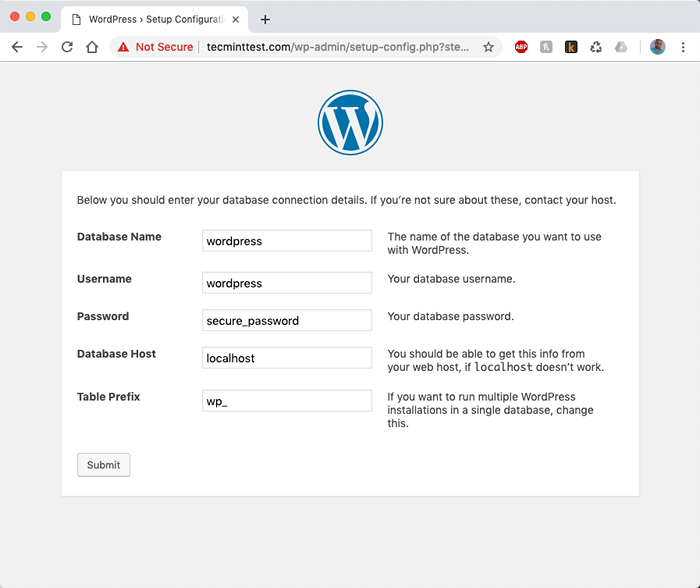 Ustawienia bazy danych WordPress
Ustawienia bazy danych WordPress Po wprowadzeniu szczegółów kliknij składać przycisk. WordPress spróbuje utworzyć swój plik konfiguracyjny wywoływany WP-config.php. Jeśli wszystko jest w porządku, powinieneś zobaczyć następną stronę:
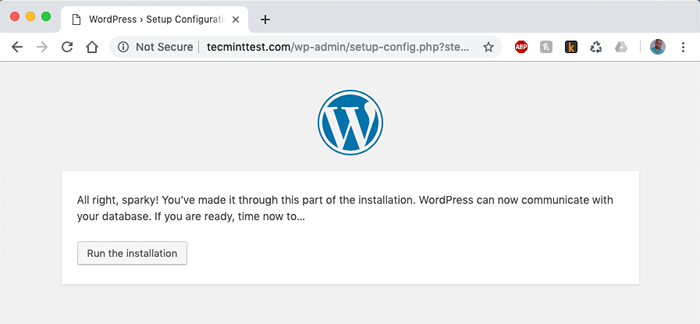 Konfiguracja instalacji WordPress
Konfiguracja instalacji WordPress Po kliknięciu „Uruchom instalację”Przycisk zostaniesz poproszony o podanie szczegółów dotyczących swojej witryny: Tytuł witryny, nazwa użytkownika, hasło i adres e -mail.
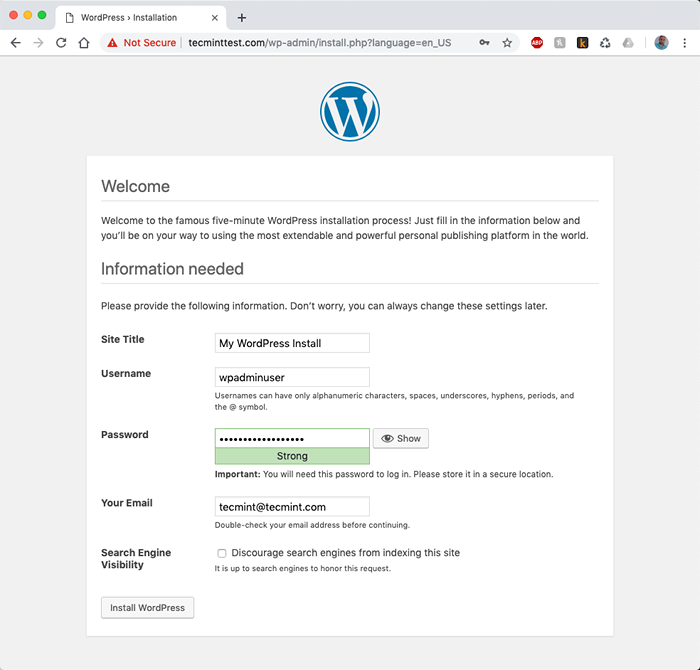 Szczegóły witryny WordPress
Szczegóły witryny WordPress Po wypełnieniu wszystkich wymaganych informacji finalizuj instalację, klikając przycisk u dołu. Twoja instalacja jest teraz kompletna. Twoja pierwsza strona powinna wyglądać coś w rodzaju obrazu poniżej:
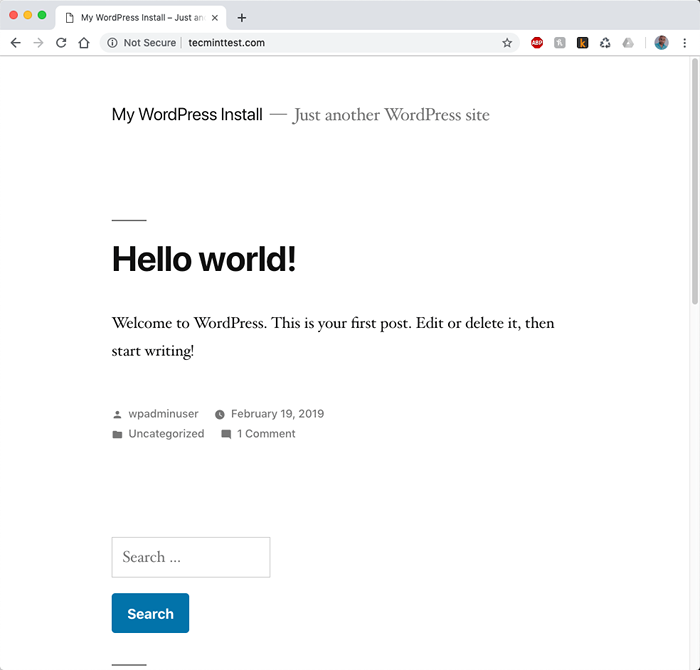 Widok witryny WordPress
Widok witryny WordPress A pulpit WordPress wygląda następująco:
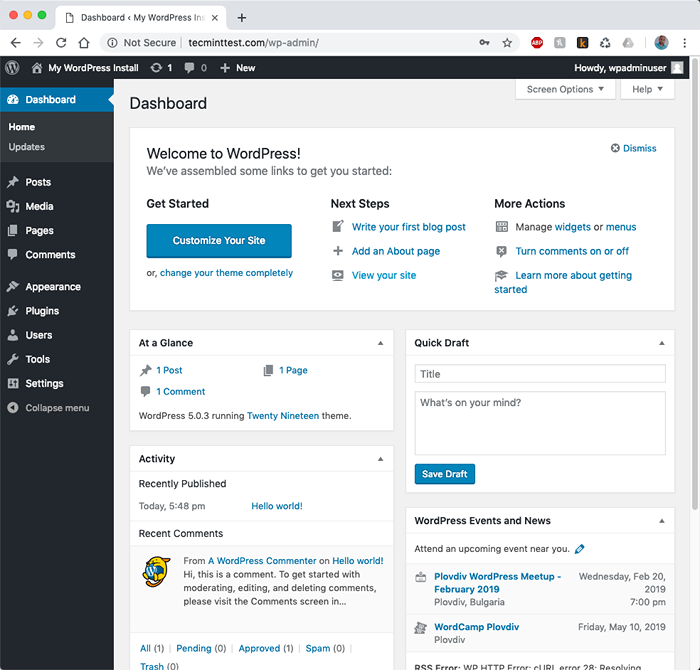 WordPress administrator
WordPress administrator Możesz teraz zacząć zarządzać swoją witryną WordPress.
Wniosek
Pomyślnie ukończyłeś instalację WordPress za pomocą LAMPA NA Centos 7. Jeśli miałeś jakieś trudności lub pytania, prześlij je w sekcji komentarzy poniżej.
- « FD - prosta i szybka alternatywa do znalezienia polecenia
- 4 sposoby przeglądania dysków i partycji w Linux »

