Jak zainstalować WordPress z Nginx w Ubuntu 20.04

- 2483
- 653
- Natan Cholewa
Dzisiaj, koniec 36% sieci działa na WordPress platforma, ponieważ jest to jeden z najczęściej używanych systemów zarządzania treścią na otwartym poziomie do tworzenia strony internetowej lub blogu, używa.
Przeczytaj także: Jak zainstalować WordPress z Apache w Ubuntu 20.04
W tym artykule dowiesz się, jak instalować WordPress z Nginx Webserver Ubuntu 20.04. Aby zainstalować WordPress, musisz mieć zainstalowany stos LEMP na Ubuntu 20.04 Serwer, w przeciwnym razie zobacz nasz przewodnik:
- Jak zainstalować stos LEMP z phpMyAdmin w Ubuntu 20.04
Instalowanie WordPress w Ubuntu 20.04
1. Po wprowadzeniu stosu LEMP idź dalej, aby pobrać i skonfigurować WordPress z oficjalnej witryny za pomocą następującego polecenia WGET.
$ wget -c http: // WordPress.org/najnowszy.smoła.GZ
2. Kiedy pakiet zakończy pobieranie, wyodrębnij zarchiwizowany plik za pomocą polecenia TAR, jak pokazano.
$ tar -xzvf najnowsze.smoła.GZ
3. Teraz skopiuj treść WordPress folder w folderze Twojej witryny (e.G moja strona.com), które powinny być przechowywane pod głównym dokumentem internetowym (/var/www/html/), jak pokazano.
Zauważ, że podczas korzystania z Polecenie CP, moja strona.com Katalog nie musi istnieć wcześniej, zostanie automatycznie utworzony.
$ ls -l $ sudo cp -r wordpress//var/www/html/mysite.com $ sudo ls -l/var/www/html/mysite.com/
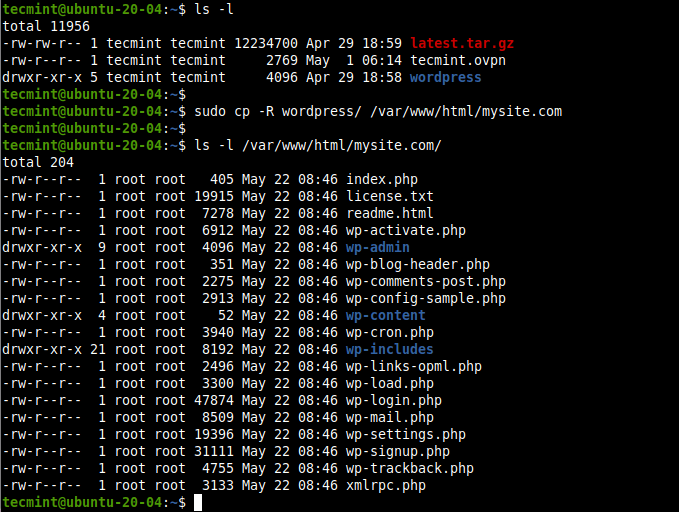 Host WordPress na stronie internetowej
Host WordPress na stronie internetowej 4. Następnie ustaw prawidłowe uprawnienia w katalogu witryny /var/www/html/mysite.com. Użytkownik i grupa WebServer www-data powinien posiadać go z czytaniem, pisaniem i wykonywaniem uprawnień.
$ sudo chown -r www-data: www-data/var/www/html/mysite.com $ sudo chmod -r 775/var/www/html/mysite.com
Tworzenie bazy danych WordPress dla strony internetowej
5. WordPress wymaga bazy danych do przechowywania danych witryny. Aby utworzyć jedną dla swojej witryny, zaloguj się do Mariadb Shell za pomocą Mysql polecenie za pomocą -u opcja dostarczenia nazwy użytkownika i -P do hasła, a także użyj sudo Jeśli uzyskujesz dostęp do użytkownika głównej bazy danych.
$ sudo mysql -u root -p lub $ sudo mysql -u root #to działa również dla użytkownika bazy danych root
6. Po uzyskaniu dostępu do powłoki bazy danych wydaj następujące polecenia, aby utworzyć bazę danych witryny, użytkownik bazy danych i hasło, jak pokazano (nie zapomnij używać swoich wartości zamiast ”moja strona”,„Mysiteadmin”I„ [e -mail chroniony]!”).
Mariadb [(brak)]> Utwórz bazę danych mysite; Mariadb [(none)]> daj wszystkie przywileje na moja strona.* DO 'Mysiteadmin„@„ localHost ”zidentyfikowane przez '[chroniony e -mail]!';; Mariadb [(none)]> Przywileje spłukające; Mariadb [(none)]> exit;
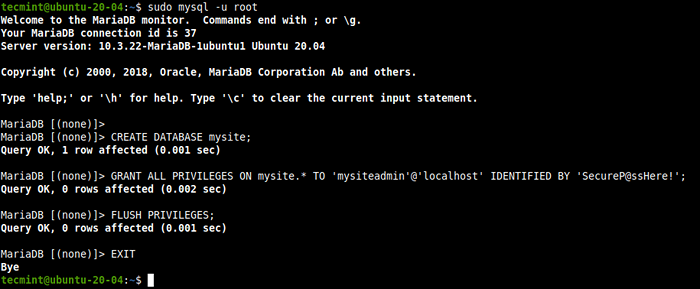 Utwórz bazę danych WordPress
Utwórz bazę danych WordPress 7. W tym momencie musisz utworzyć WP-config.php Plik do nowej instalacji WordPress, w której zdefiniujesz połączenie bazy danych i inne parametry. Przejdź do głównego dokumentu witryny /var/www/html/mysite.com i stwórz WP-config.php Plik z przykładowego pliku dostarczonego domyślnie.
$ cd/var/www/html/mysite.com $ sudo mv WP-config-próba.PHP WP-Config.php
8. Po utworzeniu WP-config.php plik, otwórz go do edycji.
$ sudo vim wp-config.php
Teraz zmodyfikuj ustawienia połączenia bazy danych (nazwa bazy danych dla WordPress, nazwa użytkownika bazy danych Mariadb i hasło użytkownika), jak wyróżniono na poniższym zrzucie ekranu, aby Twoja nowa witryna WordPress połączyła się z utworzoną dla niej bazę danych, którą utworzyłeś.
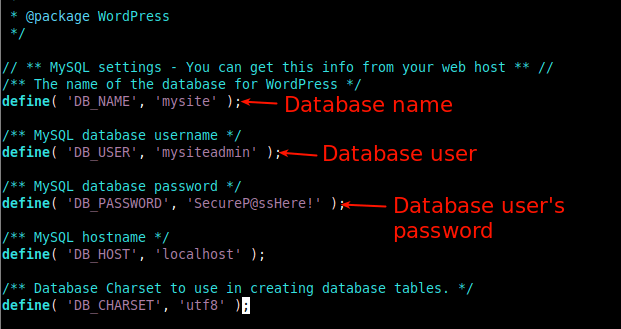 Ustaw ustawienia bazy danych w WordPress Config
Ustaw ustawienia bazy danych w WordPress Config Tworzenie bloku wirtualnego serwera Nginx (VirtualHost) dla witryny WordPress
9. Dla Nginx Aby obsłużyć witrynę dla klientów korzystających z nazwy domeny (e.G moja strona.com), musisz skonfigurować wirtualny blok serwera (analogiczny do wirtualnego hosta w ramach Apache) dla Twojej witryny w Nginx konfiguracja.
Utwórz plik o nazwie moja strona.com.conf pod /etc/nginx/conf.D/ katalog, jak pokazano.
$ sudo vim/etc/nginx/conf.D/mysite.com.conf
Skopiuj i wklej następującą konfigurację w pliku. Pamiętaj, aby wymienić moja strona.com I www.moja strona.com z nazwą domeny.
serwer Słuchaj 80; Posłuchaj [::]: 80; root/var/www/html/moja strona.com; indeks indeksu.Wskaźnik PHP.Indeks HTML.HTM; Nazwa serwera moja strona.com www.moja strona.com; error_log/var/log/nginx/mysite.com_error.dziennik; access_log/var/log/nginx/mysite.com_access.dziennik; client_max_body_size 100m; lokalizacja / try_files $ URI $ URI / / Index.php?$ args; Lokalizacja ~ \.php $ obejmują fragmenty/fastcgi-php.conf; fastcgi_pass unix:/run/php/php7.4-fpm.skarpetka; fastcgi_param script_filename $ dokument_root $ fastcgi_script_name;
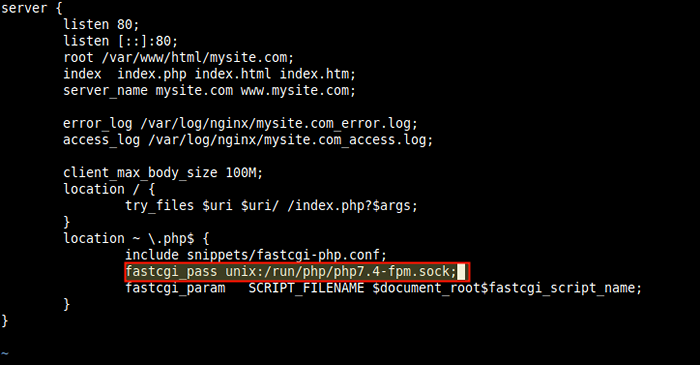 Utwórz blok serwera Nginx dla witryny WordPress
Utwórz blok serwera Nginx dla witryny WordPress Notatka: W powyższej konfiguracji wartość fastcgi_pass Parametr powinien wskazywać na gniazdo PHP-FPM słucha, zgodnie z definicją wartość Słuchać parametr w /etc/php/7.4/fpm/basen.D/www.conf Plik konfiguracyjny puli. Domyślnie jest gniazdo Unix /run/php/php7.4-fpm.skarpetka.
10. Co ważne, Nginx zwykle prowadzi wszystkie żądania do domyślnego serwera. Dlatego usuń domyślny Plik blokowy serwera, aby włączyć nową witrynę i inne witryny, które zamierzasz skonfigurować na tym samym serwerze, aby dobrze załadować.
$ sudo rm/etc/nginx/witryny-obsługujący/domyślny $ sudo rm/etc/nginx/witryny-dostępny/domyślny
11. Następnie sprawdź Nginx Składnia konfiguracji dla wszelkich błędów przed ponownym uruchomieniem usługi Nginx, aby zastosować powyższe zmiany.
$ sudo nginx -t $ sudo systemctl restart nginx
 Sprawdź konfigurację Nginx
Sprawdź konfigurację Nginx Ukończenie instalacji WordPress za pośrednictwem instalatora internetowego
12. Następnie musisz zakończyć instalację WordPress za pomocą instalatora internetowego. Otwórz przeglądarkę internetową i użyj nazwy domeny, aby poruszać się:
http: // mysite.com/lub http: // server_ip/
Gdy instalator internetowy załaduje się, wybierz język Wolisz proces instalacji i kliknij Kontynuować.
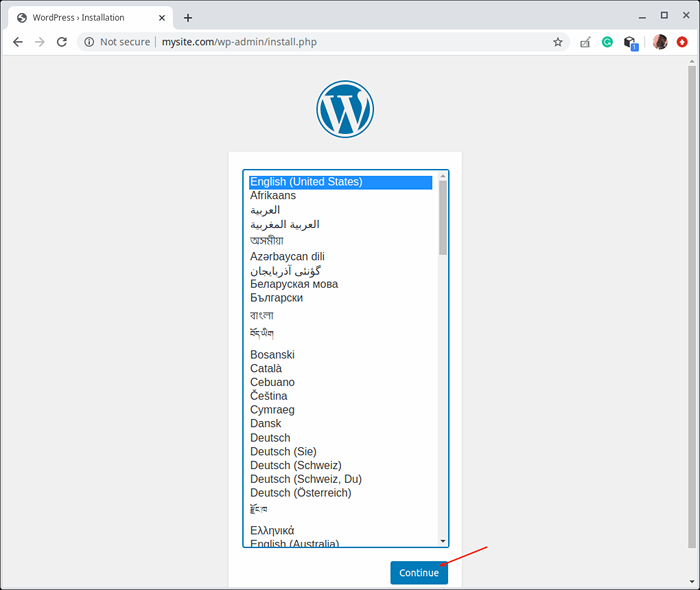 Wybierz język instalacji WordPress
Wybierz język instalacji WordPress 13. Następnie wypełnij wymagane informacje o nowej stronie internetowej. To jest tytuł witryny, nazwa użytkownika administracyjnego, hasło użytkownika i adres e -mail. Następnie kliknij Zainstaluj WordPress. Zauważ, że zawsze możesz edytować te informacje później.
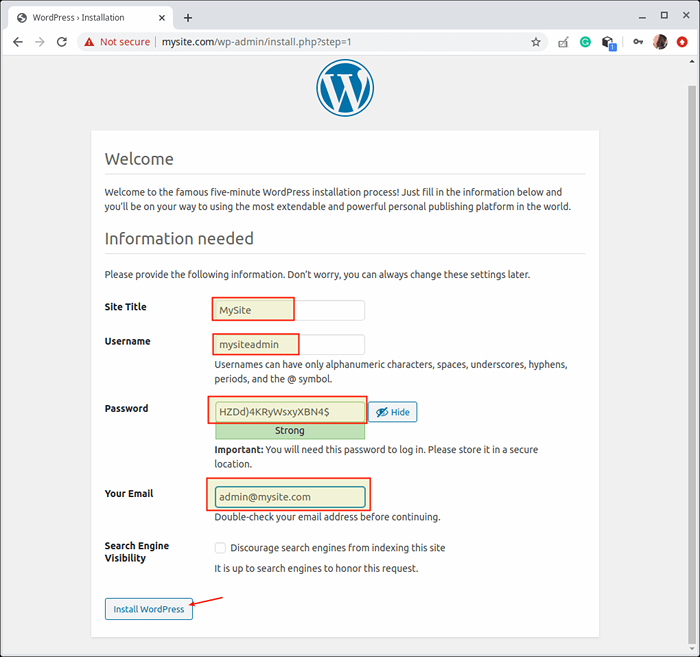 Dodaj szczegóły witryny WordPress
Dodaj szczegóły witryny WordPress 14. Po pomyślnym zainstalowaniu WordPress przejdź, aby uzyskać dostęp do pulpitu nawigacyjnego administratora witryny, klikając przycisk logowania, jak wyróżniono na poniższym ekranie.
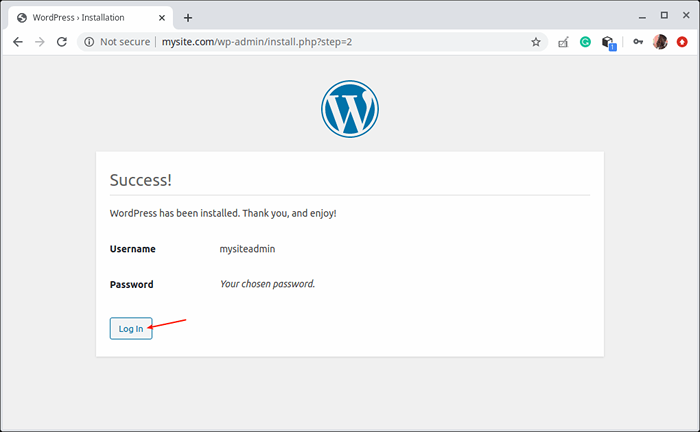 Instalacja WordPress zakończona
Instalacja WordPress zakończona 15. Na stronie logowania administratora witryny podaj nazwę użytkownika i hasło utworzone powyżej i kliknij login, aby uzyskać dostęp do pulpitu administratora witryny.
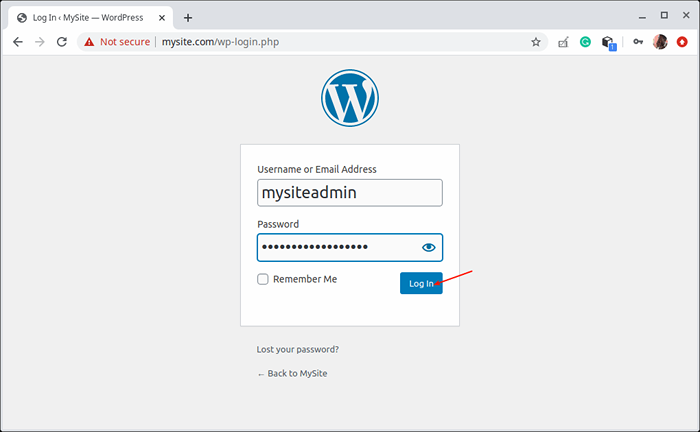 Logowanie WordPress
Logowanie WordPress 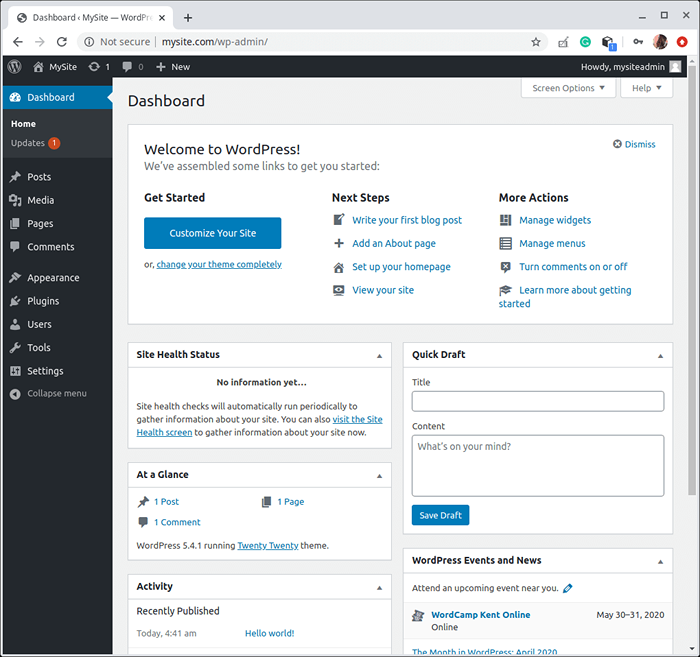 WordPress pulpit nawigacyjny
WordPress pulpit nawigacyjny Gratulacje! Pomyślnie zainstalowałeś najnowszą wersję WordPress z Nginx W Ubuntu 20.04, Aby rozpocząć budowę nowej witryny lub blogu.
Aby uruchomić bezpieczną stronę, musisz włączyć Https instalując SSL/TLS certyfikat zaszyfrowanej komunikacji z klientami. W środowisku produkcyjnym zaleca się użycie certyfikatu Let's Encrypt jest zautomatyzowane, otwarte i zaufane przez większość, jeśli nie wszystkie nowoczesne przeglądarki internetowe. Alternatywnie możesz kupić jeden z komercyjnego organu ds. Certyfikatów (CA).
- « Jak tworzyć proste skontlerze w Linux
- Jak zainstalować narzędzie do administracji systemu Webmin na RHEL 8 »

