Jak zainstalować WordPress z Nginx na Debian i Ubuntu

- 2817
- 39
- Juliusz Janicki
Nginx (wyraźny silnik-X) jest potężnym, lekkim i elastycznym serwerem HTTP, który zwiększył popularność w ostatnich latach, a teraz jest głównym interfejsem serwera, który zasila niektóre z najbardziej ogromnych stron internetowych, na przykład Facebook, WordPress, Źródło lub inne.
To, co czyni go tak szybkim i niezawodnym, to fakt, że używa tego samego modułowego projektu jak Apache, ale ma inne podejście do gniazd internetowych, przy użyciu architektury asynchronicznej opartej na zdarze.
Dla Ubuntu I Debian systemy oparte na, Nginx jest już kompilowany jako pakiet w swoich repozytoriach i można go zainstalować za pomocą narzędzia Pakiet Apt.
Powiązane czytanie: Jak zainstalować WordPress z Apache na Debian i UbuntuTo również obsługuje Wirtualne hosty jak Apache i używa Fastcgi kanał do komunikowania się Php pliki na serwerze PHP-FPM.
Ten samouczek obejmuje instalację i podstawowe konfiguracje plików dla Nginx do gospodarza WordPress CMS strona internetowa w Wirtualny host i ustawienie dotyczy Ubuntu 18.04/20.04, Debian 10/9 I Linux Mint 20/19/18.
Instalacja serwera WWW Nginx
1. Instalacja Nginx dla Ubuntu, Debian Lub Linux Mint jest tak proste jak każde inne pakiety i można je zainstalować za pomocą zwykłego polecenia.
$ sudo apt-get instaluj nginx
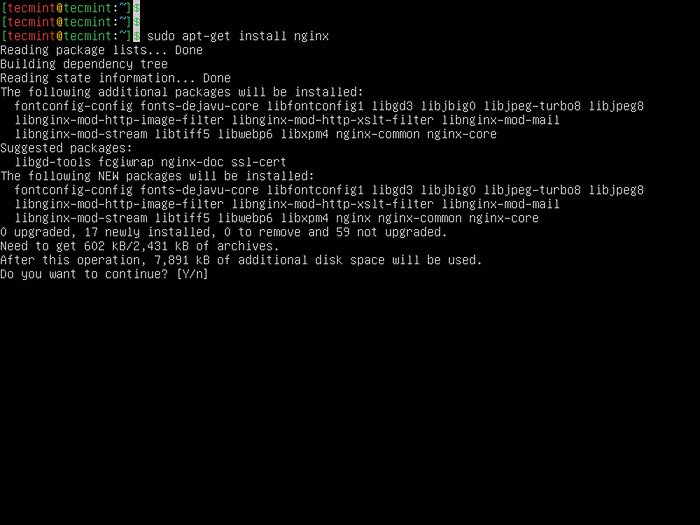 Zainstaluj Nginx w Ubuntu
Zainstaluj Nginx w Ubuntu 2. Następnie uruchom, włącz i zweryfikuj status Nginx Użyj następujących poleceń SystemCtl.
$ sudo systemctl start nginx $ sudo systemctl włącz nginx $ sudo systemCtl Status nginx
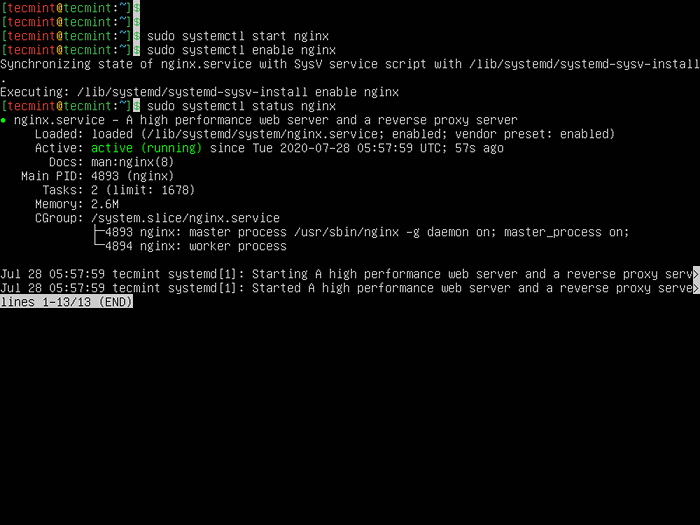 Sprawdź status Nginx w Ubuntu
Sprawdź status Nginx w Ubuntu Instalacja serwera PHP i MARIADB
3. Dla Nginx Można uruchomić WordPress, musisz zainstalować Php, PHP-FPM, I Mariadb pakiety.
$ sudo apt-get instalacja php php-mysql php-fpm php-curl php-gd php-intl php-mbstring php-soap php-xml php-xmlrpc php-zip mariaDB-Server mariaDB-client
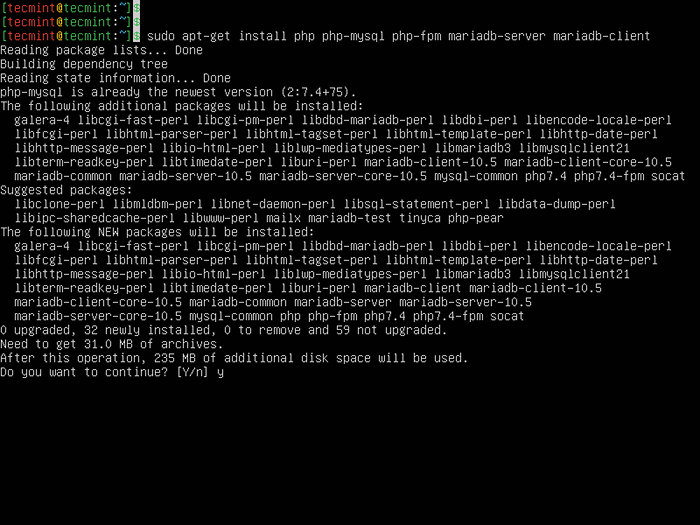 Zainstaluj PHP i Mariadb w Ubuntu
Zainstaluj PHP i Mariadb w Ubuntu 4. Następnie sprawdź, czy Mariadb Usługa bazy danych jest uruchomiona i włącza się automatycznie uruchamianie po uruchomieniu systemu.
$ sudo Systemctl Status Mariadb $ sudo Systemctl IS-obserwowany mariadb
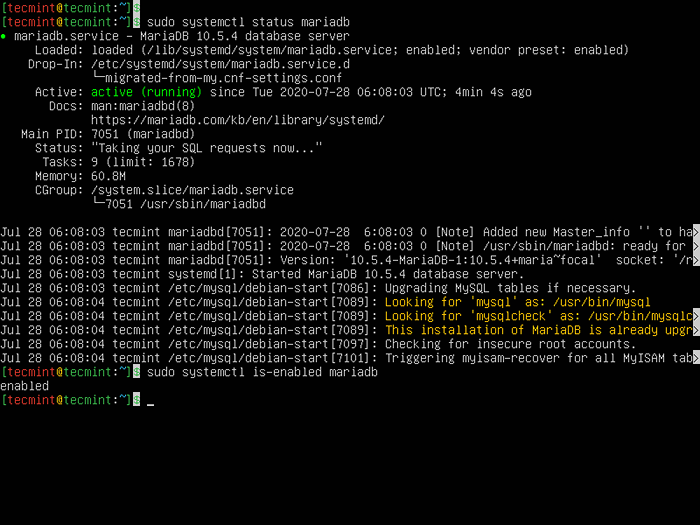 Sprawdź status MariaDB w Ubuntu
Sprawdź status MariaDB w Ubuntu 5. W celu komunikowania się Fastcgi Backend, PHP-FPM Usługa musi być aktywna na serwerze.
$ sudo systemctl start php7.4-FPM $ sudo Systemctl Włącz PHP7.4-fpm $ sudo Systemctl Status PHP7.4-fpm
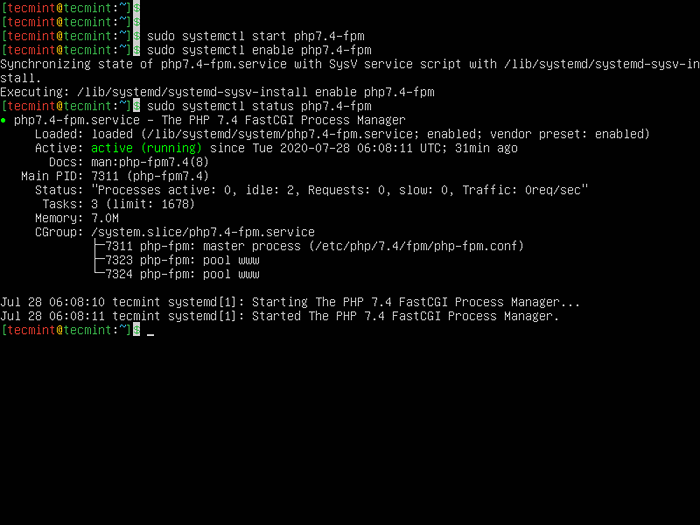 Sprawdź status PHP-FPM w Ubuntu
Sprawdź status PHP-FPM w Ubuntu 6. Teraz musisz zapewnić bezpieczeństwo instalacji MariaDB, uruchamiając Mysql_Secure_Instalation skrypt, który wysyła z pakietem Mariadb.
$ sudo mysql_secure_instalation
Po uruchomieniu skryptu przeprowadzi Cię przez serię pytań, na których możesz odpowiedzieć Tak (y) Aby poprawić bezpieczeństwo twojego Mariadb Instalacja na następujące sposoby:
- Wprowadź bieżące hasło dla root (wprowadź dla brak):
Wchodzić - Ustaw hasło root? [T/N]
y - Usuń anonimowych użytkowników? [T/N]
y - Zdalnie odrzucaj logowanie root? [T/N]
y - Usuń testową bazę danych i dostęp do niej? [T/N]
y - Załaduj teraz tabele uprawnień? [T/N]
y
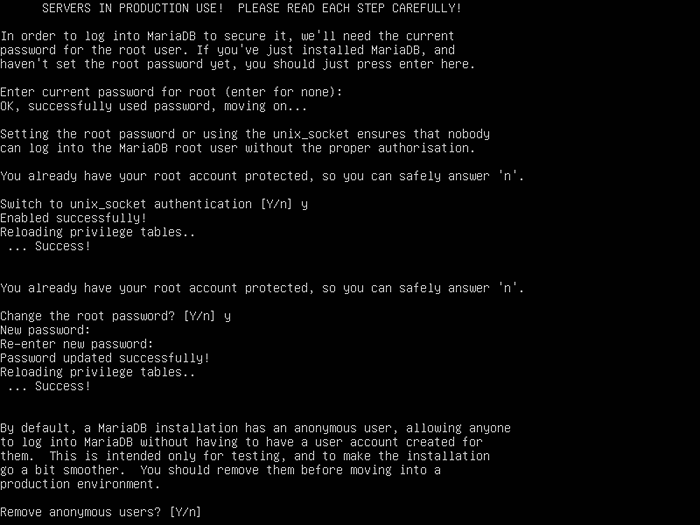 Bezpieczna instalacja MariaDB
Bezpieczna instalacja MariaDB Instalacja WordPress
7. A WordPress wymaga bazy danych do przechowywania danych na serwerze, więc utwórz nową bazę danych WordPress dla swojej witryny za pomocą Mysql polecenie jak pokazano.
# mysql -u root -p mariadb [(brak)]> Utwórz bazę danych moja strona; Mariadb [(none)]> daj wszystkie przywileje na moja strona.* DO 'Mysiteadmin„@„ localHost ”zidentyfikowane przez '[chroniony e -mail]!';; Mariadb [(none)]> Przywileje spłukające; Mariadb [(none)]> exit;
8. Teraz nadszedł czas na stworzenie WordPress Virtual Host Ścieżka root, pobierz archiwum WordPress, wyodrębnij go, a następnie wydać kopię rekurencyjną do /var/www/html/wordpress.
$ sudo mkdir -p/var/www/html/mysite.com $ wget http: // WordPress.org/najnowszy.smoła.GZ $ TAR XFVZ Najnowsze.smoła.GZ $ sudo cp -r wordpress/*/var/www/html/mysite.com
9. Za gładkie WordPress instalacja bez żadnych WP-config.php Błędy pliku tworzenia, Grant Nginx www-data Użytkownicy systemu z uprawnieniami do pisania /var/www/html/mysite.com Ścieżka i zmiany zmiany po zainstalowaniu WordPress.
$ sudo chown -r www -data/var/www/html/mysite.com $ sudo chmod -r 755/var/www/html/mysite.com
Tworzenie wirtualnego hosta Nginx dla witryny WordPress
10. Teraz nadszedł czas na stworzenie podstawowego Wirtualny host dla witryny WordPress na Nginx serwer. Uruchom następujące polecenie, aby utworzyć plik konfiguracyjny WordPress Server.
$ sudo vim/etc/nginx/conf.D/mysite.com.conf
Następnie dodaj następującą zawartość.
serwer Słuchaj 80; Posłuchaj [::]: 80; root/var/www/html/moja strona.com; indeks indeksu.Wskaźnik PHP.Indeks HTML.HTM; Nazwa serweramoja strona.com www.moja strona.com; error_log/var/log/nginx/mysite.com_error.dziennik; access_log/var/log/nginx/mysite.com_access.dziennik; client_max_body_size 100m; lokalizacja / try_files $ URI $ URI / / Index.php?$ args; Lokalizacja ~ \.php $ obejmują fragmenty/fastcgi-php.conf; fastcgi_pass unix:/run/php/php7.4-fpm.skarpetka; fastcgi_param script_filename $ dokument_root $ fastcgi_script_name;
11. Domyślnie Nginx trasuje wszystkie żądania do domyślny blok serwera. Dlatego usuń domyślny Blok serwerowy, aby włączyć witrynę WordPress lub inne strony internetowe, które chcesz hostować na tym samym serwerze.
$ sudo rm/etc/nginx/witryny-obsługujący/domyślny $ sudo rm/etc/nginx/witryny-dostępny/domyślny
12. Następnie sprawdź składnię konfiguracji NGINX pod kątem wszelkich błędów przed ponownym uruchomieniem usługi Nginx, aby zastosować nowe zmiany.
$ sudo nginx -t $ sudo systemctl restart nginx
Ukończenie instalacji WordPress za pośrednictwem instalatora internetowego
13. Teraz otwórz przeglądarkę internetową i uzupełnij instalację WordPress za pomocą instalatora internetowego.
http: // mysite.com/lub http: // server_ip/
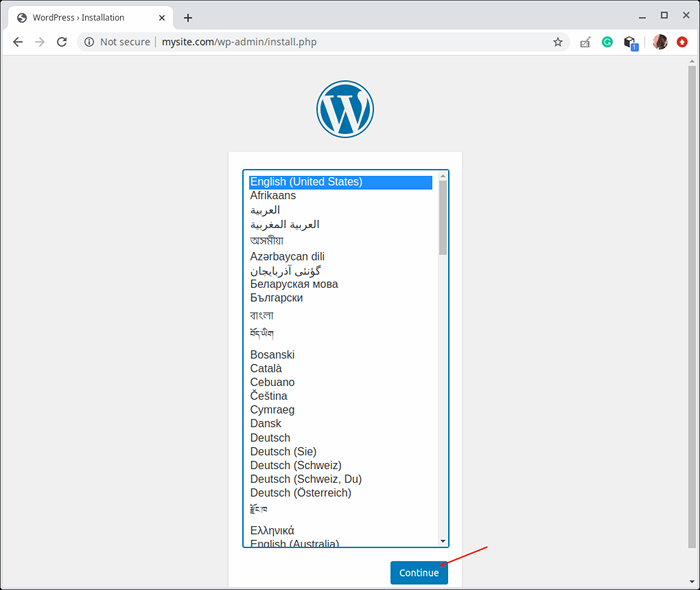 Wybierz język instalacji WordPress
Wybierz język instalacji WordPress 14. Następnie dodaj informacje o stronie internetowej, takie jak tytuł, nazwa użytkownika administratora, hasło i adres e -mail. Następnie kliknij Zainstaluj WordPress Aby kontynuować instalację.
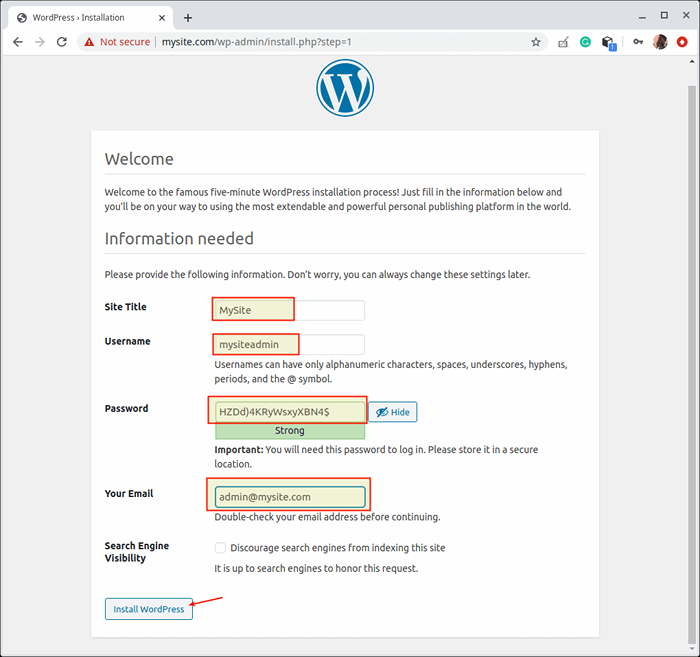 Dodaj szczegóły witryny WordPress
Dodaj szczegóły witryny WordPress 15. Po zakończeniu instalacji WordPress kontynuuj dostęp do pulpitu nawigacyjnego administratora witryny, klikając przycisk logowania, jak wyróżniono na poniższym ekranie.
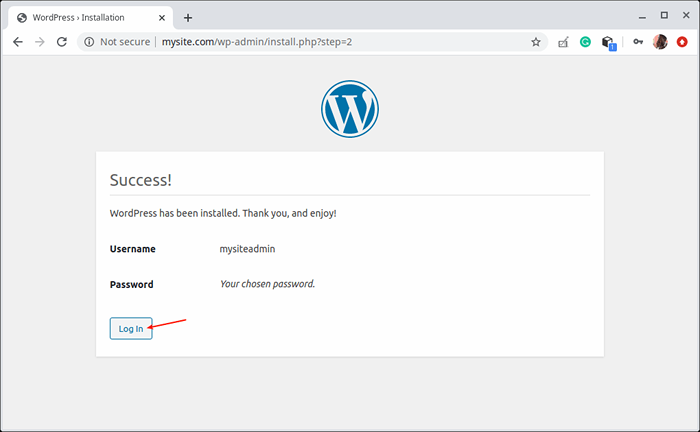 Instalacja WordPress zakończona
Instalacja WordPress zakończona 16. Na stronie logowania administratora witryny podaj nazwę użytkownika i hasło utworzone powyżej i kliknij login, aby uzyskać dostęp do pulpitu administratora witryny.
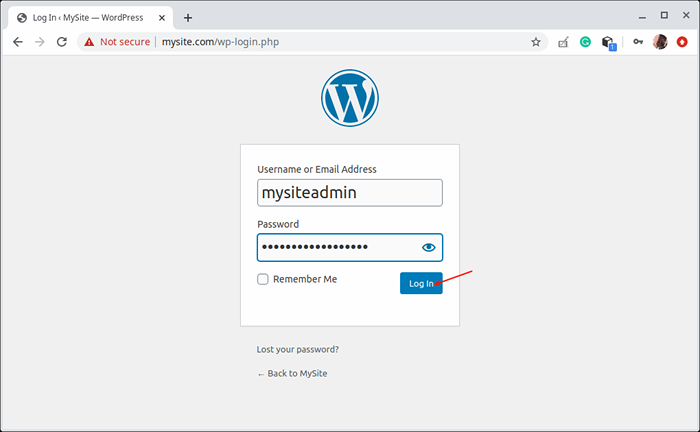 Logowanie WordPress
Logowanie WordPress 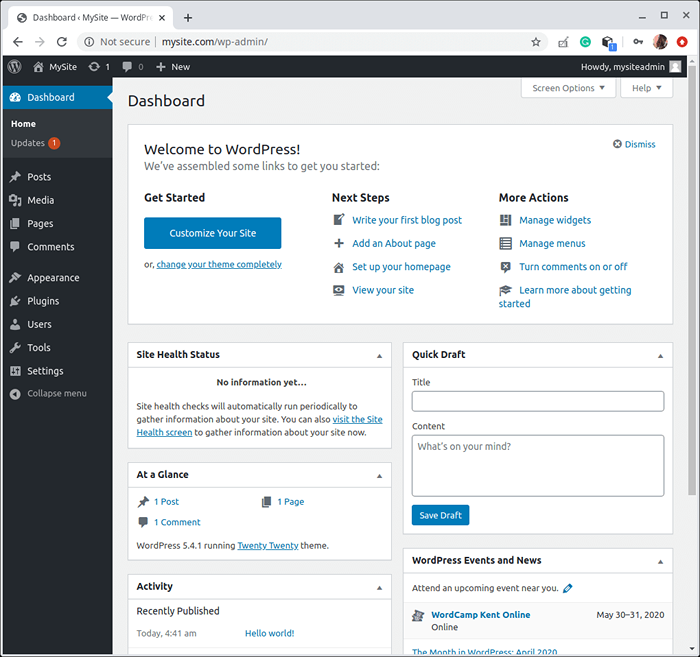 WordPress pulpit nawigacyjny
WordPress pulpit nawigacyjny 17. Po instalacji zakończy uprawnienia do cofnięcia, wydając następujące polecenie.
$ sudo chown -r root/var/www/html/mysite.com
Włącz HTTPS na WordPress
18. Jeśli chcesz włączyć Https Na swojej stronie WordPress musisz zainstalować bezpłatny certyfikat SSL z Zaszypujmy jak pokazano.
$ sudo apt-get aktualizacja $ sudo apt-get instaluj oprogramowanie-properties-common $ sudo add-aTap-Repository Universe $ sudo apt-get aktualiza
Aby potwierdzić, że witryna WordPress jest skonfigurowana poprawnie za pomocą bezpłatnego certyfikatu SSL, odwiedź swoją stronę internetową https: // yourwebite.com/ i poszukaj ikony blokady na pasku adresu URL. Alternatywnie możesz sprawdzić https swojej witryny pod adresem https: // www.ssllabs.com/sslTest/.
Gratulacje! Pomyślnie zainstalowałeś najnowszą wersję WordPress z Nginx Na swoim serwerze zacznij teraz budować nową stronę internetową lub blog.
- « Jak zainstalować identyfikatory Tripwire (system wykrywania włamań) w Linux
- Jak zainstalować najnowszą przeglądarkę operową w systemie Linux »

